Portal for ArcGIS gives you a platform for publishing web services and sharing links to existing services. This is accomplished through portal items, which present each service as a searchable and shareable entity. Understanding the relationship between web services and portal items can make it easier to work with Portal for ArcGIS.
It’s important to edit or delete services and portal items using the same means by which they were created. For example, if you publish a service using the portal website, you should use the portal website to delete the service; you should not use Manager to delete the service.
Layers published from ArcGIS Pro require special attention when editing and deleting items. See Publishing from ArcGIS Pro for details.
This topic describes four common ways to make a service available as an item on your portal. Appropriate rules for editing and deleting the service are provided for each approach.
Publishing a service through the portal
This approach is only available when the portal has been configured with a hosting server. You can publish a service through the portal, either using the My Hosted Services option in ArcMap, the portal website, ArcGIS Maps for Office, or another client that works directly with the portal. Both a portal item and a service are created for you when you do this. All services are placed in an ArcGIS Server folder called Hosted.
Service types listed in the Hosted folder differ from those in other server folders. This is to match the item types that are displayed in Portal for ArcGIS. The following table lists all supported hosted services and their updated item types:
| ArcGIS Server service type | Hosted folder/Portal for ArcGIS item type |
|---|---|
Cached map service | Tile layer |
Cached map service with feature service | Tile and Feature Layer |
Feature service | Feature Layer |
Image service* | Imagery Layer |
Scene service | Scene Layer |
WFS service | WFS layer |
*The image service that underlies a hosted imagery layer runs on the portal's raster analysis server, not the portal's hosting server.
When you add the item by publishing a service through the portal, you should also edit and delete the item through the portal. For example, you could use the portal website or the My Hosted Services option in ArcMap to edit or delete the item. When you delete the item in this way, the back end service is deleted for you.
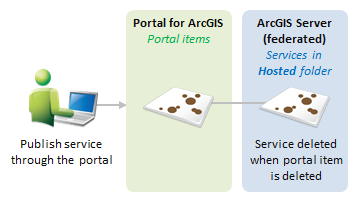
Example
You sign in to the portal as publisher Jan and upload a CSV file. You choose to publish the CSV to your portal as a feature layer. Automatically, a portal item is also created.
To delete this service in the recommended way, you sign in to the portal website as publisher Jan (or an administrator) and delete the portal item representing the service. When you do this, the service is also deleted automatically.
In this scenario, you should not connect directly to the back end hosting server to delete the service. This would leave a portal item with no link to a service. You would be forced to clean up the portal item manually.
Publishing from ArcGIS Pro
You can publish a variety of layers from ArcGIS Pro. Where you edit or delete a layer published from ArcGIS Pro depends on the type of layer. Tile layers and scene layers published from ArcGIS Pro to your portal will reside in the Hosted folder on the portal's hosting server. They must be deleted and managed from the portal, as described in the previous section.
You can publish map image layers from ArcGIS Pro beginning at ArcGIS Server10.4. See Layers published to your portal's federated servers for details. An associated map service is published to the root folder on the portal's federated server that was specified when publishing. To delete a map image layer, you must delete the service in Manager. The associated map image layer will then be removed from the portal.
When you publish a map image layer from ArcGIS Pro, you can also enable feature access or WMS on the layer. If you do so, a WMS or feature layer item associated with the map image layer will be created in the portal, and these capabilities will be enabled on the map service on the federated server. You can delete the WMS or feature layer items in the portal without deleting the map image layer. Deleting the map service on the federated server, however, removes the associated map image, WMS, and feature layer items.
You can also publish imagery layers from ArcGIS Pro beginning at 10.4. An associated image service is published to the root folder on the portal's federated server that was specified when publishing. To delete an imagery layer, you must delete the service in Manager. The associated imagery layer will then be removed from the portal. When you publish an imagery layer, you can also enable WMS and WCS on the layer. If you enable WMS, a WMS item associated with the imagery layer will be created in the portal, and the WMS capability will be enabled on the image service on the federated server. You can delete the WMS item in the portal without deleting the imagery layer. Deleting the image service on the federated service, however, removes the associated imagery and WMS layer items. If you enable WCS, no associated WCS item will be created in the portal, though the capability will be enabled on the associated image service.
A feature layer in the portal can be a hosted feature layer or a feature layer associated with a map image layer published from ArcGIS Pro. To determine which is the case, go to the Item Details page for the layer. If the feature layer was published directly to the portal and has no associated map image layer, the item will be described as (Hosted). Feature layers published from ArcGIS Pro that do not have this (Hosted) note are associated with a map image layer. They must be managed and deleted through the associated map service in Manager.
Example publishing scenarios from ArcGIS Pro to Portal for ArcGIS
The following publishing scenarios describe the behavior among published items and corresponding layer types with their companion ArcGIS Server services and capabilities.
Publishing from ArcGIS Pro to a federated GIS Server
When you publish a map image layer from ArcGIS Pro, you can also enable feature access or WMS on the layer. If you do so, a WMS or feature layer item associated with the map image layer will be created in the portal, and these capabilities will be enabled on the map service on the GIS Server. The following describes the behavior among published items and corresponding layer types for this scenario:
- Portal for ArcGIS item: A published map image layer enabled with feature access and WMS layer types
- ArcGIS Server service: The published companion service with feature access and WMS capabilities enabled
Disabling capabilities in ArcGIS Server Manager or ArcMap
When a WMS or feature access capability is disabled in ArcGIS Server Manager or ArcMap, the corresponding (WMS or feature access) layer type is deleted as an item in the portal. The following describes the behavior among published items and corresponding layer types for this scenario:
- A map image layer is published from ArcGIS Pro to the portal with both WMS and feature access enabled
- A companion service is created on the corresponding GIS Server
- When disabling the WMS in ArcGIS Server Manager or ArcMap, the corresponding WMS layer type is deleted
Deleting associated items in the portal
You can delete WMS or feature layer items in ArcGIS Pro or in the portal; however, doing so will not remove the associated map image layer or disable respective capabilities on the GIS Server service. To disable capabilities on an associated service, use ArcGIS Server Manager or ArcMap. The following describes the behavior among published items and corresponding layer types for this scenario:
- A map image layer is published from ArcGIS Pro to the portal with both WMS and feature access enabled
- A companion service is created on the corresponding GIS Server
- When deleting the WMS or feature layer item in the portal, the corresponding WMS capability on the map service persists.
Deleting associated services in ArcGIS Server Manager or ArcMap
Deleting the map service on the GIS Server removes the associated map image, WMS, and feature layer items. The following describes the behavior among published items and corresponding layer types for this scenario:
- A map image layer is published from ArcGIS Pro to the portal with both WMS and feature access enabled
- A companion service is created on the corresponding GIS Server
- When deleting the associated map service in ArcGIS Server Manager or ArcMap, the corresponding map image, WMS and feature layer items are deleted.
Publishing a service through a federated ArcGIS Server site
You can publish a service through a connection to an ArcGIS Server site that you have federated with your portal. You publish using ArcGIS Server Manager or an ArcGIS Server connection in the Catalog tree of ArcMap. A portal item is created automatically at the time you publish the service.
If you added the item this way, you should edit and delete the service using Manager or the ArcGIS Server connection in ArcMap.
When you delete the service in this way, the corresponding portal item is deleted for you.
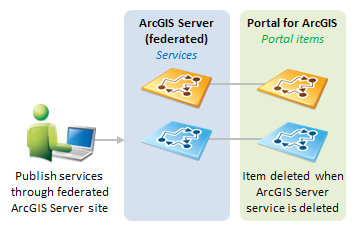
Example
You use Add ArcGIS Server in ArcMap to create a publisher ArcGIS Server connection. You connect as publisher Jan and publish an image service to an ArcGIS Image Server site that is federated with your portal. The image service automatically becomes an image layer item on your portal.
When you are ready to delete this service, you log in to Manager as publisher Jan (or an administrator) and delete it. The corresponding item is automatically removed from the portal.
In this scenario, you should not use the portal website to delete the item. Doing so would leave a running service with no corresponding portal item. The service would be unusable because access to the service would still be controlled through the portal’s sharing model. You would need to clean up the service manually.
Using the My Content page of the portal website to add the service as an item
You can add a service as a portal item using the My Content page of the portal website. This is how you share links to web services that are not running on a federated server.
If you added the item using My Content, you should edit and delete the item using the portal website. Even if you delete the item, the corresponding service continues to run unless you log in to its server and delete it. This is expected behavior because you may be using portal items to share links to third-party services that you have no intention or ability to permanently delete.
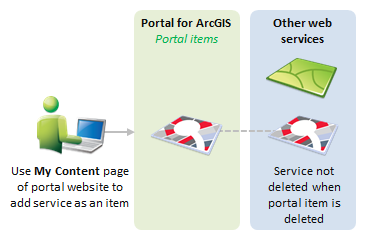
Example
You find a useful web service from your neighboring department’s ArcGIS Server site and you want to add a portal item that links to it. You sign in to the portal website and use the My Content page to add the service as a portal item.
When you are ready to delete this item, you use the portal website to delete it. Deleting the item does not delete the service. This is the expected behavior because the service and the portal item have no built-in relationship in this scenario.
Best practices for editing and deleting items
The examples above have reiterated that you should edit and delete items using the same approach you use for publishing. This ensures that services and items maintain their appropriate linkage.
Layers published from ArcGIS Pro can be deleted from the portal in some cases and from Manager in others. Where you manage and delete the item depends on what layer type it is.
If you do not delete the items or services in the recommended way, you may be left with orphaned items or services that you must delete manually.
Note that a portal item can only be edited or deleted by one of the following:
- The publisher who added the item
- A portal administrator
This is different than the pattern used by ArcGIS Server, wherein all publishers can edit and delete all items.
Although administrators can edit items, this should be avoided. Editing items as an administrator can cause peripheral resources to accrue under the administrator’s account. Administrator accounts should primarily be used to change the ownership of items or delete items that are no longer needed.