Widget Geoprocesamiento
La documentación de ArcGIS 10.3 se ha archivadod y ha dejado de actualizarse. El contenido y los enlaces pueden estar obsoletos. Consulte la documentación más reciente.
En este tema
El widget Geoprocesamiento proporciona una interfaz de usuario dinámica para ejecutar una tarea de geoprocesamiento. Proporciona la capacidad de configurar la simbología para las capas de entrada y de salida, así como de anular los valores predeterminados de los parámetros.
Configurar el widget Geoprocesamiento
Haga clic en el icono Editar widget  . Se abren las ventanas de configuración.
. Se abren las ventanas de configuración.
- Haga clic en el botón Establecer, agregue el servicio de geoprocesamiento desde Portal for ArcGIS o ArcGIS Server. En este caso, se selecciona Agregar URL de servicio.
- La lista de parámetros de Entrada y salida de la tarea se rellena, conjuntamente con las secciones Orden de capa y Opciones.
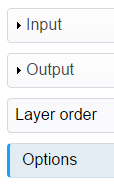
- Para configurar cada parámetro de entrada, haga clic para activarlo. Los valores predeterminados, definidos por el servicio de geoprocesamiento publicado, rellenan Etiqueta, Información sobre herramientas y las áreas de valores predeterminados, como Introducir entidad por y Símbolo en este caso.
- Active Visible para visualizar el parámetro en la interfaz del widget.
- El contenido del área del valor predeterminado varía según tipo de parámetro. Para obtener información detallada, consulte Tipos de parámetros de geoprocesamiento.
- Para configurar cada parámetro de Salida, haga clic para activarlo. Configure el Renderizador para cada parámetro de salida, que tiene en este caso el tipo GPFeatureRecordSetLayer.
- En el área Usar, elija los Símbolos únicos de la lista desplegable.
- En el área Para mostrar, elija los ToBreak de la lista desplegable.
- Elegir un patrón de colores.
- Haga clic en + para agregar los valores que desee que aparezcan en la casilla Agregar valor.
- En el caso de otros valores no introducidos en el paso anterior, haga clic en Establecer símbolo predeterminado y elija un símbolo de la vista previa del Símbolo predeterminado.
- Seleccione los campos que se deben mostrar en la Ventana emergente para las entidades de salida. Active la casilla Habilitar ventana emergente para habilitar la ventana emergente. Haga clic en la flecha desplegable Agregar para seleccionar los campos para el título del elemento emergente. Active las casillas de la columna Visible para que se muestre el campo en el elemento emergente al hacer clic en una entidad. Reordene los campos haciendo clic en las flechas hacia arriba y hacia abajo situadas junto al campo.
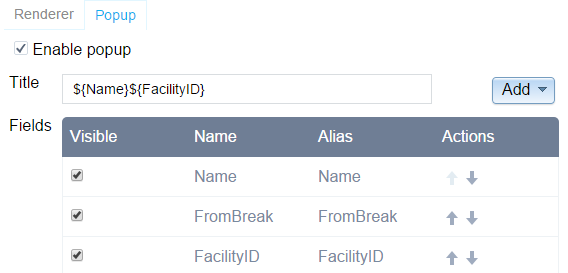
- Controle el orden de las capas (entrada, salida) haciendo clic en las flechas hacia arriba y hacia abajo de la sección Orden de capa.
- En la sección Opciones, active Agregar resultado como capa operativa para agregar la capa de salida a las capas operativas del mapa. Además, si su servicio de geoprocesamiento se publica con el parámetro Ver resultado con un servicio de mapas, se activa la opción Utilizar las opciones de dibujo del servicio de mapa de resultado. Puede optar por dibujar el resultado con el servicio de mapas o no. Si lo hace, la prestación Renderizador de Salida en el paso 6 se deshabilitará.

- Haga clic en Aceptar para cerrar el cuadro de diálogo.
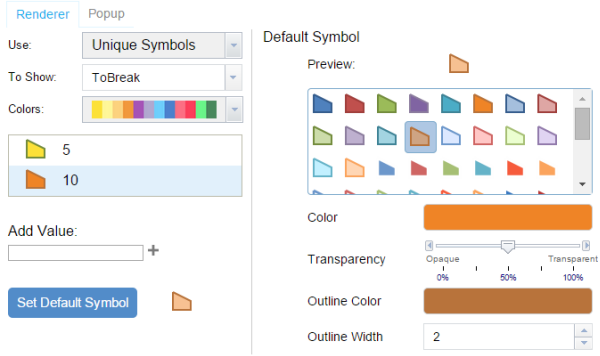
Utilizar el widget Geoprocesamiento
- Haga clic en el icono del widget para abrir el widget de Geoprocesamiento.
- Introduzca un valor para cada uno de los parámetros de entrada. En este ejemplo, se consume la tarea de geoprocesamiento del análisis del tiempo de recorrido de ArcGIS Online. La tarea requiere una o varias ubicaciones de partida y un conjunto de tiempos de recorrido delimitados por espacios que se utilizarán para calcular posibles distancias a lo largo del tiempo.
- La mayoría de las tareas de geoprocesamiento requieren entradas que se suministran usando el mapa para dibujar geometrías para la tarea de geoprocesamiento. Haga clic en el icono del símbolo para activar la herramienta de dibujo y dibujar una entidad en el mapa. Para eliminar todas las entidades y volver a empezar, haga clic en Borrar.
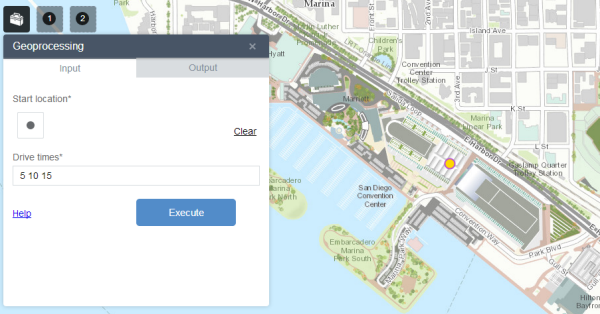
- Una vez que todos los parámetros requeridos (indicados con un asterisco junto al nombre) tengan valores, haga clic en Ejecutar para enviar la tarea. La pestaña Salida se selecciona y muestra un indicador de progreso hasta que se complete la ejecución.
- Al completarse, los resultados de geoprocesamiento se muestran en el mapa. Haga clic en Salida para ver los atributos.
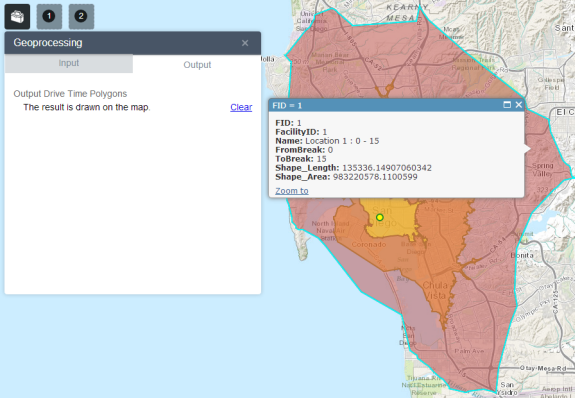
- Haga clic en Borrar en la pestaña Entrada para borrar la ubicación o en la pestaña Salida para borrar los resultados de geoprocesamiento del mapa.