La visualización de sus datos es, quizás, la herramienta más importante de la que dispone para que su mensaje llegue al público. El panel Configurar capa es el lugar en el que puede cambiar el aspecto de sus capas en la escena para centrar su historia realizando acciones como cambiar símbolos o ajustar la transparencia.
Para abrir el panel Configurar capa, haz lo siguiente:
- Compruebe que ha iniciado sesión en el portal y abra el visor de escenas.
- Haga clic en el botón Modificar escena
 en la parte superior izquierda de la pantalla para abrir el Diseñador de escenas.
en la parte superior izquierda de la pantalla para abrir el Diseñador de escenas. - Abra el panel Configurar capa haciendo clic en el nombre de la capa o bien desplace el ratón sobre la capa, haga clic en la flecha desplegable y seleccione Configurar capa.
Configurar opciones de la capa
El tipo de capa determina las opciones que están disponibles en Configurar capa. Por ejemplo, con capas de entidades y escenas puede cambiar símbolos y habilitar elementos emergentes. Por otra parte, para las capas ráster y de teselas, las opciones disponibles son limitadas. Dependiendo del tipo de capa, las opciones que puede modificar en Configurar capa son: Símbolo, Modo de elevación, Transparencia, Etiquetas, Elementos emergentes y Leyenda.
Cambiar símbolos
Puede crear una representación atractiva y coherente de sus datos cambiando los símbolos de las capas. En Configurar capa tiene la opción de cambiar los símbolos si los datos se han creado en una capa de entidades o de escenas. Además, con los datos de puntos, puede utilizar los atributos de sus datos para generar la simbología, por ejemplo, el color, el tamaño y la rotación, al cambiar símbolos con estilos. Si tiene una capa de entidades poligonales o de líneas, o una capa de escena de objetos 3D, también puede cambiar los símbolos, pero sin la capacidad de aplicar estilos. Esto se debe a que no hay estilos disponibles para estos tipos de geometría en la versión actual de Portal for ArcGIS. En versiones futuras podrá aplicar estilos a todas las capas de entidades, capas de escenas 3D y a otros tipos de capas.
Cambiar símbolos con estilos
Puede aplicar estilos a las capas para enfatizar la ubicación de la entidad o para visualizar temáticamente los atributos. Con los estilos puede centrarse en la ubicación y elegir el tamaño de los datos con dimensiones reales, ya sea según determine un atributo concreto o introduciendo el tamaño manualmente. También puede centrarse en los atributos y elegir un estilo con el que pueda visualizar los datos con símbolos para color y el tamaño basados en un atributo. Cuando visualiza las capas de este modo, el visor puede evaluar rápidamente el rango de valores para ese atributo temático.
Cambiar símbolos con estilos por ubicación
Si desea mostrar los datos con una simbología uniforme o basándose en el tamaño real de los símbolos de un atributo, elija un estilo basado en la ubicación. Por ejemplo, si tiene datos en los que la prioridad es ver dónde se encuentran las entidades geográficamente, un estilo de ubicación funcionará mejor. Además, si tiene un atributo de tipo altura o ancho en los datos, podría mostrar los objetos 3D de las entidades con el tamaño basado en los valores de dimensión reales del atributo.
Abra Configurar capa para empezar a aplicar estilo a la capa.
- En Elija el principal atributo a visualizar, seleccione ninguno en el menú desplegable.
- En Elija un estilo de dibujo, seleccione entre los siguientes estilos de dibujo que sugiere el Visor de escenas:
- Haga clic en Seleccionar para aplicar el estilo a la capa en la escena.
- Haga clic en Opciones para configurar el estilo.
Nota:
En muchos casos, el Visor de escenas seleccionará uno de los estilos de dibujo de forma predeterminada según la naturaleza de los datos de la capa y el estilo se aplicará automáticamente a la escena.
2D Marker
Utilice el estilo de dibujo Marcador 2D si los datos de puntos cubren un área grande y la ubicación de las entidades tiene prioridad. Las ubicaciones de tiendas minoristas en el país o las ubicaciones de los hospitales de una ciudad serían adecuadas para este estilo. Por ejemplo, si tiene datos de puntos de ubicaciones de hospitales en su ciudad y se aleja para obtener una vista regional, los símbolos seguirán teniendo el mismo tamaño en la pantalla y el visor podrá identificar inmediatamente las ubicaciones de los hospitales de su ciudad.
- En Símbolo, elija uno de una galería de formas 2D e iconos para su símbolo.
- En Color, haga clic en el selector de color para ver las opciones Relleno, Contorno, Transparencia y Ancho de línea.
- Haga clic en Relleno para ajustar el color de relleno y la transparencia.
- Haga clic en Contorno para ajustar el color, el ancho de línea y la transparencia del contorno.
- En Tamaño, cambie el tamaño del símbolo introduciendo manualmente el tamaño en píxeles.
Objeto 3D
Utilice el estilo de dibujo Objeto 3D si desea simbolizar el tamaño real basado en atributos. Un buen ejemplo de ello sería mostrar los árboles del parque de una ciudad. Los árboles tienen alturas reales y podría mostrar la entidad de cada árbol con diferentes alturas dependiendo del valor del atributo de altura de cada entidad.
Nota:
Esta funcionalidad se agregó en la versión 10.5.1.
- En Símbolo, elija entre una extensa galería de objetos 3D en las categorías de Básico, Realista o Temático. Básico tiene una geometría simple como cilindros y conos; Realista contiene símbolos detalladas como bancos de parque, pinos y conos de tráfico y Temático muestra representaciones simplificadas de símbolos como mobiliario urbano, árboles o transporte.
- En Color, elija un color y la Transparencia.
- En Tamaño, haga clic en el menú desplegable para cambiar el tamaño de las entidades según un atributo con dimensiones reales como, por ejemplo, la altura de un edificio o el ancho de un árbol. Puede elegir la unidad para el tamaño en el menú desplegable. También puede introducir el tamaño manualmente eligiendo Valor fijo. A medida que se acerca y se aleja, puede hacer clic en el botón Ajustar tamaño de símbolo a vista
 para ajustar los símbolos para que aparezcan con el tamaño apropiado en la vista actual.
para ajustar los símbolos para que aparezcan con el tamaño apropiado en la vista actual.
Si lo desea, puede hacer clic en el menú desplegable Rotación para rotar los símbolos según un atributo.
- Puede rotar los símbolos mediante el método Aritmético (En el sentido de las agujas del reloj desde 12) o el método Geográfico (En el sentido contrario a las agujas del reloj desde 3). Si no desea rotar los símbolos, elija <sin rotación> en el menú desplegable.
Para otras opciones de configuración de las capas como, por ejemplo, el modo de elevación y los elementos emergentes, consulte opciones adicionales para la configuración de las capas.
Cambiar símbolos con estilos por atributo
En el Visor de escenas, puede utilizar los atributos numéricos de los datos para cambiar el color, el tamaño y la rotación del símbolo.
Abra Configurar capa para empezar a aplicar estilo a la capa.
- En Elija el principal atributo a visualizar, seleccione un atributo en el menú desplegable para crear los símbolos proporcionales.
- En Elija un estilo de dibujo, seleccione entre los siguientes estilos de dibujo que sugiere el Visor de escenas:
- Haga clic en Seleccionar para aplicar el estilo a la capa en la escena.
- Haga clic en Opciones para configurar el estilo.
Nota:
En muchos casos, el Visor de escenas seleccionará uno de los estilos de dibujo de forma predeterminada según la naturaleza de los datos de la capa y el estilo se aplicará automáticamente a la escena.
Recuentos y cantidades 2D
Utilice el estilo Recuentos y cantidades 2D si desea mostrar los datos con cualquier nivel de zoom. Si tiene datos demográficos o datos que abarcan una gran área, probablemente deseará visualizar los datos con marcadores 2D. Por ejemplo, podría utilizar símbolos proporcionales para la velocidad del viento. Con los símbolos proporcionales, las entidades con una velocidad del viento baja tendría símbolos pequeños con colores claros y las entidades con una velocidad del viento alta tendrían símbolos grandes con colores oscuros. Existe una selección de rampas de color y colores sólidos entre los que puede elegir para adaptar su escena.
- Mueva los manipuladores superiores e inferiores del control deslizante para ajustar la visualización de los símbolos proporcionales según el atributo que haya seleccionado en el panel anterior. El control deslizante le permite cambiar el color y el tamaño.
- Los valores que se encuentren entre los manipuladores límite se dibujarán con una secuencia proporcional de tamaños y colores. Puede modificar la distribución de los símbolos proporcionales arrastrando los manipuladores superiores e inferiores del control deslizante. Los valores que estén por debajo del manipulador inferior se mostrarán con el mismo color y tamaño más pequeño. Todos los valores que estén por encima del manipulador superior se dibujarán con el mismo color y tamaño más grande.
- Utilizando el ejemplo de la velocidad del viento, puede que desee simbolizar entidades con velocidades del viento de 60 mph o superiores con el mismo marcador 2D de color y tamaño. Para hacerlo, debería bajar el manipulador superior hasta el valor de 60 mph. De este modo, todas las entidades con velocidades del viento de 60 mph o superiores tendrían el mismo aspecto y el visor podría interpretar rápidamente los patrones de los temporales según la geografía. Experimente con la posición de los manipuladores para ver cómo afectan a la visualización de los datos.
- El Visor de escenas proporciona un histograma a la derecha del control deslizante que le ofrece estadísticas sobre sus datos como, por ejemplo, el recuento de entidades que tienen el mismo valor o el valor medio. Utilice el histograma para ver la distribución de los datos a fin de ajustar mejor el mensaje de la escena.
- En Símbolo, elija uno de una galería de formas 2D e iconos para su símbolo.
- En Color, haga clic en el selector de color para ver las opciones Relleno, Contorno, Transparencia y Ancho de línea. Elija un valor de una galería de rampas de color y colores sólidos para modificar el color de relleno.
- Haga clic en Relleno para ajustar el color de relleno eligiendo entre una amplia selección de rampas de color y colores sólidos. Con un color sólido puede ajustar la Transparencia.
- Haga clic en Contorno para ajustar el color, el ancho de línea y la transparencia del contorno.
- En Tamaño elija el tamaño que desea para los símbolos.
- En Rango se muestra un rango de tamaños de píxeles para las entidades que se incrementan proporcionalmente según el atributo que elija para este estilo. El Visor de escenas proporcionará automáticamente un rango predeterminado de tamaños de píxel. Los campos Mín. y Máx. determinan el tamaño mínimo y máximo del rango de valores, expresado en píxeles.
Si se selecciona Rango y ha elegido una rampa de color, tiene la opción de cambiar el color y el tamaño de las entidades con el control deslizante. Si activa la opción Color sólido y elige un color, el control deslizante cambiará solo al tamaño y le permitirá cambiar solo el tamaño.
- Si se ha seleccionado Valor, podrá introducir manualmente el tamaño de la entidad en píxeles para que las entidades se muestren uniformemente. Una vez que haya seleccionado Valor, el control deslizante cambia de tamaño y color a solo color. Ahora, cuando mueva el control deslizante, solo se ajustará el rango de color de las entidades, no el tamaño de píxel.
Nota:
Si desea que el tamaño y el color sean constantes para marcadores 2D simultáneamente, elija el estilo Marcador 2D.
- En Rango se muestra un rango de tamaños de píxeles para las entidades que se incrementan proporcionalmente según el atributo que elija para este estilo. El Visor de escenas proporcionará automáticamente un rango predeterminado de tamaños de píxel. Los campos Mín. y Máx. determinan el tamaño mínimo y máximo del rango de valores, expresado en píxeles.
Para las otras opciones de configuración de las capas como, por ejemplo, el modo de elevación y los elementos emergentes, consulte opciones adicionales para la configuración de las capas.
Recuentos y cantidades 3D
Utilice el estilo Recuentos y cantidades 3D para mostrar cómo interactúan los símbolos con el terreno en 3D en el Visor de escenas. Por ejemplo, si tiene datos de activos de ciudades como, por ejemplo, hidrantes, puede visualizarlos según la capacidad de agua. En consecuencia, los hidrantes que tengan una capacidad mayor tendrán un color más oscuro y un tamaño más grande que aquellos que tengan una capacidad menor. Los estilos con proporciones utilizan una lógica intuitiva en la que los símbolos más grandes y los colores más oscuros equivalen a valores más altos.
- Mueva los manipuladores superiores e inferiores del control deslizante para ajustar la visualización de los símbolos proporcionales según el atributo que haya seleccionado en el panel anterior. El control deslizante le permite cambiar el color y el tamaño.
- Los valores que se encuentren entre los manipuladores límite se dibujarán con una secuencia proporcional de tamaños y colores. Puede modificar la distribución de los símbolos proporcionales arrastrando los manipuladores superiores e inferiores del control deslizante. Los valores que estén por debajo del manipulador inferior se mostrarán con el mismo color y tamaño más pequeño. Todos los valores que estén por encima del manipulador superior se dibujarán con el mismo color y tamaño más grande.
- Por ejemplo, si tiene una capa con la población de una ciudad como atributo, puede que desee simbolizar todas las ciudades que tienen una población mínima de dos millones de personas con el mismo objeto 3D de color y tamaño. Para hacerlo, debería bajar el manipulador superior hasta el valor de dos millones. Ahora, todas las entidades que tengan una población mínima de dos millones de personas tendrán el mismo aspecto y el visor podrá interpretar y evaluar qué ciudades cumplen esos criterios. Experimente con la posición de los manipuladores para ver cómo afectan a la visualización de los datos.
- El Visor de escenas proporciona un histograma a la derecha que le ofrece estadísticas sobre sus datos como, por ejemplo, el recuento de entidades en un rango específico o el valor medio. Utilice el histograma para ver la distribución de los datos a fin de ajustar mejor el mensaje de la escena.
- En Símbolo, elija entre una extensa galería de objetos 3D en las categorías de Básico, Realista o Temático. Básico tiene una geometría simple como cilindros y conos; Realista contiene símbolos detalladas como bancos de parque, pinos y conos de tráfico y Temático muestra representaciones simplificadas de símbolos como mobiliario urbano, árboles o transporte.
- Si se ha seleccionado Rango en la opción Tamaño, puede cambiar el tamaño de tipos altos de cilindros, conos o cubos con la altura resaltada y manteniendo constante el ancho y la profundidad. Esto puede ser útil cuando se muestran datos densos y minimiza la superposición.
Nota:
Si ha elegido otros símbolos además del tipo alto o si se ha seleccionado Valor en Tamaño, se ajustará el tamaño de los símbolos proporcionalmente a lo largo de ambos ejes.
- Si se ha seleccionado Rango en la opción Tamaño, puede cambiar el tamaño de tipos altos de cilindros, conos o cubos con la altura resaltada y manteniendo constante el ancho y la profundidad. Esto puede ser útil cuando se muestran datos densos y minimiza la superposición.
- En Color elija uno de una selección de rampas de color o colores sólidos. Con los colores sólidos, puede ajustar la Transparencia.
- En Tamaño elija la opción para determinar el tamaño que desea para los símbolos.
- En Rango se muestra un rango de tamaños para las entidades según el atributo que elija para este estilo. El Visor de escenas proporcionará automáticamente un rango predeterminado de tamaños reales para el símbolo de objeto 3D según la extensión actual. A medida que se acerca y se aleja, puede hacer clic en el botón Ajustar tamaño de símbolo a vista
 para ajustar los símbolos para que aparezcan con el tamaño apropiado en la vista actual. Los campos Mín. y Máx. determinan los tamaños reales mínimo y máximo de los símbolos de los objetos 3D.
para ajustar los símbolos para que aparezcan con el tamaño apropiado en la vista actual. Los campos Mín. y Máx. determinan los tamaños reales mínimo y máximo de los símbolos de los objetos 3D. - Por ejemplo, si tiene una escena de un parque con árboles, puede que necesite cambiar el tamaño de los símbolos de los árboles a medida que se acerca y se aleja. Para ello, primero haga clic en el botón Ajustar tamaño de símbolo a vista
 para escalar los símbolos de los árboles a la vista actual y después ajuste los tamaños de los árboles cambiando los valores Mín. y Máx..
para escalar los símbolos de los árboles a la vista actual y después ajuste los tamaños de los árboles cambiando los valores Mín. y Máx.. - Si se selecciona Rango y ha elegido una rampa de color, tiene la opción de cambiar el color y el tamaño de las entidades con el control deslizante. Si activa la opción Color sólido y elige un color, el control deslizante cambiará solo al tamaño y le permitirá cambiar solo el tamaño.
- Por ejemplo, si tiene una escena de un parque con árboles, puede que necesite cambiar el tamaño de los símbolos de los árboles a medida que se acerca y se aleja. Para ello, primero haga clic en el botón Ajustar tamaño de símbolo a vista
- En Valor se muestra el tamaño real de las entidades basado en un atributo como, por ejemplo, la altura de un edificio o el ancho de los árboles, y puede elegir la unidad del tamaño en el menú desplegable o bien se muestra el tamaño de la entidad uniformemente al introducir el tamaño fijo de forma manual. Una vez que haya seleccionado Valor, el control deslizante cambia de tamaño y color a solo color. Ahora, cuando mueva el control deslizante, solo cambiará el color de las entidades, no el tamaño real.
Nota:
Si desea que el tamaño y el color sean constantes para objetos 3D simultáneamente, elija el estilo Objeto 3D.
- En Rango se muestra un rango de tamaños para las entidades según el atributo que elija para este estilo. El Visor de escenas proporcionará automáticamente un rango predeterminado de tamaños reales para el símbolo de objeto 3D según la extensión actual. A medida que se acerca y se aleja, puede hacer clic en el botón Ajustar tamaño de símbolo a vista
Si lo desea, puede hacer clic en el menú desplegable Rotación para rotar los símbolos según un atributo.
- Puede rotar los símbolos mediante el método Aritmético (En el sentido de las agujas del reloj desde 12) o el método Geográfico (En el sentido contrario a las agujas del reloj desde 3). Si no desea rotar los símbolos, elija <sin rotación> en el menú desplegable.
Para otras opciones de configuración de las capas como, por ejemplo, el modo de elevación y los elementos emergentes, consulte opciones adicionales para la configuración de las capas.
Cambiar símbolos sin estilos
Si tiene una capa de entidades poligonales o de líneas, o una capa de escena de objetos 3D, puede cambiar los símbolos, pero no puede aplicar estilos. Con capas de entidades, puede cambiar la forma, el color y el tamaño de los símbolos; con capas de escenas de objetos 3D puede cambiar el color y la transparencia.
Cuando se abre Configurar capa, verá la opción Símbolos para cambiar los símbolos debajo de las otras opciones de Configurar capa. Símbolos originales se selecciona de forma predeterminada. Mostrará la simbología de la capa la última vez que se guardó la escena. Si se trata de una nueva escena, verás la simbología de la capa cuando se agregó originalmente a la escena. Una vez que haya cambiado los símbolos, explore las otras opciones de Configurar capa para ajustar el modo en que las entidades aparecen en la escena.
Cambiar los símbolos de línea 2D
- Haga clic en la flecha desplegable Símbolos
 y elija Cambiar símbolos para que en Tipo se muestre Línea 2D.
y elija Cambiar símbolos para que en Tipo se muestre Línea 2D. - En la opción Tamaño (px), introduzca el tamaño de la línea y elija un color.
- Establezca la Transparencia del color introduciendo un valor porcentual en el selector de color.
- Haga clic en Hecho.
Cambiar símbolos de rutas 3D
- Haga clic en la flecha desplegable Símbolos
 y elija Cambiar símbolos para que en Tipo se muestre Ruta 3D.
y elija Cambiar símbolos para que en Tipo se muestre Ruta 3D. - En la opción Tamaño (metros), introduzca el tamaño del diámetro y elija un color.
- Establezca la Transparencia del color introduciendo un valor porcentual en el selector de color.
- Haga clic en Hecho.
Cambiar los símbolos de polígono 2D
- Haga clic en la flecha desplegable Símbolos
 y elija Cambiar símbolos para que en Tipo se muestre Polígono 2D.
y elija Cambiar símbolos para que en Tipo se muestre Polígono 2D. - En la opción Color de relleno, cambie el color de relleno.
- Establezca la Transparencia del color introduciendo un valor porcentual en el selector de color.
- En la opción Tamaño de contorno (px), introduzca el tamaño del contorno y elija el color del contorno del polígono.
- Establezca la Transparencia del color introduciendo un valor porcentual en el selector de color.
- Haga clic en Hecho.
Cambiar símbolos de extrusión 3D
Modifica el aspecto de un polígono extruyéndolo hacia arriba o hacia abajo, en función del valor que especifiques en metros.
- Haga clic en la flecha desplegable Símbolos
 y elija Cambiar símbolos para que en Tipo se muestre Extrusión 3D.
y elija Cambiar símbolos para que en Tipo se muestre Extrusión 3D. - En la opción Color de relleno, cambie el color de relleno.
- Establezca la Transparencia del color introduciendo un valor porcentual en el selector de color.
- En la opción Extrusión (metros), introduzca un valor positivo en metros si desea que la extrusión vaya hacia arriba verticalmente o un valor negativo si desea que la extrusión vaya hacia abajo.
- Haga clic en Hecho.
Cambiar símbolos de capas de escenas de objetos 3D
- Haz clic en la flecha desplegable Símbolos
 y elige Cambiar símbolos
y elige Cambiar símbolos - En Color, haga clic en el selector de color para elegir el color de un edificio.
- Establezca la Transparencia del color introduciendo un valor porcentual en el selector de color.
- Haga clic en Hecho.
Opciones adicionales para la configuración de las capas
Además de cambiar símbolos en Configurar capa, también puede cambiar las opciones Modo de elevación, Transparencia, Etiquetas, Elementos emergentes y Leyenda.
Cambiar el modo de elevación
- Haz clic en la flecha desplegable Modo de elevación
 . Aparecen opciones que determinan el posicionamiento vertical de la capa y sus datos.
. Aparecen opciones que determinan el posicionamiento vertical de la capa y sus datos.- En el terreno: envuelve la capa en el suelo.
Nota:
La opción Desplazamiento de la elevación (metros), introducida como entero positivo o negativo, solo aparece al seleccionarse En relación con el suelo o Altura absoluta como opción de Modo de elevación.
- En relación con el suelo: posiciona los datos alineados con la elevación respecto del suelo. Si se aplica un desplazamiento, la capa se alinea en el suelo y se desplaza verticalmente desde el suelo en función de un valor de altura introducido en metros.
- Altura absoluta: posiciona los datos verticalmente en función de la posición del valor z de la geometría de la entidad con las siguientes condiciones:
- Si la geometría no contiene valores z, la elevación predeterminada es el nivel del mar.
- Al aplicar un desplazamiento, verás tu capa visualizada a {desplazamiento} metros desde la posición del valor z o la posición del nivel del mar.
- En el terreno: envuelve la capa en el suelo.
Ajustar transparencia
Puede ajustar la transparencia de las capas deslizando la barra deslizante Transparencia para aumentar o disminuir la transparencia. El porcentaje se indica encima del control deslizante.
Aplicar etiquetas
Si hay etiquetas disponibles en la capa, verá una opción para cambiar las Etiquetas. Mostrando etiquetas en la escena, es posible comunicar información sobre la escena de forma inmediata en función de un atributo asociado a la capa.
- Haz clic en el conmutador Etiquetas para activar y desactivar las etiquetas de la capa.
- Si tiene una capa con aplicación de estilo disponible, puede configurar las etiquetas en las opciones de estilo. Realice alguna de las siguientes acciones:
- En Texto, haga clic en el menú desplegable y elija el atributo para etiquetar los símbolos.
- En Posición, seleccione el posicionamiento de las etiquetas alrededor del símbolo.
- Elija pequeño, mediano o grande para el tamaño de etiqueta en Tamaño del texto.
- En Tema de color, puede hacer su texto claro u oscuro.
- Haga clic en Hecho o en Cancelar para volver al panel Configurar capa anterior.
Visualización de los mensajes emergentes
Con los elementos emergentes es posible presentar información detallada sobre la capa y la escena con tan solo un clic del ratón, haciendo clic en una entidad. Haz clic en el conmutador Etiquetas para activar y desactivar las ventanas emergentes de la capa.
Nota:
Los elementos emergentes están activados de forma predeterminada para las capas de entidades.
Leyenda
Una leyenda muestra el significado de los símbolos utilizados para representar las entidades en la escena. Las leyendas consisten en símbolos 2D y 3D en la escena con un texto explicativo. Puede modificar la leyenda cambiando la visibilidad de las capas, la simbología y el nombre de las capas.
- Haga clic en el botón Leyenda para mostrar u ocultar la capa en la herramienta Capas/Leyenda
 .
. - Para ver la leyenda, haga clic en la herramienta Capas/Leyenda
 y haga clic en Leyenda.
y haga clic en Leyenda.Nota:
La Leyenda oculta todas las capas que no aparecen en la extensión actual.
Configurar consideraciones de capa
Barra deslizante de estilo
Cuando abre un estilo con atributos, aparece la barra deslizante de estilo. La barra deslizante de estilo se compone de tres componentes: estilo, histograma y valores mínimo y máximo. Según la distribución de los datos para el principal atributo elegido el visor de la escena posiciona automáticamente los controles de la barra deslizante, genera un histograma y determina los valores máximo y mínimo. Además, la Leyenda refleja los colores, tamaños y valores de la barra deslizante de estilo. En la imagen siguiente se muestran los tres componentes de la barra deslizante de estilo y sus relaciones con la Leyenda:
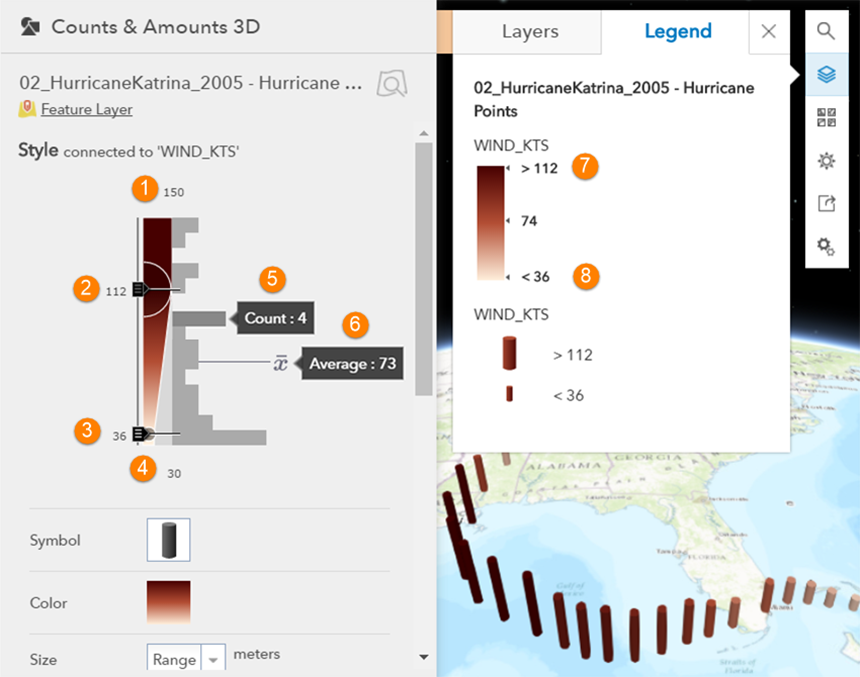
1. Valor máximo | 5. Recuento de valores en un intervalo |
2. Controlador de valor superior | 6. Valor medio |
3. Controlador de valor inferior | 7. Valor superior de leyenda |
| 4. Valor mínimo | 8. Valor inferior de leyenda |
Barra deslizante
La barra deslizante contiene controles superiores e inferiores. Hay un tamaño, color y valor asociado con cada control. Si ajusta los controles, afectará a la visualización de los datos de la escena. Asimismo, cuando mueve los controles, los cambios se reflejan en la Leyenda. En la imagen siguiente, si arrastra el control superior a 132 y el control inferior a 70, se cambia el tamaño y el color de los símbolos de la escena y de la Leyenda.
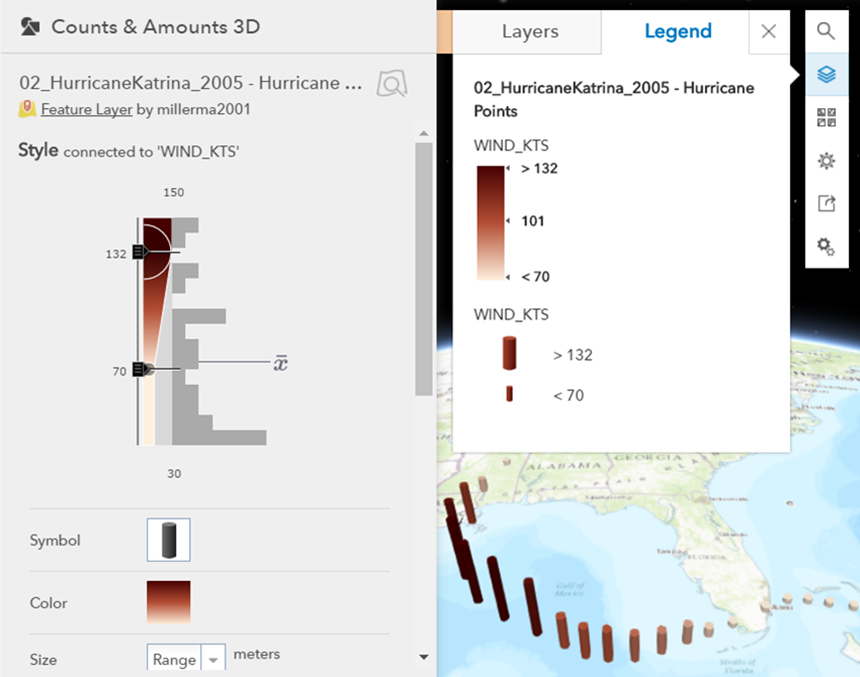
Histograma
El histograma muestra la distribución de los datos del atributo principal elegido y la  es el valor medio de ese atributo. En cada barra, puede pasar el puntero sobre el intervalo y un Conteo mostrará el número de entidades con valores en ese intervalo. Por ejemplo, en la primera imagen hay cuatro entidades con velocidades de viento entre 94 y 104 KTS y la velocidad media es de 73.
es el valor medio de ese atributo. En cada barra, puede pasar el puntero sobre el intervalo y un Conteo mostrará el número de entidades con valores en ese intervalo. Por ejemplo, en la primera imagen hay cuatro entidades con velocidades de viento entre 94 y 104 KTS y la velocidad media es de 73.
Valores mínimo y máximo
Los valores mínimo y máximo determinan los límites mínimo y máximo de la distribución de los datos. Cuando cambia estos valores, afecta al aspecto de la barra deslizante y al tamaño de los intervalos del histograma. Sin embargo, no cambia la distribución de los datos y la visualización de la escena y la Leyenda también se mantienen igual. Ajustar los valores mínimo y máximo puede ser útil cuando los datos están en un extremo de la barra deslizante y desea incrementos de cambio más pequeños en los símbolos cuando se ajustan los controles.
Nota:
Cuando mueve los controles o ajusta los valores mínimo y máximo, los datos no se ocultan ni se filtran de ningún modo, pero sí cambian las visualizaciones.