GeoPlanner for ArcGIS permite importar entidades existentes en un escenario para poder iniciar un plan o un diseño desde una línea base conocida. Iniciar un diseño o un plan con unas condiciones existentes proporciona una forma sencilla de comparar escenarios del antes y el después. Usando un panel del segmento Evaluar de GeoPlanner, puede ver rápidamente los impactos del diseño propuesto y cómo difiere de las condiciones actuales.
GeoPlanner puede importar puntos, líneas y polígonos desde capas de entidades compartidas en ArcGIS Online o en un portal. El importador permite asignar tipos de entidades de origen a tipos de entidades de destino. Por ejemplo, desea importar datos agrícolas en un escenario de GeoPlanner en un proyecto basado en la plantilla de GeoPlanner para la planificación del uso del suelo. La herramienta Importar escenario permite asignar entidades de origen que representan fruta a entidades de destino de tipo huerto agrícola y entidades de origen de tipo grano a entidades de destino de tipo cosecha agrícola. El importador también puede importar valores de atributos asociados con las geometrías en un escenario de destino. Si el servicio de entidades del proyecto tiene valores predeterminados configurados para uno o varios atributos, el importador del escenario inicializa esos valores predeterminados en el escenario de destino.
Una vez que haya importado entidades en un escenario, use ese escenario como cualquier otro escenario de GeoPlanner. Esto incluye las siguientes funciones:
- Crear nuevas entidades y editar o eliminar entidades existentes.
- Visualizar resúmenes de entidades en gráficos de panel e indicadores clave del rendimiento en calibres de panel.
- Ejecutar herramientas de análisis en el menú de la herramienta Analizar del segmento Explorar para entender el impacto del diseño.
- Guardar el escenario que contiene las entidades importadas en un nuevo escenario que usa la utilidad Guardar escenario como del botón Guardar.
Nota:
Actualmente, puede importar un máximo de 1000 entidades en un escenario durante una única operación de importación. Si tiene que importar más de 1000 entidades, cree capas independientes con 1000 entidades cada una usando el visor de mapas disponible en el portal o en ArcGIS Online. Importe cada capa por separado en el mismo escenario.
Los siguientes pasos le ayudarán a entender cómo usar la herramienta Importar entidades a escenario de GeoPlanner.
Importar entidades a escenario
Para importar las entidades existentes en un escenario, agregue una capa de entidades a un proyecto de GeoPlanner y especifique en qué escenario desea importar.
- En GeoPlanner, use la herramienta Añadir datos para agregar una o varias capas de entidades a un proyecto. Si desea importar datasets basados en archivos como clases de entidades de geodatabase o shapefiles para el uso en GeoPlanner, consulte Publicar entidades y Agregar archivos desde el ordenador.
- En la esquina superior izquierda de la aplicación, haga clic en el menú desplegable del escenario y elija Importar.
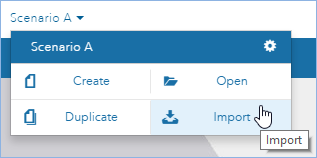
- En el cuadro de diálogo Importar entidades a escenario, haga clic en el menú desplegable Origen y elija la capa que agregó en el paso 1. Defina Destino en la capa del escenario. Haga clic en Siguiente.
- Haga clic en la lista desplegable Escenario y elija un escenario.
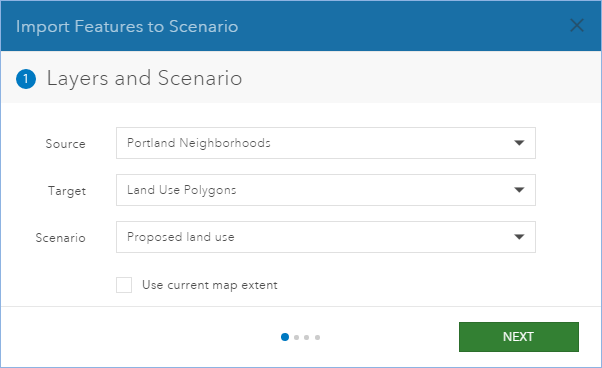
Nota:
Si lo desea, puede activar Usar la extensión del mapa actual para importar únicamente las entidades de origen visibles en la extensión de mapa actual. Esto le permite importar un subconjunto (las entidades visibles) en el escenario de destino.
- Haga clic en Siguiente para que la herramienta de importación avance al panel Asignación de tipo de entidad.
- Indique cómo desea asignar los tipos de entidades de origen a los tipos de entidades de destino eligiendo una de las siguientes opciones:
- Para importar todas las entidades de origen en un único tipo de entidad de destino, haga clic en Seleccione un tipo de entidad para todas las entidades. Elija un tipo de entidad de destino en la lista desplegable.
- Para asignar entidades de origen a entidades de destino concretas, haga clic en Seleccione un campo con valores de tipo de entidad para las entidades y elija un campo de origen en la lista desplegable. Los tipos de orígenes se muestran en la parte inferior del cuadro de diálogo con las listas desplegables de tipos de destinos. Para cada tipo de origen, elija un tipo de destino.
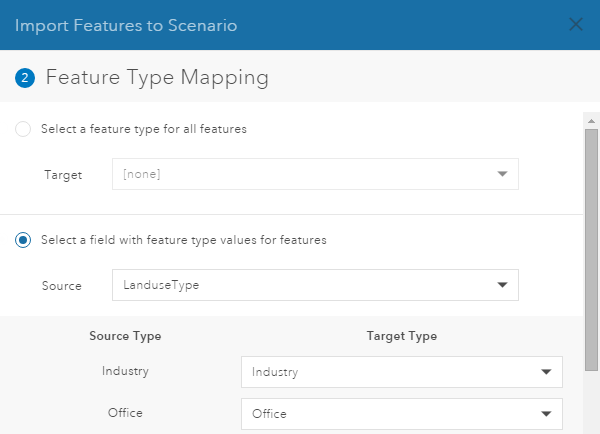
- Haga clic en Siguiente para que la herramienta de importación avance al panel Asignación de campos.
- Si lo desea, para cada tipo de campo, elija un campo de destino en la lista desplegable.
Nota:
Solo puede asignar el origen a campos de destino que no causen pérdida de datos o truncamientos. Por ejemplo, solo puede asignar los campos dobles de origen a campos dobles de destino. Se permiten las siguientes combinaciones:
Tipo de campo de origen Tipos de campos de destino fecha
fecha
Doble
Doble
Flotante
Doble, flotante
Id. global
Id. global
GUID
GUID
Largo
Doble, flotante, largo
ObjectID
Largo
Corto
Doble, flotante, largo, corto
Texto
Texto
- Haga clic en Siguiente para que la herramienta de importación avance al panel Estado de ejecución.
- Haga clic en Importar. Se cierra el cuadro de diálogo Importar entidades a escenario. Aparece una animación giratoria en la pestaña Trabajos de la ventana Contenido. Una vez que se detenga esta animación, la importación de entidades se habrá completado.
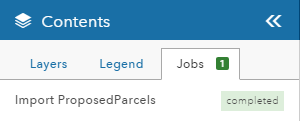
- Active la capa de escenario activo adecuada para visualizar las entidades importadas.
Nota:
Puede importar cualquier capa de entidades con una propiedad geometryType de esriGeometryPolygon, esriGeometryPolyline o esriGeometryPoint. Las capas de entidades con el tipo esriGeometryMultipoint no se pueden importar.