GeoPlanner for ArcGIS es una herramienta de colaboración que permite compartir elementos con los miembros del equipo del proyecto. Por ejemplo, se pueden compartir escenarios para que los miembros del equipo del proyecto puedan revisar y completar los diseños de los otros usuarios. Además, los resultados de los análisis se pueden compartir para que todos los miembros del equipo puedan trabajar con un conjunto común de capas o de modelos de evaluación para proporcionar contexto a su área de estudio. GeoPlanner también permite compartir la configuración del cuadro de mando de rendimiento entre los miembros del equipo del proyecto.
Compartir las configuraciones del cuadro de mando es importante porque garantiza que todos los participantes trabajan con el mismo conjunto de indicadores clave del rendimiento (KPI) al diseñar y evaluar planes alternativos. Además, compartir las configuraciones del cuadro de mando también supone menos tiempo de configuración para cada miembro del equipo, lo que les permite empezar a trabajar más deprisa en el diseño de alternativas. Por último, compartir configuraciones del cuadro de mando puede ayudar a reducir errores, ya que permite que un miembro experto del equipo configure un conjunto común de indicadores del rendimiento para que los utilicen los demás miembros del equipo.
El cuadro de mando de rendimiento de GeoPlanner se puede configurar de modo que contenga dos tipos de elementos: gráficos y calibres. Los elementos de gráfico del cuadro de mando de rendimiento hacen referencia a los datasets subyacentes contenidos en el proyecto para ayudar a entender la adecuación o el riesgo de un emplazamiento en función de uno o varios factores del área de estudio del proyecto. Cuando se comparte una configuración del cuadro de mando, las capas deben estar disponibles para los otros miembros del equipo del proyecto (se deben haber compartido con ellos). GeoPlanner ayudará a identificar y abordar esas consideraciones adicionales relacionadas con el uso compartido cuando sea necesario.
Hay dos niveles en los que se puede compartir una configuración de cuadro de mando: los cuadro de mandoes se pueden compartir con el proyecto y con la plantilla en la que se basa el proyecto. Los permisos y la propiedad del proyecto actual y de la plantilla correspondiente determinarán qué opción está disponible para compartir. Los siguientes flujos de trabajo describen el procedimiento para crear y compartir un cuadro de mando en los dos niveles.
Compartir un cuadro de mando con un proyecto
Volver a compartir una configuración de cuadro de mando con un proyecto permite colaborar y compartir los indicadores de rendimiento específicos de un proyecto o un área de estudio. Para compartir los cuadro de mandoes en este nivel, debe ser el propietario del proyecto (el usuario que creó inicialmente el proyecto y que invitó a otros a unirse al equipo) o un administrador de la organización en la que reside el proyecto. Una vez que un cuadro de mando se ha compartido con un proyecto, los demás miembros del equipo del proyecto pueden importar ese panel en su vista del proyecto en la aplicación de GeoPlanner.
Los siguientes pasos describen cómo exportar un cuadro de mando a un proyecto o compartirlo con él.
- Cree un nuevo proyecto de GeoPlanner a partir de una plantilla.
- Haga clic en el botón Menú Abrir de la esquina superior izquierda de la aplicación y haga clic en Invitar usuario.
Invite a otro usuario a colaborar en el proyecto que ha creado.
- En la barra de herramientas del mapa, haga clic en el botón Cuadro de mando.
- Siga las instrucciones de Agregar un gráfico y Agregar un calibre para generar los indicadores clave de rendimiento del cuadro de mando.
- Haga clic en la flecha desplegable situada en la barra de título del cuadro de mando y elija Exportar elementos actuales.
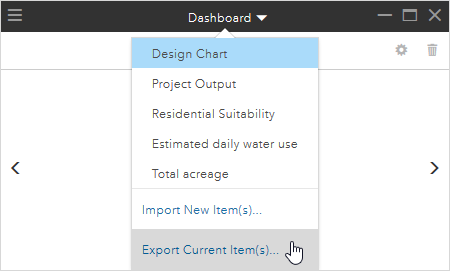
- En el cuadro de diálogo Exportar cuadro de mando, haga clic en Proyecto: como el cuadro de mando para este proyecto y haga clic en Guardar en proyecto.
- Puede aparecer una advertencia que indica que tiene que ajustar las propiedades de uso compartido de los datos referenciados por un gráfico del cuadro de mando. Siga las instrucciones de la advertencia y haga clic en Guardar en proyecto.
Compartir un cuadro de mando con una plantilla
Si crea una plantilla de GeoPlanner, también puede configurar y compartir un cuadro de mando con esa plantilla, lo que permite que cualquiera que cree un proyecto a partir de esa plantilla use el panel compartido. Esto tiene muchas de las mismas ventajas que compartir un cuadro de mando con un proyecto y permite estandarizar los KPI en todos los proyectos creados a partir de una plantilla. Para compartir un cuadro de mando con una plantilla o exportarlo a ella, debe ser el propietario de la plantilla; es decir: la cuenta que creó la plantilla.
Los siguientes pasos describen cómo exportar un cuadro de mando a una plantilla (o compartirlo con ella).
- Cree un nuevo proyecto de GeoPlanner a partir de una plantilla que le pertenezca.
- Siga los pasos 2 a 5 del flujo de trabajo anterior.
- En el cuadro de diálogo Exportar cuadro de mando, haga clic en Plantilla: como el cuadro de mando para la plantilla de este proyecto y haga clic en Guardar en plantilla.
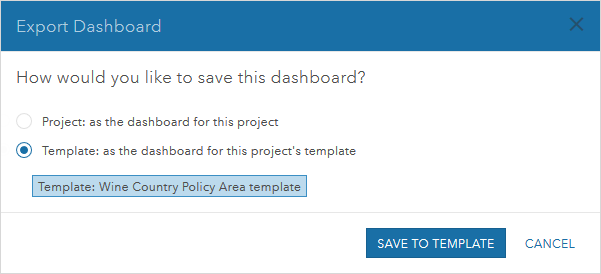
- Puede aparecer una advertencia que indica que tiene que ajustar las propiedades de uso compartido de los datos referenciados por un gráfico del cuadro de mando. Siga las instrucciones de la advertencia y haga clic en Guardar en plantilla.
En este flujo de trabajo, ha aprendido a exportar un cuadro de mando a un proyecto y a una plantilla (o a compartirlo con ellos). Compartir un cuadro de mando con un proyecto permite a todos los miembros del equipo del proyecto acceder a los mismos KPI. Compartir un cuadro de mando con una plantilla permite que cualquier proyecto creado a partir de esa plantilla use los mismos KPI.
Una vez que haya compartido un cuadro de mando con un proyecto o una plantilla, otros usuarios podrán acceder a él importándolo.