Une fois que ArcGIS Enterprise Builder a installé le logiciel, un navigateur s’ouvre et présente l’assistant de configuration de ArcGIS Enterprise. Vous pouvez utiliser l’assistant de configuration pour déployer ArcGIS Enterprise, ou fermer le navigateur et utiliser l’configurebasedeploymentutilitaire de ligne de commande pour achever le déploiement de base.
Si vous n’avez pas encore installé le logiciel avec ArcGIS Enterprise Builder, reportez-vous à la rubrique Installation avec ArcGIS Enterprise Builder pour savoir comment procéder.
Remarque :
Les configurations ArcGIS Enterprise nécessitent l’activation HTTPS sur la machine sur laquelle le déploiement de base est installé. Avant de procéder à la configuration, vous devez créer un certificat de domaine et activer HTTPS.
Utiliser l'assistant de configuration
Après avoir installé le logiciel avec ArcGIS Enterprise Builder, procédez comme suit avec l’assistant de configuration pour réaliser votre déploiement de base :
- S'il n'est pas encore ouvert, accédez à l'URL de l'assistant de configuration (http://mymachine.mydomain.com:6080/arcgis/enterprise). Vous pouvez également rechercher l’assistant de configuration de ArcGIS Enterprise sur votre machine et le lancer à l’aide du raccourci.
- Une page d’accueil indique que l’assistant doit utiliser une connexion sécurisée. Cliquez sur Next (Suivant) et vous êtes redirigé vers le port sécurisé 6443. Votre navigateur affiche un avertissement de sécurité ; ceci est normal la première fois que vous accédez à l’assistant de sécurité. Passez l’avertissement (cela varie selon le navigateur).
- Dans la fenêtre License File (Fichier de licence), accédez au fichier de licence de votre portail (.json). Ce fichier contient le type d’utilisateur du portail, l’application et les informations de licence de la suite d’application. Ce fichier est disponible sous My Esri. Cliquez sur Next (Suivant).
- Dans le volet Compte d’administrateur initial, entrez les informations d'identification du compte de l'administrateur initial. Sélectionnez un type d’utilisateur dans la liste déroulante qui répertorie les types d’utilisateurs compatibles avec le compte d’administrateur initial qui sont inclus dans votre fichier de licence. Ce compte permet de vous connecter à votre déploiement ArcGIS Enterprise pour la première fois et pour les tâches d’administration initiales, telles que la création de comptes supplémentaires. Ce compte s'applique aux composants de serveur et de portail. Cliquez sur Next (Suivant).
- Dans le volet Informations de compte supplémentaires, entrez les informations du compte de l'administrateur initial supplémentaires et cliquez sur Suivant.
- Dans le volet Répertoire du contenu racine, spécifiez l'emplacement dans lequel le répertoire de contenu doit stocker les journaux et fichiers de configuration. Votre déploiement est amené à croître. Vous devriez donc indiquer un emplacement de répertoire disposant d’au moins 10 Go d’espace libre pour commencer. L'emplacement par défaut est /home/linux/arcgis.
Remarque :
Des répertoires système supplémentaires seront créés hors du répertoire du contenu racine spécifié.
- Dans le volet URL pour Web Adaptor, entrez les URL des instances ArcGIS Web Adaptor (https://webadaptorhost.domain.com/webadaptorname) qui seront configurées avec les composants de portail et de serveur de votre déploiement. Ces instances de Web Adaptor doivent être déjà installées sur la machine sur laquelle vous avez exécuté ArcGIS Enterprise Builder pour pouvoir être référencées dans les étapes de configuration après l’installation. Pour obtenir des instructions d’installation complètes de Web Adaptor, reportez-vous au guide d’installation fourni avec Web Adaptor. Pour faciliter votre tâche, vous trouverez ci-après un bref récapitulatif de la procédure d’installation de Web Adaptor.
- Exécuter le programme de configuration de Web Adaptor
- Déployez le fichier arcgis.war depuis l’emplacement d’installation de l’instance Web Adaptor récemment installée sur votre serveur d’application web java. Vous devez déployer un fichier WAR pour ArcGIS Server et un autre pour Portal for ArcGIS. Par exemple, si vous utilisez Tomcat, placez vos fichiers WAR dans le dossier ./webapps (server.war et portal.war).
Le nom du fichier WAR copié dans le dossier webapps correspond au nom du composant webapp et au chemin d’URL correspondant permettant d’y accéder. Par exemple, le chemin de server.war est https://webadaptorhost.domain.com/server. Le fichier portal.war est disponible sous https://webadaptorhost.domain.com/portal. Pour connaître les détails de déploiement propres à votre serveur, consultez votre serveur d’application Java.
- Dans la fenêtre Configuration Summary (Récapitulatif de configuration), vérifiez le compte d’administrateur initial, le type d’utilisateur, l’emplacement du répertoire de contenu et les URL de Web Adaptor. Cliquez sur Finish (Terminer).
Lorsque la configuration commence, un ensemble d'étapes de configuration apparaissent, accompagnées d'un indicateur de progression qui présente une coche verte à mesure qu'elles sont effectuées.
Remarque :
Au cours de l'étape 3 de l'assistant de configuration concernant la création du site de serveur SIG, si un message d'erreur indiquant que la création du site de serveur SIG a échoué, consultez les journaux situés dans le dossier /home/linux/arcgis/server/usr pour en savoir plus.
Une fois les composants configurés, une fenêtre ArcGIS Enterprise Configuration Status (Statut de la configuration ArcGIS Enterprise) indique que tous les composants ont été correctement configurés.
Utiliser l’utilitaire de ligne de commande
Une fois que vous avez installé le logiciel avec ArcGIS Enterprise Builder, terminez la configuration de votre déploiement de base à l’aide de l’utilitaire de ligne de commande. Pour exécuter l’utilitaire de ligne de commande, vous devez choisir le mode administrateur.
Lorsque vous utilisez l’utilitaire pour configurer le site de votre portail ArcGIS Enterprise, vous avez la possibilité de spécifier des paramètres et des valeurs de deux manières distinctes :
- Spécifier des paramètres directement dans la ligne de commande : <location of utility>\configurebasedeployment -fn <first name> -ln <last name> -u <user name> -p <password> -e <email> -qi <question> -qa <answer> -ws <server web adaptor> -wp <portal web adaptor> -d <directory> -lf <license file> -ut <user type ID>
- Spécifier des paramètres à partir d’un fichier de propriétés : <location of utility>\configurebasedeployment -f <properties file>
Voici la description des paramètres utilisés dans l’utilitaire de ligne de commande :
- -fn : votre prénom.
- -ln : votre nom.
- -u : le nom d’utilisateur de votre compte avec des droits administratifs au niveau du portail ArcGIS Enterprise. Vous utiliserez normalement le compte d’administrateur de site principal pour créer le site.
- -p : le mot de passe du compte que vous avez spécifié pour le paramètre de nom d’utilisateur. Vous utiliserez normalement le compte d’administrateur de site principal pour créer le portail.
- -e : il s’agit de l’e-mail de votre compte avec des privilèges administratifs pour le portail ArcGIS Enterprise.
- -qi : ceci indique le numéro d’index de la question que vous souhaitez utiliser. Cette question permet de récupérer un mot de passe oublié. Chaque question est associée à un numéro d’index. Par exemple, la liste ci-dessous spécifie le numéro d’index suivi de sa question respective :
- 1 - Dans quelle ville êtes-vous né ?
- 2 - Quelle était la mascotte de votre lycée ?
- 3 - Quel est le nom de jeune fille de votre mère ?
- 4 - Quelle était la marque de votre première voiture ?
- 5 - Dans quel lycée êtes-vous allé ?
- 6 - Quel est le nom de famille de votre meilleur(e) ami(e)?
- 7 - Quel est le deuxième prénom de votre sœur ou frère le plus jeune ?
- 8 - Quel est le nom de la rue où vous avez grandi ?
- 9 - Quel est le nom de votre personnage de fiction préféré ?
- 10 - Quel est le nom de votre animal de compagnie préféré ?
- 11 - Quel est le nom de votre restaurant préféré ?
- 12 - Quel est le titre de votre livre préféré ?
- 13 - Quel est le métier de vos rêves ?
- 14 - Où êtes-vous allé(e) pour votre premier rendez-vous ?
- -qa : il s’agit de la réponse à la question secrète que vous avez choisie pour le paramètre qi.
- -ws : il s’agit de l’URL de Web Adaptor à configurer avec le serveur.
- Exemple : https://webadaptorhost.domain.com/<webadaptorname>
- -wp : il s’agit de l’URL de Web Adaptor à configurer avec le portail.
- Exemple : https://webadaptorhost.domain.com/<webadaptorname>
- -d : il s’agit du chemin absolu et du nom de votre répertoire de contenu pour stocker les données et les fichiers de configuration.
- -lf : chemin d’accès au fichier de licence du portail.
- -ut : ID du type d’utilisateur de l’administrateur initial. Ce paramètre est facultatif. Pour générer une liste de types d’utilisateurs compatibles disponibles dans votre organisation pour le paramètre -ut, exécutez l’utilitaire listadministratorusertypes. Si aucun ID de type d’utilisateur n’est spécifié et que le fichier de licence du portail contient un seul type d’utilisateur compatible, celui-ci est attribué. Si le fichier de licence contient plusieurs types d’utilisateurs compatibles, un type d’utilisateur temporaire est attribué et l’administrateur initial est tenu de sélectionner un type d’utilisateur après s’être connecté.
- -f : le fichier de propriétés de l’utilitaire configurebasedeployment.
Remarque :
Par défaut, le fichier configurebasedeployment.properties se trouve dans /home/linux/arcgis/server/tools/configurebasedeployment
- -h : Affiche ce message d’aide de l’outil et ferme l’application.
Exemple d’utilisation des paramètres
- Ouvrez une invite de commande.
- Dans l’invite de commande, redéfinissez le répertoire de travail sur l’emplacement de l’utilitaire configurebasedeployment.
Par exemple : <ArcGIS Server installation directory>\tools\configurebasedeployment.
- Tapez la commande configurebasedeployment, les paramètres et leurs valeurs directement dans l’invite de commande.
configurebasedeployment -fn jane -ln smith -u jsmith -p mIpassword -e jsmith@myemail.com -qi 1 -qa Redlands -ws https://jsmith.myemail.com/server -wp https://jsmith.myemail.com/portal -d home/linux/arcgis/usr -lf home/linux/arcgis/usr -utExemple d’utilisation d’un fichier
Au lieu de taper les paramètres et les valeurs dans l’invite de commande, vous pouvez modifier le contenu du fichier configurebasedeployment.properties et spécifier le fichier lorsque vous exécutez l’utilitaire configurebasedeployment.
- Accédez à l’emplacement du fichier configurebasedeployment.properties. Par défaut, le fichier configurebasedeployment.properties est installé dans /home/linux/arcgis/server/tools/configurebasedeployment.
- Ouvrez le fichier configurebasedeployment.properties dans un éditeur de texte et fournissez des valeurs pour chaque paramètre :
Propriétés de déploiement pour la configuration d’un déploiement de base
# First name for initial administrator account WEBGIS_ADMIN_FIRSTNAME = # Last name for initial administrator account WEBGIS_ADMIN_LASTNAME = # User name for initial administrator account # Can only have the numbers 0-9, the ASCII letters a-z, A-Z and the dot character (.) WEBGIS_ADMIN_USERNAME = # Password for primary site administrator # Can only have the numbers 0-9, the ASCII letters a-z, A-Z and the dot character (.) WEBGIS_ADMIN_PASSWORD = # Initially, leave PORTAL_ADMIN_PASSWORD_ENCRYPTED set to false. # When you run the tool the first time, the password will be # encrypted and PORTAL_ADMIN_PASSWORD_ENCRYPTED will change to true. WEBGIS_ADMIN_PASSWORD_ENCRYPTED = false # E-mail address for initial administrator account # e.g username@domain.com WEBGIS_ADMIN_EMAIL = # This is the index of the secret questions to retrieve a forgotten password. # The list of questions with their respective index numbers is as follows: # 1, What city were you born in? # 2, What was your high school mascot? # 3, What is your mother's maiden name? # 4, What was the make of your first car? # 5, What high school did you go to? # 6, What is the last name of your best friend? # 7, What is the middle name of your youngest sibling? # 8, What is the name of the street on which you grew up? # 9, What is the name of your favorite fictional character? # 10, What is the name of your favorite pet? # 11, What is the name of your favorite restaurant? # 12, What is the title of your favorite book? # 13, What is your dream job? # 14, Where did you go on your first date? WEBGIS_ADMIN_SECURITY_QUESTION_INDEX = # Answer to the secret question # e.g \"My Answer\" WEBGIS_ADMIN_SECURITY_QUESTION_ANSWER = # AcGIS Enterprise content directory for storing data and configuration files. # By default, the content directory will be created locally. # e.g./<ArcGIS Enterprise Builder installation directory>/usr WEBGIS_CONTENT_DIRECTORY = # Specify the Portal Web Adaptor URL on Linux only. # Example: https://webadaptorhost.domain.com/<webadaptorname> WEBGIS_PORTAL_WEBADAPTOR_URL = # Specify the Server Web Adaptor URL on Linux only. # Example: https://webadaptorhost.domain.com/<webadaptorname> WEBGIS_SERVER_WEBADAPTOR_URL = # The path to the Portal license file PORTAL_LICENSE_FILE = # The id of the user type for the Initial Administrator PORTAL_USER_TYPE_ID = - Enregistrez le fichier configurebasedeployment.properties.
- Ouvrez une invite de commande.
- Dans l’invite de commande, redéfinissez le répertoire de travail sur l’emplacement de l’utilitaire configurebasedeployment.
Par exemple : /home/linux/arcgis/server/tools/configurebasedeployment.
- Tapez la commande configurebasedeployment et spécifiez le fichier configurebasedeployment.properties.
configurebasedeployment -f configurebasedeployment.properties
Remarque :
Certains paramètres prennent des réponses à plusieurs mots, tels que -fn, -ln, or –qa. Dans ces cas, placez les paramètres entre guillemets.
Pour la valeur du mot de passe, évitez d’utiliser des caractères spéciaux (par exemple, « & », « \ », etc.), qui peuvent avoir une signification spéciale pour l’invite de commande.
Une fois les composants entièrement configurés, un message s’affiche indiquant que le site ArcGIS Enterprise Builder a été créé avec succès.
Utilisation de l’utilitaire de ligne de commande listadministratorusertypes pour identifier les types d’utilisateurs compatibles
Pour identifier une liste d’ID de type d’utilisateur disposant d’une licence pour votre organisation et compatibles avec le rôle Administration, exécutez l’utilitaire de ligne de commande listadministratorusertypes, qui se trouve au même emplacement que l’utilitaire configurebasedeployment. Cela permet de générer une liste d’entrées pour le paramètre configurebasedeployment dans l’outil -ut. Exécutez l’outil listadministratorusertypes avec -la et le fichier de licence du portail en entrée.
Composants configurés
Au terme de l’assistant de configuration ArcGIS Enterprise, vous disposez des éléments suivants :
- Un portail et un site ArcGIS Server configurés avec le même compte d’administrateur initial
- Un site ArcGIS Server concédé sous licence en tant que GIS Server
- Des répertoires de données relationnelles et du cache de tuiles inscrits auprès du site ArcGIS Server
Remarque :
Le générateur va installer deux instances Web Adaptor avec les noms par défaut du portail et du serveur. Lors de l’installation, si vous choisissez d’indiquer d’autres noms d’instance Web Adaptor, ils seront utilisés pour les composants configurés.
Le site GIS Server est fédéré avec le portail et défini comme serveur d’hébergement du portail.
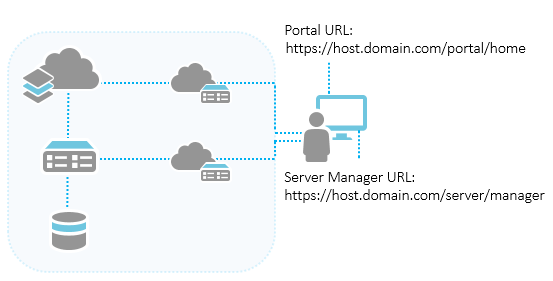
A l'aide des liens fournis dans le récapitulatif de la configuration, vous pouvez commencer à personnaliser votre portail, à ajouter des membres et du contenu, et à configurer la sécurité. Utilisez en outre ArcGIS Server Manager pour gérer les services publiés. Pour accéder à ArcGIS Server Manager une fois que le générateur a terminé, utilisez l’URL entière, qui présente le format https://gisserver.domain.com:6443/arcgis/manager/.
Conseil :
Esri recommande l’utilisation des scripts serverScan.py et portalScan.py pour la vérification des pratiques conseillées en matière de sécurité avec votre nouveau portail ArcGIS Server et ArcGIS Enterprise.
Vous avez un commentaire à formuler concernant cette rubrique ?