Les notebooks sont créés dans l'éditeur de notebooks, accessible à partir du portailArcGIS Enterprise . Cette rubrique présente les composants et menus de l’éditeur de notebooks.
Bases de l’interface
L’éditeur de notebooks inclut les cinq composants de base suivants :
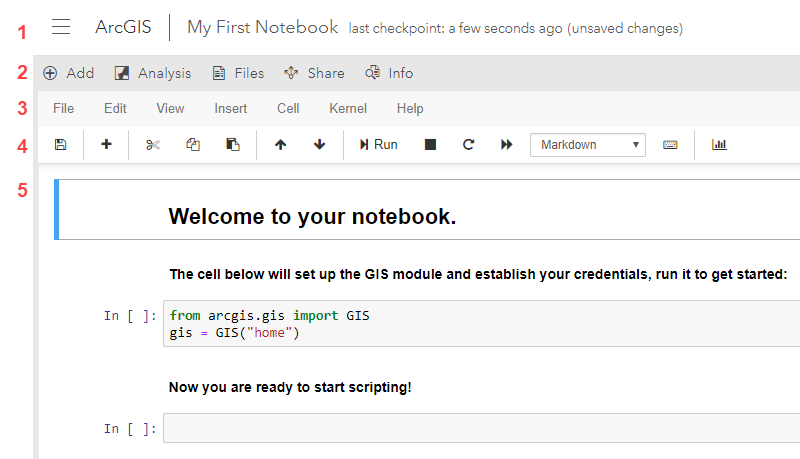
- Barre de navigation : permet de parcourir le site web, d’ouvrir d’autres applications à partir du lanceur d’applications, d’afficher les ressources d’aide et de vous connecter ou vous déconnecter de votre profil. La barre de navigation indique également le titre de votre notebook et précise si le notebook inclut des modifications non enregistrées.
- Ruban supérieur : permet d’effectuer diverses tâches impliquant votre notebook. Ce ruban inclut les boutons suivants :
- Add (Ajouter) : permet d’ajouter des couches et des outils web à votre notebook.
- Analysis (Analyse) :permet d'accéder à des outils d'analyse pour les utiliser dans votre notebook.
- Files (Fichiers) : permet de parcourir les fichiers de votre espace de travail ArcGIS et les données des exemples de notebooks.
- Share (Partager) : permet de partager votre notebook.
- Info : permet d’obtenir des informations sur le notebook. Vous pouvez mettre à jour les métadonnées du notebook (titre, balises, description, conditions d’utilisation et crédits) ici. Vous pouvez également afficher le runtime du notebook et son manifeste.
- Save (Enregistrer) : permet d’enregistrer le notebook dans son état actuel. Lorsque vous ouvrez un notebook partagé, ce bouton devient Save As (Enregistrer sous).
- Samples (Exemples) : permet d'ouvrir un nouvel onglet dans la gallerie d'exemples de notebooks.
- Ruban de menu du notebook : les actions de ce ruban permettent de travailler directement dans votre notebook. Vous pouvez ajouter et supprimer des cellules, modifier l’aspect du notebook, restaurer le notebook à un point de contrôle précédent, etc. Ce ruban indique également si le notebook est fiable, ainsi que la version de Python utilisée.
- Barre d’outils : permet d’utiliser les outils pour les tâches courantes dans votre notebook.
- Espace de travail : affiche le contenu de votre notebook et permet de le modifier.
Ruban de menu des éléments dans le notebook
Les actions suivantes sont disponibles dans les listes déroulantes du ruban de menu du notebook.
Fichier
Les éléments suivants sont disponibles dans le menu File (Fichier) :
- Print Preview (Aperçu avant impression) : ouvre un nouvel onglet et présente un rendu HTML de l’espace de travail de votre notebook. Veuillez noter que les blocs de données spatialisés n’apparaissent pas dans cet aperçu.
- Download as (Télécharger en tant que) : vous permet de télécharger votre notebook sous différents formats :
- Code Python (.py)
- Notebook Python (.ipynb)
- HTML (.html)
- Diapositives Reveal.js (.html)
- Texte (.md)
- Fichier texte (.txt)
- Diapositives (.slides.html)
- Format personnalisé (.txt ou .html)
Mettre à jour
Les éléments suivants sont disponibles dans le menu Edit (Edition) :
- Cut Cells (Couper les cellules) : coupe les cellules actuellement sélectionnées de l’espace de travail du notebook.
- Copy Cells (Copier les cellules) : copie les cellules actuellement sélectionnées dans l’espace de travail du notebook.
- Paste Cells Above (Coller les cellules au-dessus) : colle les cellules copiées au-dessus de la cellule actuellement sélectionnée.
- Paste Cells Below (Coller les cellules en dessous) : colle les cellules copiées en dessous de la cellule actuellement sélectionnée.
- Paste Cells & Replace (Coller les cellules et remplacer) : colle les cellules copiées en remplaçant la cellule actuellement sélectionnée.
- Delete Cells (Supprimer les cellules) supprime les cellules actuellement sélectionnées.
- Undo Delete Cells (Annuler la suppression des cellules) : annule les actions de suppression de cellules effectuées ; annule d’abord la suppression la plus récente.
- Split Cell (Fractionner la cellule) : divise une cellule en deux en coupant le contenu de la cellule à l’emplacement actuel du curseur.
- Merge Cell Above (Fusionner la cellule au-dessus) : fusionne la cellule actuellement sélectionnée avec celle du dessus.
- Merge Cell Below (Fusionner la cellule en dessous) : fusionne la cellule actuellement sélectionnée avec celle en dessous.
- Move Cell Up (Déplacer la cellule vers le haut) : déplace la cellule actuellement sélectionnée d’une position vers le haut dans l’espace de travail du notebook.
- Move Cell Down (Déplacer la cellule vers le bas) : déplace la cellule actuellement sélectionnée d’une position vers le bas dans l’espace de travail du notebook.
- Find and Replace (Rechercher et remplacer) : ouvre une fenêtre contextuelle dans laquelle vous pouvez saisir une requête de recherche. Cela vous permet de rechercher et de remplacer des valeurs ou des chaînes spécifiques dans votre notebook.
- Copy Cell Attachments (Copier les pièces jointes de la cellule) copie les pièces jointes contenues dans la cellule sélectionnée.
- Cut Cell Attachments (Couper les pièces jointes de la cellule) : coupe et copie les pièces jointes contenues dans la cellule sélectionnée.
- Paste Cell Attachments (Coller les pièces jointes de la cellule) : colle les pièces jointes copiées dans la cellule sélectionnée.
- Insert Image (Insérer une image) : ouvre une fenêtre contextuelle dans laquelle vous pouvez rechercher et ajouter des images, y compris des fichiers GIF, dans des cellules Markdown uniquement.
Visualiser
Les éléments suivants sont disponibles dans le menu View (Afficher) :
- Toggle Toolbar (Afficher/Masquer la barre d’outils) : affiche ou masque la barre d’outils.
- Toggle Line Numbers (Afficher/Masquer les numéros de ligne) : affiche ou masque les numéros de ligne dans chaque cellule de l’espace de travail du notebook.
- Cell Toolbar (Barre d’outils des cellules) : affiche ou masque la barre d’outils de la diapositive sélectionnée pour chaque cellule de l’espace de travail du notebook. Les options sont les suivantes :
- None (Aucun) : n’affiche pas les barres d’outils de la cellule.
- Edit Metadata (Modifier les métadonnées) : saisir des métadonnées pour chaque cellule à l'aide de JSON.
- Raw Cell Format (Format de cellule brute) : les cellules brutes vous permettent d’écrire directement la sortie ; le contenu de ces cellules n’est pas évalué par le notebook.
- Slideshow (Diaporama) : définir comment chaque cellule apparaîtra dans un diaporama. Cette option est utile pour présenter le code.
- Attachments (Pièces jointes) : gérer les pièces jointes associées au sein de chaque cellule de l’espace de travail du notebook.
- Tags (Balises) : créer et gérer les balises pour chaque cellule dans l’espace de travail du notebook.
Insérer
Les éléments suivants sont disponibles dans le menu Insert (Insérer) :
- Insert Cell Above (Insérer une cellule au-dessus) : insérer une cellule vide au-dessus de la cellule actuellement sélectionnée.
- Insert Cell Below (Insérer une cellule en dessous) :—insérer une cellule vide en dessous de la cellule actuellement sélectionnée.
Cellule
Les éléments suivants sont disponibles dans le menu Cell (Cellule) :
- Run Cells (Exécuter les cellules) : exécuter la cellule actuellement sélectionnée et déplacer le pointeur dans la cellule suivante.
- Run Cells and Select Below (Exécuter les cellules et sélectionner en dessous) : exécuter la cellule actuellement sélectionnée, puis sélectionner la cellule en dessous.
- Run Cells and Insert Below (Exécuter les cellules et insérer en dessous) : exécuter la cellule actuellement sélectionnée, puis insérer une cellule vide en dessous de la cellule sélectionnée.
- Run All (Tout exécuter) : exécuter toutes les cellules du notebook dans l'ordre séquentiel.
- Run All Above (Tout exécuter au-dessus) : exécuter toutes les cellules au-dessus de la cellule actuellement sélectionnée, mais ne pas exécuter la cellule sélectionnée.
- Run All Below (Tout exécuter en dessous) :—exécuter la cellule actuellement sélectionnée et toutes les cellules en dessous.
- Cell Type (Type de cellule) : modifier le type de la cellule actuellement sélectionnée. Les options sont Code, Markdown (Texte) et Raw NBConvert (NBConvert brut). Veuillez noter que le type Heading (En-tête) devient Markdown (Texte)
- Current Ouputs (Sorties actuelles) : vous permet de contrôler la sortie de la cellule actuellement sélectionnée. Voici quelques-unes des options disponibles :
- Toggle Ouput (Afficher/Masquer la sortie) :—afficher ou masquer la sortie de la cellule actuellement sélectionnée.
- Toggle Scrolling (Activer/Désactiver le défilement) : activer ou désactiver le défilement sur la cellule actuellement sélectionnée.
- Clear Ouput (Effacer la sortie) : effacer la sortie de la cellule actuellement sélectionnée.
- All Output (Toutes les sorties) : contrôler les sorties de toutes les cellules de l’espace de travail du notebook. Voici quelques-unes des options disponibles :
- Toggle Ouput (Afficher/Masquer la sortie) : afficher ou masquer la sortie de toutes les cellule.
- Toggle Scrolling (Activer/Désactiver le défilement) : activer ou désactiver le défilement sur toutes les cellules.
- Clear Ouput (Effacer la sortie : effacer la sortie de toutes les cellules.
Noyau
Les éléments suivants sont disponibles dans le menu Kernel (Noyau) :
- Interrupt (Mettre en pause) : met en pause le noyau en cours d’exécution si un calcul ou une analyse prend trop de temps.
- Restart (Redémarrer) : redémarrer tout le processus de calcul en redémarrant le noyau.
- Restart & Clear Output (Redémarrer et effacer la sortie) : redémarrer le processus de calcul et efface toutes les sorties affichées dans les notebooks.
- Restart & Run All (Redémarrer et tout exécuter) : redémarrer le processus de calcul, puis exécuter toutes les cellules dans l'ordre séquentiel.
- Reconnect (Reconnecter) : se reconnecter à un noyau s’il devient inactif.
- Shutdown (Eteindre) : arrêter tous les processus de calcul au sein du notebook.
- Change Kernel (Changer de noyau) : modifier le type de noyau. Dans ArcGIS Notebooks, seul le type de noyau Python 3 est pris en charge.
Aide
Cette liste donne des informations sur les raccourcis clavier, l’interface utilisateur et les divers documents d’aide associés à ArcGIS Notebooks et aux principaux modules Python.
L’option User Interface Tour (Visite de l’interface utilisateur) est particulièrement utile pour les utilisateurs qui découvrent l’environnement du notebook.
Boutons de la barre d'outils du notebook
La barre d’outils du notebook permet un accès rapide aux actions les plus courantes du ruban de menu du notebook. Les boutons disponibles sont les suivantes, de gauche à droite :
- Add (Ajouter) : insérer une cellule en dessous de la cellule actuellement sélectionnée.
- Cut (Couper) : couper la cellule actuellement sélectionnée.
- Copy (Copier) : copier la cellule actuellement sélectionnée.
- Paste (Coller) : coller les cellules copiées sous la cellule actuellement sélectionnée.
- Flèche orientée vers le haut : déplacer la cellule sélectionnée vers le haut dans la séquence du notebook.
- Flèche orientée vers le bas : déplacer la cellule sélectionnée vers le bas dans la séquence du notebook.
- Run (Exécuter) : exécuter la cellule actuellement sélectionnée.
- Stop (Arrêter) : mettre le noyau en pause.
- Restart (Redémarrer) : redémarrer le noyau.
- Fast-forward (Avance rapide) : redémarrer le noyau et exécuter toutes les cellules.
- Cell type (Type de cellule) : sélectionner ou modifier le type de la cellule actuellement sélectionnée.
- Keyboard (Clavier) : ouvrir la palette de commandes.
- Chart (Diagramme) : ouvrir ou quitter le mode diaporama.
Vous avez un commentaire à formuler concernant cette rubrique ?