Configuration d'un portail haute disponibilité
Dans cette rubrique
- Conditions préalables à la configuration d'un portail haute disponibilité
- Configuration d'un portail haute disponibilité
- Vérifier l'état d'un portail haute disponibilité
- Supprimer un portail haute disponibilité
- Mettre à niveau un portail haute disponibilité
- Dépannage
- Messages d'erreur
Dans une organisation où tout temps d'arrêt doit être minimisé, Portal for ArcGIS doit être configuré pour être hautement disponible. Pour y parvenir, vous devez installer le logiciel sur deux machines et les configurer à l'aide d'un utilitaire installé.
La configuration de la haute disponibilité est une tâche de niveau avancé qui exige une connaissance approfondie de l'administration d'un portail, des scripts et des réseaux. Avant d'installer et de configurer Portal for ArcGIS, vous devez configurer le système d'équilibrage de la charge de votre organisation pour qu'il transfère des requêtes au logiciel du portail. En outre, vous devez également configurer un serveur de fichiers pour qu'il héberge le répertoire de contenu du portail. Nous vous conseillons de consulter les informaticiens dans votre organisation pour qu'ils comprennent les exigences liées à la configuration d'un portail haute disponibilité.
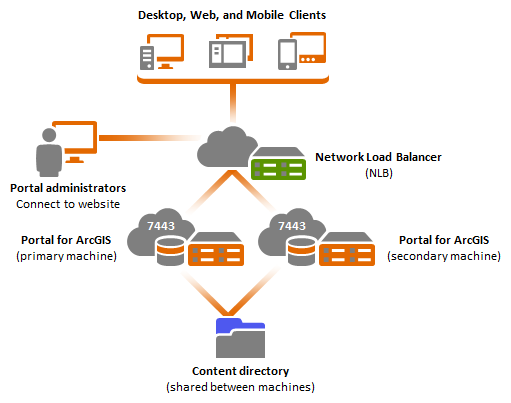
Dans ce type d'architecture, un système d'équilibrage de la charge réseau ou serveur proxy inverse est configuré avec les deux machines du portail et agit en tant que passerelle vers l'organisation. Si vous pensez utiliser l'authentification au niveau du Web, ArcGIS Web Adaptor doit être installé. L'adaptateur Web peut être installé devant le système d'équilibrage de la charge ou sur les deux machines du portail. Si vous n'utilisez pas l'authentification au niveau du Web, ArcGIS Web Adaptor n'est pas obligatoire.
Les deux machines du portail incluent des bases de données qui stockent des informations sur le contenu. La base de données stockée sur la première machine réplique les modifications apportées à la base de données sur la deuxième machine. Un service d'index permet d'assurer la synchronisation entre les recherches d'éléments et utilisateurs entre les deux machines.
Si vous devez utiliser ArcGIS Server avec votre portail haute disponibilité, nous vous recommandons d'utiliser le système d'équilibrage de la charge réseau pour équilibrer les requêtes entre les deux composants. Vous garantissez ainsi la transmission des requêtes d'ArcGIS Server au portail en mode hautement disponible. Si vous ne souhaitez pas utiliser votre système d'équilibrage de la charge réseau pour des communications internes avec ArcGIS Server, vous pouvez ajouter un deuxième système d'équilibrage de la charge réseau qui n'est disponible qu'en interne. Vous pouvez également placer deux ou plusieurs adaptateurs Web devant le système d'équilibrage de la charge réseau. De cette façon, tout le trafic public est pris en charge par les adaptateurs Web et le trafic interne par le système d'équilibrage de la charge.
Conditions préalables à la configuration d'un portail haute disponibilité
Pour configurer la haute disponibilité pour votre portail, vous devez installer les composants suivants :
Système d'équilibrage de la charge : composant tiers qui fait appel à un algorithme de distribution pour équilibrer la charge du trafic réseau sur plusieurs machines du portail afin d'améliorer l'évolutivité et la disponibilité du portail. Il doit garantir une haute disponibilité en détectant les défaillances des ordinateurs et en réacheminant automatiquement le trafic vers la machine du portail disponible. Le nom contextuel du système d’équilibrage de la charge doit être défini à arcgis (par exemple, https://lb.domain.com/arcgis).
Serveur de fichiers haute disponibilité : composant tiers qui stocke et partage le répertoire de contenu du portail. Le répertoire de fichiers que vous sélectionnez doit être accessible aux deux machines et au compte qui sera utilisé pour installer Portal for ArcGIS. Le même compte doit être utilisé sur les deux machines du portail.
Deux machines Portal for ArcGIS : deux machines distinctes doivent être installées avec Portal for ArcGIS pour configurer la haute disponibilité. Ces machines doivent présenter la configuration de système d'exploitation minimale et le même compte doit être utilisé pour installer le logiciel du portail.
Les composants suivants sont facultatifs :
ArcGIS Web Adaptor : composant facultatif inclus avec Portal for ArcGIS que vous pouvez utiliser pour permettre une authentification au niveau du Web. L'adaptateur Web peut être installé devant le système d'équilibrage de la charge ou sur les deux machines du portail. Si vous n'utilisez pas l'authentification au niveau du Web, ArcGIS Web Adaptor n'est pas obligatoire. Pour en savoir plus, reportez-vous à la rubrique A propos de ArcGIS Web Adaptor.
ArcGIS Server : composant facultatif qui met des services SIG Web à la disposition d'autres utilisateurs dans votre organisation. L'utilisation d'ArcGIS Server avec votre portail présente les avantages décrits dans la rubrique A propos de l'utilisation de votre serveur avec Portal for ArcGIS. Si vous devez fédérer votre site ArcGIS Server avec votre portail, vous devez effectuer les opérations supplémentaires décrites ci-dessous.
Configuration d'un portail haute disponibilité
Pour configurer votre portail afin qu'il soit hautement disponible, procédez comme suit.
Remarque :
Pour mettre à niveau votre portail haute disponibilité vers la version 10.3.1, suivez les étapes de la section mise à niveau ci-dessous.
- Configurez un système d'équilibrage de la charge réseau.
- Configurez le répertoire de contenu du portail sur un serveur de fichiers.
- Installez et configurez la première machine du portail.
- Si vous utilisez l'authentification au niveau du Web, installez et configurez ArcGIS Web Adaptor.
- Exécutez l'utilitaire haute disponibilité sur la première machine du portail.
- Installez et configurez la deuxième machine du portail.
- Exécutez l'utilitaire haute disponibilité sur la deuxième machine du portail.
- Fédérez un site ArcGIS Server avec votre portail (facultatif).
Astuce:
Vous pouvez obtenir l'état de la configuration de la haute disponibilité et supprimer la configuration de la haute disponibilité à tout moment à l'aide d'un utilitaire de ligne de commande. Pour obtenir des informations sur les problèmes risquant de se poser lorsque vous configurez une configuration haute disponibilité, reportez-vous à la section Dépannage ci-dessous.
Etape 1 : Configurer un système d'équilibrage de la charge réseau
- Le nom contextuel du système d’équilibrage de la charge doit être défini à arcgis (par exemple, https://lb.domain.com/arcgis). Si vous utilisez un contexte autre que arcgis, des échecs peuvent se produire sur le portail hautement disponible.
- Configurez HTTPS sur le système d'équilibrage de la charge réseau. Cela est nécessaire car Portal for ArcGIS a besoin du protocole HTTPS pour communiquer. Consultez la documentation de votre système d'équilibrage de la charge pour savoir comment configurer HTTPS.
- Configurez votre système d'équilibrage de la charge pour qu'il distribue des requêtes aux deux machines de votre portail (p1.domain.com et p2.domain.com).
- Si vous n'utilisez pas l'authentification au niveau du Web, configurez le système d'équilibrage de la charge pour qu'il distribue des requêtes aux ports 7080 (HTTP) et 7443 (HTTPS). Par défaut, Portal for ArcGIS utilise ces ports pour communiquer. Vous devez inclure ces ports dans le cadre de la configuration. Par exemple, sous Apache, les ports sont spécifiés dans les fichiers de configuration httpd.conf et httpd-ssl.conf. Pour en savoir plus, reportez-vous à la rubrique Ports utilisé par Portal for ArcGIS.
- Si vous utilisez l'authentification au niveau du web (et que vous installez ArcGIS Web Adaptor sur chaque machine du portail, configurez le système d’équilibrage de la charge de sorte à envoyer les requêtes aux ports 80 (HTTP) et 443 (HTTPS). Vous pouvez uniquement utiliser ArcGIS Web Adaptor avec les ports de serveur Web 80 ou 443. L'utilisation d'autres ports n'est pas prise en charge.
- Dans la configuration du système d’équilibrage de la charge, définissez un en-tête X-Forwarded-Host. Portal for ArcGIS s’attend à voir cette propriété définie dans l’en-tête envoyé par le système d’équilibrage de la charge et renvoie les requêtes au système d’équilibrage de la charge qui correspond à l’URL du système d’équilibrage de la charge. Par exemple, une requête destinée au répertoire Portal for ArcGIS (https://lb.domain.com/arcgis/sharing/rest) sera renvoyée au client sous la forme de l'URL correspondante. Si la propriété n'est pas définie, Portal for ArcGIS peut renvoyer l'URL de la machine interne vers laquelle la requête a été dirigée (par exemple, https://p1.domain.com/arcgis/sharing/rest au lieu de https://lb.domain.com/arcgis/sharing/rest). Cela pose un problème, car les clients ne pourront pas accéder à cette URL (erreur 404 du navigateur). Le client disposera également d'informations sur la machine interne.
Etape 2 : Configurer le répertoire de contenu du portail sur un serveur de fichiers
Dans une configuration haute disponibilité, les deux machines se partagent le répertoire de contenu du portail. Vous devez configurer le répertoire de contenu pour qu'il soit accessible aux deux machines et au compte qui sera utilisé pour installer Portal for ArcGIS. Le même compte doit être utilisé sur les deux machines du portail.
- Sur le serveur de fichiers, créez un répertoire pour le répertoire de contenu du portail et partagez-le pour que les deux machines du portail puissent y accéder. Par exemple, /net/share/portal/content.
- Accordez au compte qui servira à installer Portal for ArcGIS 700 autorisations sur le répertoire.
- Vérifiez que le compte peut accéder au répertoire sur les deux machines.
Etape 3 : Installer et configurer la première machine du portail
- Sur la première machine du portail, ouvrez les ports décrits dans la rubrique Ports utilisés par Portal for ArcGIS. Ouvrez également les ports 57800, 57900, 57950 et 57975. Ils sont utilisés par un service d'index pour assurer la synchronisation des recherches d'éléments et utilisateurs entre les deux machines du portail.
- Installez Portal for ArcGIS sur la première machine. Pour obtenir des instructions complètes, reportez-vous à la rubrique Installation de Portal for ArcGIS.
- Ouvrez le site Web du portail et créez le compte d'administrateur initial. L'URL du site Web est au format https://p1.domain.com:7443/arcgis/home. L'administrateur initial n'est pas un compte de système d'exploitation et il n'est pas associé au compte utilisé pour installer Portal for ArcGIS.
- Une fois le compte créé, un message s'affiche indiquant que le portail sera redémarré. Cliquez sur OK.
- Copiez tout le contenu du répertoire de contenu local vers le répertoire spécifié sur le serveur de fichiers. Par exemple, ouvrez le répertoire <Portal for ArcGIS installation directory>/arcgis/portal/usr/arcgisportal/content et copiez son contenu dans /net/share/portal/content.
Etape 4 : Installer et configurer ArcGIS Web Adaptor
Si vous utilisez l'authentification au niveau du Web, vous devez installer et configurer ArcGIS Web Adaptor. Vous pouvez uniquement utiliser ArcGIS Web Adaptor avec les port 80 ou 443 du serveur web. L'utilisation d'autres ports n'est pas prise en charge. Vous devez installer l’adaptateur web sur les deux machines du portail. Cette méthode garantit un déploiement haute disponibilité de l'adaptateur web. Si vous n'utilisez pas l'authentification au niveau du Web, ArcGIS Web Adaptor n'est pas obligatoire.
- Sur la première machine du portail, installez ArcGIS Web Adaptor. Pour obtenir des instructions complètes, reportez-vous à la rubrique d'installation concernant IIS, Java (Windows) ou Java (Linux).
- Configurez l'adaptateur Web avec la première machine du portail. Lorsque vous spécifiez l'URL du portail, indiquez l'URL de la première machine du portail, par exemple https://p1.domain.com:7443/arcgis. Pour obtenir des instructions complètes, reportez-vous à la rubrique de configuration concernant IIS, Java (Windows) ou Java (Linux).
- Sur la première machine du portail, ouvrez le répertoire Portal for ArcGIS (https://p1.domain.com:7443/arcgis/portaladmin) et connectez-vous avec le compte d'administrateur initial.
- Cliquez sur Système > Composants Web Adaptor > Configuration, puis copiez et enregistrez la clé partagée (par exemple, LLjb9UMC3tdqdAZGa+107ckUe9dfeONJJLjQ/CA9ERA=).
- Remplacez la clé partagée existante sur la deuxième machine du portail par la clé que vous avez enregistrée à partir de la première machine du portail. Vous trouverez dans l’ étape 6 des instructions complètes.
- Installez et configurez ArcGIS Web Adaptor sur la deuxième machine du portail. Vous trouverez dans l’ étape 6 des instructions complètes.
Etape 5 : Exécuter l'utilitaire haute disponibilité sur la première machine du portail
Un utilitaire de ligne de commande permet de configurer la machine de votre portail pour qu'elle présente une haute disponibilité. Pour pouvoir exécuter l'utilitaire, vous devez fournir des informations sur votre déploiement.
- Sur la première machine du portail, connectez-vous avec le compte qui a permis d'installer le logiciel du portail et ouvrez <Portal for ArcGIS installation directory>/tools/portalha.
- A partir de la ligne de commande, exécutez l'outil portalha.sh avec la commande -c (par exemple, ./portalha.sh -c).
- Indiquez les informations suivantes sur la ligne de commande :
- Dossier de contenu partagé : Répertoire de contenu configuré sur votre serveur de fichiers, par exemple /net/share/portal/content.
- URL de portail publique : URL publique utilisée par les clients pour accéder à votre organisation. Selon la façon dont vous avez configuré votre portail haute disponibilité, cela peut être le système d’équilibrage de la charge, ArcGIS Web Adaptor, ou une autre machine qui fait office de passerelle vers votre organisation.
- URL de portail privée : URL privée permettant d'accéder en local à votre organisation. . Il s’agit généralement du système d’équilibrage de la charge installé devant vos machines de portail (https://lb.domain.com/arcgis). Si vous avez configuré un deuxième système d’équilibrage de la charge pour gérer la communication interne entre votre portail hautement disponible et ArcGIS Server, précisez l’URL au système d’équilibrage de la charge (https://internallb.domain.com/arcgis).
- Nom de l'autre machine du portail : nom de l'autre machine du portail dans le déploiement haute disponibilité, par exemple, p2.domain.com.
- Tapez Y et appuyez sur Entrée pour exécuter l'utilitaire.
Etape 6 : Installer et configurer la deuxième machine du portail
- Sur la deuxième machine du portail, ouvrez les ports décrits dans la rubrique Ports utilisés par Portal for ArcGIS. Ouvrez également les ports 57800, 57900, 57950 et 57975. Ils sont utilisés par un service d'index pour assurer la synchronisation des recherches d'éléments et utilisateurs entre les deux machines du portail.
- Installez Portal for ArcGIS sur la deuxième machine. Lors de l'installation, utilisez le compte qui a permis d'installer le logiciel sur la première machine. Lors de l'installation, indiquez les mêmes emplacements pour les répertoires d'installation et de contenu sélectionnés pour la première machine. Pour des instructions complètes, reportez-vous à la rubrique Installation de Portal for ArcGIS.
- Ouvrez le site Web du portail et créez le compte d'administrateur initial. Spécifiez exactement les mêmes informations concernant l'utilisateur que celles qui ont permis de créer le compte sur la première machine. L'URL du site Web est au format https://p2.domain.com:7443/arcgis/home. L'administrateur initial n'est pas un compte de système d'exploitation et il n'est pas associé au compte utilisé pour installer Portal for ArcGIS.
- Une fois le compte créé, un message s'affiche indiquant que le portail sera redémarré. Cliquez sur OK.
- Si vous utilisez l'authentification au niveau du web et que vous installez l’adaptateur web derrière votre système d’équilibrage de la charge, installez et configurez ArcGIS Web Adaptor sur la deuxième machine de portail. Vous pouvez uniquement utiliser ArcGIS Web Adaptor avec les port 80 ou 443 du serveur web. L'utilisation de
ports différents n’est pas prise en charge.
- Sur la deuxième machine du portail, installez ArcGIS Web Adaptor. Lors de l'installation, donnez-lui le même nom que la première instance d'ArcGIS Web Adaptor. Par exemple, si votre premier adaptateur Web s'appelle arcgis, appelez le deuxième adaptateur Web arcgis. Pour obtenir des instructions complètes, reportez-vous à la rubrique d'installation pour IIS, Java (Windows) ou Java (Linux).
- Sur la deuxième machine du portail, ouvrez le répertoire Portal for ArcGIS (https://p2.domain.com:7443/arcgis/portaladmin) et connectez-vous avec le compte d'administrateur initial.
- Cliquez sur Système > Adaptateurs Web > Configuration > Mettre à jour la configuration.
- Dans la zone de texte de configuration JSON, remplacez la clé partagée existante par la clé que vous avez enregistrée à partir de la première machine du portail (dans le cadre de l'étape 4), par exemple :
{"sharedKey": "LLjb9UMC3tdqdAZGa+107ckUe9dfeONJJLjQ/CA9ERA="} - Cliquez sur Mettre à jour la configuration des adaptateurs Web.
- Configurez l'adaptateur Web avec la deuxième machine du portail. Lorsque vous spécifiez l'URL du portail, indiquez l'URL de la deuxième machine du portail, par exemple https://p2.domain.com:7443/arcgis. Pour obtenir des instructions complètes, reportez-vous à la rubrique de configuration concernant IIS, Java (Windows) ou Java (Linux).
Etape 7 : Exécuter l'utilitaire haute disponibilité sur la deuxième machine du portail
Un utilitaire de ligne de commande permet de configurer la machine de votre portail pour qu'elle présente une haute disponibilité. Vous devrez indiquer l'emplacement du répertoire de contenu sur votre serveur de fichiers lors de l'exécution de l'utilitaire sur la deuxième machine.
- Sur la deuxième machine du portail, connectez-vous avec le compte qui a permis d'installer le logiciel du portail et ouvrez <Portal for ArcGIS installation directory>/tools/portalha.
- A partir de la ligne de commande, exécutez l'outil portalha.sh avec la commande -j (par exemple, ./portalha.sh -j).
- Indiquez les informations suivantes sur la ligne de commande :
- Dossier de contenu partagé : Répertoire de contenu configuré sur votre serveur de fichiers, par exemple /net/share/portal/content.
- Tapez Y et appuyez sur Entrée pour exécuter l'utilitaire.
Votre portail est désormais configuré pour une haute disponibilité. Vous pouvez maintenant également fédérer un site ArcGIS Server avec votre portail pour ajouter des fonctionnalités et des options de partage, comme indiqué dans la rubrique A propos de l'utilisation de votre serveur avec Portal for ArcGIS. Pour commencer, suivez les étapes de la section ci-dessous.
Etape 8 : Fédérer un site ArcGIS Server avec votre portail (facultatif)
- Pour fédérer le serveur avec votre déploiement de serveur haute disponibilité, suivez les instructions de la rubrique Fédération d'un site ArcGIS Server avec votre portail.
- Une fois l'opération de fédération terminée, ouvrez un navigateur Web et connectez-vous au Répertoire d'administrateur d'ArcGIS Server en tant qu'administrateur, puis cliquez sur sécurité > config > mettre à jour. L'URL est généralement disponible à l'adresse suivante : https://webadaptor.domain.com/arcgis/admin.
- Dans la zone de saisie, mettez à jour la propriété privatePortalURL dans la section des propriétés du portail pour qu'elle corresponde à l’URL de portail privée spécifiée à l’étape 5.
- Redémarrez tous les ordinateurs du serveur SIG de votre site ArcGIS Server.
Vérifier l'état d'un portail haute disponibilité
Pour vérifier l'état d'une configuration haute disponibilité, utilisez l'utilitaire de ligne de commande de la manière suivante :
- Sur une machine configurée pour la haute disponibilité, connectez-vous avec le compte qui a permis d'installer le logiciel du portail et ouvrez <Portal for ArcGIS installation directory>/tools/portalha.
- A partir de la ligne de commande, exécutez l'outil portalha.sh avec la commande -s (par exemple, ./portalha.sh -s).
- Passez en revue les messages de l'outil pour obtenir l'état actuel de la configuration haute disponibilité.
Supprimer un portail haute disponibilité
Pour supprimer la configuration haute disponibilité, utilisez l'utilitaire de ligne de commande de la manière suivante :
- Sur la première machine du portail, connectez-vous avec le compte qui a permis d'installer le logiciel du portail et ouvrez <Portal for ArcGIS installation directory>/tools/portalha.
- A partir de la ligne de commande, exécutez l’outil portalha.sh avec la commande -d (par exemple, ./portalha.sh -d).
- Tapez Y et appuyez sur Entrée pour supprimer la configuration.
Mettre à niveau un portail haute disponibilité
La mise à niveau d’un portail haute disponibilité à la version 10.3.1 implique de faire appel à la procédure décrite ci-après. Ces étapes ne sont pas les mêmes sur la première et sur la deuxième machine de la configuration. Vous devez réaliser ces étapes exactement de la façon décrite ci-dessous pour mettre à niveau votre configuration hautement disponible vers la version 10.3.1.
Mettre à niveau la première machine du portail
- Supprimez la configuration haute disponibilité comme indiqué dans la section Supprimer un portail haute disponibilité ci-dessus.
- Sauvegardez le répertoire de contenu du portail configuré à l’étape 2.
- Placez une copie du répertoire du contenu du portail dans un répertoire local sur la première machine de portail (par exemple, /home/admin/portal/content).
- Accordez au compte utilisé pour installer Portal for ArcGIS 700 autorisations sur le répertoire local.
- Configurez le portail de façon à utiliser le répertoire de contenu local :
- Connectez-vous au répertoire de Portal for ArcGIS en tant qu'administrateur de votre organisation. L'URL est au format suivant : https://webadaptor.domain.com/arcgis/portaladmin.
- Déplacez le répertoire en cliquant sur Système > Répertoires > contenu > Modifier le répertoire.
- Spécifiez l'emplacement du nouveau répertoire de contenu dans la zone de texte Chemin (par exemple, /home/admin/portal/content).
- Cliquez sur Modifier le répertoire pour appliquer vos modifications.
- Cliquez sur Système > Répertoires > contenu et vérifiez que le nouveau répertoire est utilisé.
- Supprimez le contenu du portail dans le répertoire partagé.
- Installez Portal for ArcGIS 10.3.1. Vous n'avez pas besoin de commencer par désinstaller le logiciel. Exécutez la configuration de la version 10.3.1 sur la machine pour mettre à niveau le portail. Pour obtenir des instructions complètes, reportez-vous à la rubrique Installation de Portal for ArcGIS.
- Ouvrez le site Web du portail et créez le compte d'administrateur initial. L'URL du site Web est au format https://p1.domain.com:7443/arcgis/home. La mise à niveau est déclenchée. N'interrompez pas ce processus. L'administrateur initial n'est pas un compte de système d'exploitation et il n'est pas associé au compte utilisé pour installer Portal for ArcGIS.
- Une fois la mise à niveau terminée, un message s'affiche indiquant que le portail va être redémarré. Cliquez sur OK.
- Copiez le contenu du répertoire de contenu local (de l'étape 3) vers le répertoire spécifié sur le serveur de fichiers. Par exemple, ouvrez le répertoire /home/admin/portal/content et copiez tout son contenu dans /net/share/portal/content.
- Exécutez l'utilitaire haute disponibilité sur la première machine du portail (comme décrit à l'étape 5 ci-dessus).
- Sur la première machine du portail, ouvrez le répertoire Portal for ArcGIS et connectez-vous avec le compte d'administrateur initial. L'URL est au format https://p1.domain.com:7443/arcgis/portaladmin.
- Cliquez sur Système > Indexeur > Réindexer.
- Cliquez sur la liste déroulante Mode et sélectionnez Complet.
- Cliquez sur Réindexer. Cette étape conclut la mise à niveau de votre portail. En fonction du nombre d'utilisateurs et du volume de contenu dans votre portail, la réindexation peut prendre du temps. N'interrompez pas le processus de réindexation. Vous pouvez surveiller l'état de l'indexation en ouvrant une nouvelle fenêtre de navigateur (ou onglet), en accédant à Système > Indexeur > Etat de l'index et en actualisant la page. Lorsque les valeurs de Magasin et Index sont identiques, la réindexation et la mise à niveau sont terminées.
Désinstaller et réinstaller le portail sur la deuxième machine
Une fois que vous avez mis la première machine à niveau, suivez les étapes ci-dessous pour mettre à niveau la deuxième machine du portail.
- Désinstallez Portal for ArcGIS. Pour obtenir des instructions complètes, reportez-vous à la rubrique Désinstallation de Portal for ArcGIS.
- Installez Portal for ArcGIS 10.3.1. Pour obtenir des instructions complètes, reportez-vous à la rubrique Installation de Portal for ArcGIS.
- Une fois l'installation terminée et le logiciel autorisé, arrêtez Portal for ArcGIS. Pour ce faire, arrêtez le service Portal for ArcGIS sous Panneau de configuration > Outils d'administration > Services.
- Accordez au compte spécifié lors de la configuration du répertoire de contenu du portail des autorisations de niveau Contrôle total sur les répertoires suivants :
- Le répertoire d'installation de Portal for ArcGIS, par exemple, C:\Program Files\ArcGIS\Portal
- Le dossier Portal for ArcGIS, par exemple C:\arcgisportal
- Dans le volet Services, cliquez avec le bouton droit sur le service Portal for ArcGIS, puis sélectionnez Propriétés.
- Cliquez sur l'onglet Connexion et sélectionnez Ce compte dans les options de connexion.
- Spécifiez le nom du compte et les informations d'identification spécifiées lors de la configuration du répertoire de contenu du portail sur votre serveur de fichiers. Vous pouvez également cliquer sur Parcourir pour spécifier le compte à utiliser dans la boîte de dialogue Sélectionner un utilisateur. Une fois que vous avez précisé le nom du compte et le mot de passe, cliquez sur Appliquer.
- Cliquez sur l'onglet Général puis sur Démarrer. Le service Portal for ArcGIS est démarré et s'exécute en tant que compte que vous avez spécifié.
- Cliquez sur OK.
- Ouvrez le site Web du portail et créez le compte d'administrateur initial. Spécifiez exactement les mêmes informations concernant l'utilisateur que celles qui ont permis de créer le compte sur la première machine. L'URL du site Web est au format https://p2.domain.com:7443/arcgis/home. L'administrateur initial n'est pas un compte de système d'exploitation et il n'est pas associé au compte utilisé pour installer Portal for ArcGIS.
- Une fois le compte créé, un message s'affiche indiquant que le portail sera redémarré. Cliquez sur OK.
- Exécutez l'utilitaire haute disponibilité sur la deuxième machine du portail (comme décrit à l'étape 7 ci-dessus).
- Sur la deuxième machine du portail, ouvrez le répertoire Portal for ArcGIS et connectez-vous avec le compte d'administrateur initial. L'URL est au format https://p2.domain.com:7443/arcgis/portaladmin.
- Cliquez sur Système > Indexeur > Réindexer.
- Cliquez sur la liste déroulante Mode et sélectionnez Complet.
- Cliquez sur Réindexer. Cette étape conclut la mise à niveau de votre portail. En fonction du nombre d'utilisateurs et du volume de contenu dans votre portail, la réindexation peut prendre du temps. N'interrompez pas le processus de réindexation. Vous pouvez surveiller l'état de l'indexation en ouvrant une nouvelle fenêtre de navigateur (ou onglet), en accédant à Système > Indexeur > Etat de l'index et en actualisant la page. Lorsque les valeurs de Magasin et Index sont identiques, la réindexation et la mise à niveau sont terminées.
Mettre à niveau les autres composants ArcGIS
Mettez à niveau les autres composants ArcGIS de votre déploiement vers la version 10.3.1. Ceux-ci doivent être mis à niveau à la version 10.3.1 pour pouvoir être utilisés avec votre configuration haute disponibilité. Les composants à mettre à niveau sont les suivants :
- ArcGIS Web Adaptor (désinstallation et réinstallation requises pour la mise à niveau)
- ArcGIS Server (exécutez le programme d'installation 10.3.1 pour effectuer la mise à niveau)
- ArcGIS Data Store (exécutez le programme d'installation de 10.3.1 pour effectuer la mise à niveau)
Astuce:
La rubrique Mettre à niveau Portal for ArcGIS présente d'autres éléments à prendre en considération lors de la mise à niveau de votre déploiement vers la version 10.3.1.
Dépannage
Problèmes courants et solutions
J'ai mis à jour la configuration de sécurité de mon portail hautement disponible et l'une des machines du portail ne parvient pas à se connecter à mon magasin d'utilisateurs ou de groupes. Que se passe-t-il ?
Lorsque vous configurez la sécurité de votre portail, vous devrez redémarrer chaque machine de portail pour appliquer les mises à jour de configuration correctement. Redémarrez chaque machine du portail pour résoudre ce problème. Pour obtenir des instructions complètes, reportez-vous à la rubrique Arrêt et démarrage du portail.
Messages d'erreur
La table suivante répertorie les erreurs courantes pouvant se produire lors du paramétrage d'une configuration haute disponibilité à l'aide d'un utilitaire de ligne de commande. Bien que la plupart des messages soient explicites, certains s'accompagnent d'une description proposant des instructions et informations supplémentaires en vue de la résolution de problèmes.
Les variables figurant dans les messages, tels que le nom de la machine, le répertoire, l'URL, etc, apparaissent entre chevrons (<variable>) dans le texte ci-dessous.
| Texte du message | Description |
|---|---|
La machine <machine> est déjà un ordinateur homologue. Spécifiez un autre ordinateur homologue. | La machine spécifiée pour créer ou se joindre à la configuration haute disponibilité fait déjà partie de la configuration. Vérifiez que vous avez spécifié la machine appropriée et réessayez. |
L'architecture haute disponibilité a déjà été créée. Exécutez portalha -s pour obtenir l'état actuel de la configuration haute disponibilité. | L'architecture haute disponibilité a déjà été créée sur la machine spécifiée. Vérifiez que vous avez spécifié la machine appropriée et réessayez. |
Le répertoire de contenu partagé ne peut pas être vide. Il doit contenir un exemplaire du contenu provenant de la première machine du portail. | Après avoir installé et configuré Portal for ArcGIS sur la première machine, vous devrez copier l'intégralité du contenu du répertoire de contenu local vers le répertoire spécifié sur le serveur de fichiers. Par exemple, le contenu du répertoire <Portal for ArcGIS installation directory>/arcgis/portal/usr/arcgisportal/content doit être copié dans le répertoire /net/share/portal/content. Vérifiez que le répertoire de contenu partagé contient un exemplaire du contenu provenant de la première machine du portail. |
Accès impossible au répertoire de contenu partagé <répertoire>. Vérifiez que le chemin d'accès au fichier est correct et que le compte ayant permis d'installer Portal for ArcGIS détient 700 autorisations sur le répertoire. | Dans une configuration haute disponibilité, les deux machines se partagent le répertoire de contenu du portail. Vous devez configurer le répertoire de contenu pour qu'il soit accessible aux deux machines et au compte qui servira à installer Portal for ArcGIS. Le compte doit détenir 700 autorisations sur le répertoire. |
Le compte utilisé pour installer Portal for ArcGIS ne détient pas 700 autorisations sur le répertoire de contenu partagé <répertoire>. Accordez au compte 700 autorisations sur le répertoire. | |
Il n'existe aucun dossier d'éléments dans le répertoire de contenu partagé <répertoire>. Vérifiez que le répertoire contient un exemplaire du dossier d'éléments provenant de la première machine du portail. | Après avoir installé et configuré Portal for ArcGIS sur la première machine, vous devrez copier l'intégralité du contenu du répertoire de contenu local vers le répertoire spécifié sur le serveur de fichiers. Par exemple, le contenu du répertoire <Portal for ArcGIS installation directory>/arcgis/portal/usr/arcgisportal/content doit être copié dans le répertoire /net/share/portal/content. Vérifiez que le répertoire de contenu partagé contient un exemplaire du dossier d'éléments provenant de la première machine du portail. |
L'URL de portail publique <URL> n'est pas valide. Vérifiez que l'URL spécifiée est correcte. | URL publique utilisée par les clients pour accéder à votre organisation. Selon la façon dont vous avez configuré votre portail haute disponibilité, cela peut être le système d’équilibrage de la charge, ArcGIS Web Adaptor, ou une autre machine qui fait office de passerelle vers votre organisation. |
L'URL de portail publique <URL> n'est pas joignable. Vérifiez que l'URL de portail publique est en ligne et accessible. | |
L'URL de portail privée <URL> n'est pas valide. Vérifiez que l'URL spécifiée est correcte. | URL privée utilisée par les clients pour accéder en local à votre organisation. Il s’agit généralement du système d’équilibrage de la charge installé devant vos machines de portail (https://lb.domain.com/arcgis). Si vous avez configuré un deuxième système d’équilibrage de la charge pour gérer la communication interne entre votre portail hautement disponible et ArcGIS Server, précisez l’URL au système d’équilibrage de la charge (https://internallb.domain.com/arcgis). |
L'URL de portail privée <URL> n'est pas joignable. Vérifiez que l'URL de portail privée est en ligne et accessible. | |
La machine <machine> n'est pas répertoriée dans la configuration haute disponibilité. Vérifiez que vous avez spécifié la machine appropriée. | |
La machine <machine> hébergeant la base de données principale n'est pas joignable. Vérifiez que la machine <machine> est active et accessible. | |
La machine <machine> n'a pas été ajoutée à l'architecture haute disponibilité. | |
La machine <machine> est déjà configurée avec l'architecture haute disponibilité. Exécutez portalha -s pour obtenir l'état actuel de la configuration haute disponibilité. | L'architecture haute disponibilité a déjà été créée sur la machine spécifiée. Vérifiez que vous avez spécifié la machine appropriée et réessayez. |
Les informations d’identification de l’administrateur de base de données <machine> ne sont pas valides. Vérifiez que les informations d'identification spécifiées pour cette machine correspondent à celles de la première machine du portail. | |
La syntaxe spécifiée pour les machines homologues <machine> n'est pas valide. Chaque machine homologue doit être séparée par une virgule. | La liste des machines homologues fournie contient des erreurs de syntaxe. Vérifiez que chaque machine homologue dans la liste est séparée par une virgule. |
Aucune machine homologue n'a été spécifiée. | |
Commande non reconnue. Pour obtenir de l'aide, exécutez portalha -h. | |
Le répertoire d'installation de Portal for ArcGIS est vide. Vérifiez que Portal for ArcGIS a été correctement installé sur la machine. | Lorsque vous installez et configurez Portal for ArcGIS sur la première machine, un dossier local, le répertoire d'installation de Portal for ArcGIS, est créé. Par exemple, /home/admin/arcgis/portal. Ce répertoire contient les fichiers et sous-dossiers générés pendant l'installation. Si l'installation n'est pas complète et qu'une erreur se produit, le répertoire risque d'être vide. Vérifiez que Portal for ArcGIS a été correctement installé sur la machine. |
Le répertoire arcgisportal est vide. Vérifiez que Portal for ArcGIS a été correctement installé sur la machine. | Lorsque vous installez et configurez Portal for ArcGIS sur la première machine, un dossier local, le répertoire arcgisportal, est créé. Par exemple, <Portal for ArcGIS installation directory>/arcgis/portal/usr/arcgisportal/content. Ce répertoire contient les fichiers et sous-dossiers générés pendant l'installation. Si l'installation n'est pas complète et qu'une erreur se produit, le répertoire risque d'être vide. Vérifiez que Portal for ArcGIS a été correctement installé sur la machine. |
La machine <machine> n'est pas configurée pour une architecture haute disponibilité. | La machine spécifiée pour supprimer la configuration haute disponibilité ou en vérifier l'état ne fait pas partie de la configuration. Vérifiez que vous avez spécifié la machine appropriée et réessayez. |
L'architecture haute disponibilité n'a pas été créée. Vous devez créer l'architecture haute disponibilité avant de pouvoir la supprimer. | |
Portal for ArcGIS ne fonctionne pas correctement sur la machine <machine>. Redémarrez Portal for ArcGIS et réessayez. | |
Propriété <propriété> requise introuvable dans le fichier <fichier>. | Le fichier de propriétés haute disponibilité est endommagé ou inaccessible. Vérifiez l'état de votre configuration en exécutant la commande portalha -s. |
Fichier <fichier> introuvable. | Le fichier de propriétés haute disponibilité est inaccessible ou a été supprimé. Vérifiez l'état de votre configuration en exécutant la commande portalha -s. |
Vous avez un commentaire à formuler concernant cette rubrique ?