Modifier le style
Dans cette rubrique
- Workflow de modification du style
- Emplacement (un seul symbole)
- Carte de densité
- Type (symboles uniques)
- Totaux et montants (Couleur)
- Totaux et montants (Taille)
- Options de style générales
- Méthodes de classification
- Remarques concernant les styles
De par leur flexibilité, les cartes constituent un précieux atout. Vous pouvez notamment afficher les données relatives à la population des pays sous la forme d'une séquence de couleurs allant des plus claires aux plus foncées, ou de cercles gradués allant des plus petits aux plus grands, par exemple. La création de cartes suppose que vous preniez des décisions, mais il n'existe pas toujours une seule solution adéquate. Heureusement, quelles que soient les données ou couches utilisées, la visionneuse de carte vous permet d'explorer vos options cartographiques en proposant des valeurs de cartographie intelligente par défaut. Lorsque vous utilisez l'option Modifier le style, les choix de styles proposés sont déterminés par la nature de vos données. Choisissez la forme de vos entités (comme des cercles ou des couleurs représentant la population), puis modifiez leur apparence comme bon vous semble. La visionneuse de carte vous permet de contrôler certains éléments graphiques, tels que les dégradés de couleurs, l'épaisseur des traits, la transparence et les symboles.
Héritage :
Le volet Modifier le style a remplacé Modifier les symboles dans Portal for ArcGIS 10.3.1.
Vous pouvez utiliser l'option Modifier le style avec les types de couches suivants :
- Service d'entités ArcGIS Server
- Service de carte ArcGIS Server qui prend en charge les couches dynamiques
- Service d'imagerie ArcGIS Server avec des données du champ vectoriel Modification de la symbologie uniquement.
- Service en mode continu ArcGIS Server
- Fichiers CSV, SHP, GPX ajoutés à la carte
- CSV sur le Web
- Couche d'entités hébergée
- GeoRSS. (uniquement les symboles uniques dans les couches GeoRSS à une seule couche)
Workflow de modification du style
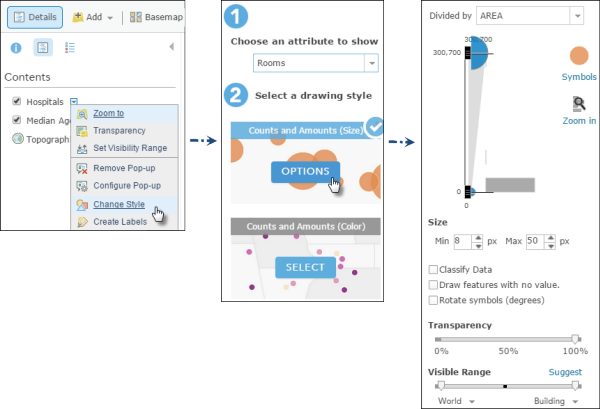
Les choix de styles proposés sont déterminés par la nature des données que vous cartographiez. Par exemple, des choix de styles différents sont proposés selon que votre couche est composée d'entités ponctuelles, linéaires ou surfaciques. Les styles disponibles dépendent également du type de données associées à vos points, lignes et surfaces. Par exemple, une entité ponctuelle peut simplement contenir des informations de localisation, comme des coordonnées géographiques, des informations catégorielles, comme les espèces d'arbres, ou encore des informations numériques, comme la température de l'air. Certains types de style ne sont pas adaptés à certaines données. Grâce à l'analyse de tous ces facteurs, la visionneuse de carte peut proposer des options de style adaptées à votre couche.
Lorsque vous ajoutez une couche sans aucun style cartographique, par exemple, lorsque vous importez un fichier CSV ou un fichier de formes ou lorsque vous ajoutez une couche d'entités hébergée à partir de sa page de détails immédiatement après la publication, la visionneuse de carte ouvre le volet Modifier le style en suggérant des styles adaptés à la couche. Cliquez sur OK pour accepter les suggestions ou sur Annuler si vous ne souhaitez pas appliquer le style. Si vous ajoutez une couche contenant déjà des styles, la visionneuse de carte en tient compte. Vous devez ouvrir le volet Modifier le style pour afficher les suggestions et apporter les modifications de style de votre choix à la couche.
Pour changer le style de votre couche d'entités, procédez comme suit :
- Vérifiez que vous êtes connecté et, si vous souhaitez enregistrer vos modifications, que vous possédez les privilèges appropriés pour créer du contenu.
Astuce:
Si vous ne détenez pas les privilèges nécessaires pour créer du contenu (l'option Enregistrer n'apparaît pas dans la visionneuse de carte), vous pouvez néanmoins modifier le style de la carte en cliquant sur Modifier la carte.
- Ouvrez la carte dans la visionneuse de carte.
- Cliquez sur Détails et sur Contenu.
- Accédez à la couche d'entités contenant le style à modifier.
- Cliquez sur la flèche à droite du nom de la couche.
- Cliquez sur Modifier le style.
- Choisissez l'attribut à afficher en sélectionnant les données dans la liste déroulante.
- Sélectionnez un style : Emplacement (un seul symbole), Types (symboles uniques), Totaux et montants (Couleur)), Totaux et montants (Taille) ou Carte de densité.
Remarque :
Seules les options appliquées à vos données s'affichent. Par exemple, si vous connaissez uniquement l'emplacement d'une entité, vous ne pouvez utiliser qu'un seul symbole ou une carte de densité, mais pas la taille, ni la couleur. Toutefois, si des informations catégorielles ou numériques sont associées à ces emplacements, d'autres choix de styles peuvent être proposés.
- La coche
 indique le style actuel de la couche. Cliquez sur Sélectionner pour choisir un style différent.
indique le style actuel de la couche. Cliquez sur Sélectionner pour choisir un style différent. - Cliquez sur Options pour personnaliser l'apparence de la couche.
Astuce:
vous pouvez afficher des informations supplémentaires concernant les options de style suivantes : Emplacement (un seul symbole), Types (symboles uniques), Totaux et montants (Couleur), Totaux et montants (Taille) ou Carte de densité.
- Cliquez sur OK lorsque vous avez fini de personnaliser votre style ou sur Annuler pour revenir au volet Modifier le style sans enregistrer vos choix.
- Si vous êtes le propriétaire de la couche et souhaitez que le style s'applique à l'élément chaque fois qu'il apparaît sur une carte, cliquez sur Enregistrer la couche.
- Cliquez sur Enregistrer en haut de la visionneuse de carte pour enregistrer les modifications de style apportées à la carte.
Emplacement (un seul symbole)
L'affichage de vos données à l'aide d'un symbole unique vous donne une idée de la manière dont les entités sont distribuées (si elles sont agrégées ou dispersées) et peut révéler des modèles cachés. Par exemple, en cartographiant une liste de restaurants, vous verriez probablement que les restaurants sont regroupés dans un quartier d'affaires.
Pour définir le style des données de localisation à l'aide d'un seul symbole, sélectionnez Emplacement (un seul symbole), cliquez sur Options et appliquez une ou plusieurs des options suivantes :
- Pour modifier le symbole, utilisez l'option Symboles.
- Si vous cartographiez des symboles ponctuels dont les points sont associés à des informations numériques, par exemple la direction dans laquelle souffle le vent, vous pouvez définir un angle de rotation basé sur cet attribut numérique.
- Si votre couche permet l'enregistrement en continu d'observations d'entités mises à jour à partir d'une couche d'entités en continu, vous pouvez décider d'afficher un nombre spécifique d'observations antérieures et de les relier par une ligne.
- Pour que la visionneuse de carte calcule et définisse la plage visible optimale, cliquez sur Suggérer en regard du curseur Plage visible. Vous pouvez également définir manuellement la plage visible en déplaçant le curseur.
- Si vous souhaitez modifier la transparence de toute la couche, déplacez le curseur Transparence vers la gauche pour la diminuer ou vers la droite pour l'augmenter. Pour régler la transparence des emplacements par entité, cliquez sur Valeurs attributaires, sélectionnez un champ attributaire, choisissez éventuellement un attribut de division (pour normaliser les données) et définissez des valeurs de transparence précises. Vous pouvez uniquement ajuster la transparence par entité si des données numériques sont associées à vos emplacements. Par exemple, si votre couche contient des données de revenu, vous pouvez régler la transparence de chaque emplacement proportionnellement à son revenu.
Carte de densité
Vous pouvez utiliser des cartes de densité lorsque vous cartographiez l'emplacement d'entités ponctuelles. Elles sont utiles lorsque la carte contient trop de points ou qu'il est difficile de les distinguer en raison de leur proximité. Les cartes de densité calculent et affichent la densité relative des points sur la carte sous forme de jeux de couleurs variant légèrement du froid (faible densité de points) au chaud (nombre élevé de points). Nous vous déconseillons d'utiliser des cartes de densité si vous n'utilisez que quelques entités ponctuelles seulement. Dans ce cas, il est préférable de cartographier les points.
Remarque :
Les cartes de densité pondèrent les données numériques dans vos attributs pour calculer l'affichage optimal. Sélectionnez un champ attributaire avec des données numériques si vous souhaitez utiliser des entités pondérées. Les chaînes et autres données non numériques ne sont pas pondérées. Le nom du champ attributaire s'affiche dans le volet des options de la carte de densité lorsqu'il est utilisé à des fins de pondération.
Pour utiliser une carte de densité, sélectionnez Carte de densité, cliquez sur Options et appliquez une ou plusieurs des options suivantes :
- Pour modifier la manière dont les couleurs sont appliquées à la surface de densité, ajustez la position des deux poignées sur le curseur du dégradé de couleurs.
- Pour agrandir et lisser les grappes, ou les diminuer et les afficher plus distinctement, réglez le curseur Zone d'influence.
- Pour sélectionner un dégradé de couleurs différent, utilisez l'option Symboles.
- Pour que la visionneuse de carte calcule et définisse la plage visible optimale, cliquez sur Suggérer en regard du curseur Plage visible. Vous pouvez également définir manuellement la plage visible.
- Si vous souhaitez modifier la transparence, déplacez le curseur Transparence vers la gauche pour la diminuer ou vers la droite pour l'augmenter.
Type (symboles uniques)
Utilisez des symboles uniques pour afficher différents types d'éléments (données catégorielles), et non pas le nombre de mesures numériques. Par exemple, vous pouvez utiliser des couleurs différentes pour représenter le type de cuisine servi dans les restaurants. L'idéal serait que votre couche affiche moins de 10 catégories, car au-delà, il devient difficile de les distinguer par leur seule couleur. Par défaut, si vos données concernent plus de 10 catégories, les dix plus courantes sont affichées tandis que les autres sont regroupées dans la catégorie Autres. Si le nombre d'entités ne peut pas être déterminé, les neuf premières catégories classées par ordre alphabétique sont affichées individuellement tandis que les autres sont regroupées dans la catégorie Autres.
Remarque :
Bien que 10 couleurs seulement soient utilisées, la limite absolue est de 200 valeurs uniques. Par conséquent, une même couleur peut représenter plusieurs catégories. Cela signifie que les symboles uniques conviennent mieux en présence de 2 à 10 catégories d'éléments, par exemple des types de restaurants, des espèces d'arbres ou des partis politiques.
Pour définir un style de type à l'aide de symboles uniques, sélectionnez Type (symboles uniques), cliquez sur Options et appliquez une ou plusieurs des options suivantes :
- Pour changer simultanément tous les symboles de la carte, utilisez l'option Symboles.
- Pour personnaliser les catégories individuellement, cliquez sur le symbole coloré à côté de chacune des catégories de la liste. Selon la nature de vos données (points, lignes ou surfaces), les options de style appropriées s'affichent pour chaque type de symbole. Par exemple, si vos données sont des points, vous pouvez modifier la forme, la couleur de remplissage, le trait et la taille du symbole ponctuel.
- Pour réorganiser les catégories, cliquez sur l'une d'entre elles et faites-la glisser vers le haut ou vers le bas de la liste.
- Si vos données concernent plus de 10 catégories, certaines d'entre elles peuvent être regroupées automatiquement dans la catégorie Autres. Pour dissocier ces observations une par une, faites-les glisser de la liste Autres vers la liste principale ou cliquez sur le bouton fléché à côté du nom de la catégorie. Pour masquer les entités de la catégorie Autres, décochez la case. Pour les afficher, la case doit rester cochée.
- La catégorie Autres est pratique, car elle permet d'afficher ou de masquer les entités. Cochez la case pour les afficher, décochez-la pour les masquer.
- Pour que la visionneuse de carte calcule et définisse la plage visible optimale, cliquez sur Suggérer en regard du curseur Plage visible. Vous pouvez également définir manuellement la plage visible en déplaçant le curseur.
- Si vous souhaitez modifier la transparence de toute la couche, déplacez le curseur Transparence vers la gauche pour la diminuer ou vers la droite pour l'augmenter. Pour régler la transparence appliquée à une catégorie individuelle, cliquez sur la pastille de couleur à côté du nom de la catégorie. Pour régler la transparence des emplacements uniques par entité, cliquez sur Valeurs attributaires et sélectionnez un champ attributaire. N'utilisez cette option que si des données numériques sont associées à vos emplacements. Par exemple, si votre couche contient des données relatives aux ventes de restaurants, vous pouvez sélectionner un type pour les restaurants et définir la transparence des restaurants individuels en fonction de leurs ventes annuelles. Les emplacements affichant des chiffres d'affaires supérieurs sont plus opaques que ceux présentant des chiffres d'affaires inférieurs.
Totaux et montants (Couleur)
Si vos données sont numériques, vous pouvez distinguer les entités en utilisant un dégradé de couleurs. Différents types de dégradés de couleurs sont disponibles. Vous pouvez, par exemple, utiliser une simple combinaison de couleurs allant des plus claires aux plus foncées pour afficher des valeurs de données faibles à élevées, comme des données d'âge ou de revenu. Il est possible d'appliquer ce type de séquences de couleurs à des points, des lignes ou des surfaces.
Pour définir le style des totaux et montants à l'aide d'une couleur, sélectionnez Totaux et montant (Couleur), cliquez sur Options et appliquez une ou plusieurs des options suivantes :
- Si vos données ne sont pas normalisées ou standardisées, utilisez l'option Divisé par pour convertir les données brutes en taux ou pourcentages. X par habitant, Y par kilomètre carré ou un ratio x/y sont des exemples de données normalisées. En comparaison, les chiffres bruts doivent être standardisés avant de pouvoir être correctement cartographiés sous forme de carte de séquences de couleurs.
- Plusieurs dégradés de couleurs, ou combinaisons de couleurs, vous sont proposés : Elevé à faible, Supérieur et inférieur, Extrême et Centré sur. Chacun donne des résultats différents en appariant les couleurs aux données de différentes manières.
- Pour modifier la manière dont les données sont appliquées à la séquence de couleurs, utilisez les poignées le long du dégradé de couleurs. Pour cela, faites glisser les poignées ou cliquez sur le nombre à côté de la poignée et entrez une valeur précise. Adaptez la position des poignées pour ajuster le message de la carte. Utilisez l'histogramme à côté du dégradé de couleurs pour afficher la distribution des données.
- Pour sélectionner une séquence de couleurs différente ou modifier d'autres paramètres graphiques, tels que la couleur ou l'épaisseur des traits, utilisez l'option Symboles.
- Pour mieux voir les détails affichés dans l'histogramme, utilisez l'option Zoom avant.
- Pour généraliser davantage votre carte, cochez la case Classer les données, sélectionnez la méthode de classification et le nombre de classes ou sélectionnez l'intervalle si vous utilisez un écart type. Vous pouvez également utiliser l'option Légende pour mettre à jour manuellement les symboles et étiquettes des classes dans la légende de la carte.
- Si vous cartographiez des symboles ponctuels, vous pouvez faire pivoter les symboles en fonction d'un deuxième champ numérique. Par exemple, la couleur des points peut représenter la température de l'air dans des stations météorologiques et la rotation des points, l'humidité. Le symbole par défaut est rond, ce qui ne décrit pas très bien la rotation. Il est préférable de choisir une forme différente.
- Pour dessiner des emplacements avec des données manquantes sur la carte, cochez la case Afficher des entités sans valeur. Cochez la case pour masquer les entités.
- Pour que la visionneuse de carte calcule et définisse la plage visible optimale, cliquez sur Suggérer en regard du curseur Plage visible. Vous pouvez également définir manuellement la plage visible.
- Si vous souhaitez modifier la transparence, déplacez le curseur Transparence vers la gauche pour la diminuer ou vers la droite pour l'augmenter.
Totaux et montants (Taille)
Affichez les entités en fonction d'un symbole unique de taille variable qui permet de distinguer les différences entre les entités. Vous sélectionnez le jeu de classification et le nombre de classes. Par exemple, vous pouvez utiliser un symbole monétaire de différentes tailles pour indiquer la rentabilité relative de différents restaurants.
Pour définir le style des totaux et des montants à l'aide d'une taille, sélectionnez Totaux et montant (Taille), cliquez sur Options et appliquez une ou plusieurs des options suivantes :
- Pour ajuster la taille des symboles, utilisez l'option Taille.
- Si vous cartographiez des données associées à des polygones, vous pouvez utiliser l'option Suggérer pour les tailles de symboles. Ces tailles optimisées sont automatiquement calculées et déterminées par le niveau de zoom actuel de la carte.
- Pour modifier le style des symboles proportionnels (couleur, trait, opacité), utilisez l'option Symboles.
- Pour mieux voir les détails affichés dans l'histogramme, utilisez l'option Zoom avant.
- Si vous cartographiez des données associées à des polygones, utilisez l'option Polygone pour ajuster les propriétés de remplissage et de trait des polygones.
- Pour généraliser davantage votre carte, cochez la case Classer les données, sélectionnez la méthode de classification et le nombre de classes ou sélectionnez l'intervalle si vous utilisez un écart type. Vous pouvez également utiliser l'option Légende pour mettre à jour manuellement les symboles et étiquettes des classes dans la légende de la carte.
- Pour dessiner des emplacements avec des données manquantes sur la carte, cochez la case Afficher des entités sans valeur. Cochez la case pour masquer les entités.
- Pour que la visionneuse de carte calcule et définisse la plage visible optimale, cliquez sur Suggérer en regard du curseur Plage visible. Vous pouvez également définir manuellement la plage visible.
- Si vous souhaitez modifier la transparence, déplacez le curseur Transparence vers la gauche pour la diminuer ou vers la droite pour l'augmenter.
Options de style générales
Après avoir sélectionné le type de style à utiliser sur votre couche, vous pouvez modifier les symboles et faire pivoter les symboles.
Modifier les symboles
Si vous souhaitez utiliser différents symboles dans votre couche, vous pouvez modifier tous les symboles en même temps. Les options disponibles dépendent des types de symboles que vous utilisez. Pour changer de symboles, cliquez sur Symboles et apportez les modifications suivantes :
- Pour Forme, sélectionnez un ensemble de symboles et cliquez sur le symbole que vous souhaitez utiliser. Pour les options Emplacement (un seul symbole) et Totaux et montants (Taille), ajustez la taille de la forme, et si vous préférez utiliser votre propre symbole, cliquez sur Utiliser une image, entrez l'URL de l'image et cliquez sur le bouton d'ajout
 Pour obtenir de meilleurs résultats, la largeur et la hauteur de votre image ne doivent pas dépasser 120 pixels. Toute autre taille sera ajustée à ces dimensions. Les formats d'image valides sont PNG, GIF et JPEG.
Pour obtenir de meilleurs résultats, la largeur et la hauteur de votre image ne doivent pas dépasser 120 pixels. Toute autre taille sera ajustée à ces dimensions. Les formats d'image valides sont PNG, GIF et JPEG. - Pour Remplissage, sélectionnez une couleur et ajustez la transparence. Pour l'option Totaux et montants (Couleur), sélectionnez un dégradé de couleurs et inversez-le. Les couleurs sont alors inversées.
- Pour l'option Contour, sélectionnez une couleur, changez la transparence et modifiez la largeur de ligne.
Faire pivoter les symboles
Faites pivoter le symbole selon un angle défini dans le champ si vous voulez qu'il représente une direction, par exemple, la direction dans laquelle souffle le vent ou la direction que suit un véhicule. Pour faire pivoter les symboles, cochez la case, sélectionnez un champ pour définir l'angle de rotation et choisissez de mesurer les angles dans le sens des aiguilles d'une montre (option géographique) ou dans le sens inverse des aiguilles d'une montre (option arithmétique).
Méthodes de classification
Si vous classez vos entités par couleur ou taille, vous décidez de la manière de définir les plages et les bornes pour les classes. Vous pouvez également définir le nombre de classes (1 à 10) en fonction de la quantité de données présentes dans votre couche. Plus vos données sont nombreuses, plus vous pouvez avoir de classes. La méthode utilisée pour définir les plages des classes et les bornes (valeurs maximale et minimale délimitant chaque classe) détermine les entités comprises dans chacune des classes et l'aspect de la couche. En modifiant les classes, vous pouvez créer des cartes d'aspect très différent. En règle générale, l'objectif est de garantir que des entités dotées de valeurs similaires appartiennent à une même classe.
Intervalle égal
Intervalle égal : divise la plage de valeurs attributaires en sous-plages de même taille. L'option Intervalle égal convient particulièrement bien aux plages de données familières, telles que des pourcentages et des températures. Cette méthode met en évidence la quantité d'une valeur attributaire par rapport à d'autres valeurs. Par exemple, elle peut montrer qu'un point de vente fait partie du groupe des points de vente ayant réalisé le tiers supérieur de toutes les ventes.
Seuils naturels
Les seuils naturels sont basés sur des regroupements naturels inhérents aux données qui optimisent les différences entre les classes, par exemple, la hauteur des arbres dans une forêt nationale.
Ecart type
Ecart type : montre l'écart existant entre la valeur attributaire d'une entité et la moyenne. L'écart type permet de mettre en valeur les valeurs supérieures à la moyenne et les valeurs inférieures, par exemple, les taux de défaut de paiement.
Quantile
Avec les seuils quantiles, chaque classe contient un nombre égal d'entités. Une classification des quantiles est bien adaptée aux données réparties de manière linéaire. Un quantile affecte le même nombre de valeurs de données à chaque classe. Il n'y a pas de classes vides ou de classes avec trop peu ou trop de valeurs. Etant donné que les entités sont regroupées en nombres égaux dans chaque classe à l'aide de la classification des quantiles, la carte résultante est souvent trompeuse. Il arrive que des entités similaires soient placées dans des classes adjacentes ou que des entités ayant des valeurs très différentes soient dans une même classe. Vous pouvez minimiser cette distorsion en augmentant le nombre de classes.
Bornes manuelles
Si vous souhaitez définir vos propres classes, vous pouvez manuellement ajouter des bornes de classes et définir des plages de classes adaptées aux données. Vous pouvez aussi démarrer avec l'une des classifications standard et l'adapter à vos besoins. Il existe parfois déjà certaines normes ou certaines instructions permettant de représenter les données sur une carte. Par exemple, les cartes de température s'affichent souvent avec des bandes de température de 10 degrés. Ou vous souhaitez parfois mettre en évidence des entités avec des valeurs particulières, par exemple, celles situées au-dessus ou en dessous d'une valeur de seuil.
Remarques concernant les styles
- Pour les couches d'imagerie, vous devez suivre un workflow différent spécifique à la modification de la symbologie.
- Lors de la mise à jour d'une couche d'entités dans la visionneuse de carte, la carte affiche la symbologie et les modèles configurés par le propriétaire de la couche. Une fois la mise à jour terminée, les styles que vous avez définis pour la carte réapparaîtront.
- La visionneuse de scène ne prend pas en charge les cartes de densité ni la transparence par entité.
- Dans Portal for ArcGIS 10.3.1, il est prévu d'utiliser la fonctionnalité de cartographie intelligente avec la visionneuse de carte et les applications configurables. Actuellement, certaines applications ArcGIS métier et cartographiques ne prennent pas en charge les cartes de densité, les totaux et les montants lorsque l'option de classement des données est désactivée, ou la transparence par entité. Lorsque vous appliquez un style aux cartes destinées à une application ArcGIS, tenez compte des limites suivantes. Par exemple, si votre organisation affiche des cartes dans Explorer for ArcGIS, vous pouvez appliquer un style aux données de revenus en utilisant des couleurs avec des seuils naturels.
- Si vous enregistrez les changements de style dans un élément de couche d'entités hébergée, vous ne pouvez pas l'utiliser pour publier une couche de tuiles hébergée si le style inclut des cartes de densité, des totaux et des montants lorsque l'option de classement des données et désactivée ou la transparence par entité.
- Pour les totaux et les montants (couleur), l'histogramme affichant la distribution des données risque de ne pas apparaître si la couche ne contient pas suffisamment de données ou si la récupération des données est trop longue.
Vous avez un commentaire à formuler concernant cette rubrique ?