Widget Imprimer
Dans cette rubrique
Ce widget connecte l'application Web à un service d'impression pour que la carte actuelle puisse être imprimée.
Configuration du widget Imprimer
- Cliquez sur l'icône de mise à jour
 pour ouvrir la boîte de dialogue des propriétés de configuration du widget.
pour ouvrir la boîte de dialogue des propriétés de configuration du widget.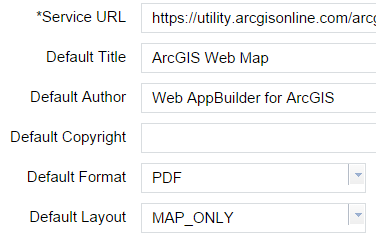
Par défaut, l'URL du service désigne le service d'impression Portal for ArcGIS ou ArcGIS Online. Vous pouvez utiliser un autre service pour fournir des mises en page personnalisées. Vous trouverez des instructions concernant la publication de votre service pour l'impression Web (et pour le pointer vers votre propre dossier de mises en page) dans Didacticiel : Publication de services supplémentaires pour l'impression.
Les champs Titre par défaut, Auteur par défaut et Copyright par défaut sont envoyés directement au service d'impression pour être affichés sur la mise en page imprimée.
Astuce:
Ces propriétés sont ignorées si la mise en page en sortie est définie sur MAP_ONLY.
Le Format par défaut contrôle le format présélectionné dans la liste d'options du widget Imprimer. Les options disponibles sont les suivantes :
- PNG32
- PNG8
- JPG
- GIF
- EPS
- SVG
- SVGZ
La Mise en page par défaut contrôle la mise en page présélectionnée dans la liste d'options du widget Imprimer. Les options par défaut disponibles sur le service ArcGIS Online sont les suivantes (votre service personnalisé peut fournir des valeurs supplémentaires) :
- Paysage A3
- Portrait A3
- Paysage A4
- Portrait A4
- Lettre ANSI A Paysage
- Lettre ANSI A Portrait
- Tabloïd ANSI B Paysage
- Tabloïd ANSI B Portrait
- MAP_ONLY
- Cliquez sur OK pour enregistrer la configuration et fermer la fenêtre.
Utilisation du widget Imprimer
- Cliquez sur l'icône d'impression pour ouvrir le widget Imprimer.
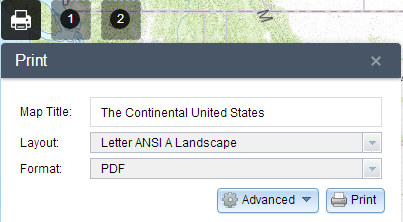
- Saisissez un titre de carte dans la zone de texte Titre de la carte.
- Sélectionnez la Mise en page et le Format applicables pour la carte exportée.
Remarque :
Le format MAP_ONLY imprime uniquement la carte en omettant toute information marginale de la sortie.
Remarque :
Le widget Imprimer risque de ne pas imprimer la légende pour les couches qui utilisent les nouveaux styles, tels que Carte de densité, depuis la mise à jour de février 2015 d'ArcGIS Online. Ce problème est connu.
- Cliquez sur Avancé pour ouvrir un menu d'options d'impression avancées.
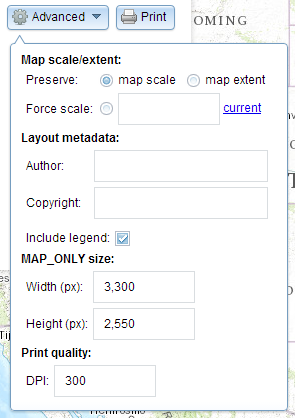
La section Echelle/étendue de la carte définit la méthode que doit utiliser le service d'impression pour calculer l'étendue imprimée de la carte. Si vous préservez l'échelle de la carte, la carte imprimée conservera son échelle lors du recalcul de l'étendue autour du point central existant, alors que si vous préservez l'étendue de la carte, l'échelle s'ajustera pour adapter l'étendue de la carte actuelle à la carte imprimée. Vous pouvez également forcer une échelle spécifique en activant l'option Forcer l’échelle et en entrant une échelle. Cliquez sur actuelle pour entrer l'échelle actuelle de la carte.
Les Métadonnées de mise en page permettent de remplacer les valeurs par défaut définies par la configuration. Entrez des valeurs dans les champs Auteur et Copyright pour fournir ces informations au service d'impression. Activez la case à cocher Inclure la légende pour afficher la légende sur la carte imprimée.
Si le format MAP_ONLY est sélectionné, vous pouvez préciser une Largeur et une Hauteur en pixels. Sinon, ces valeurs sont ignorées.
La section Qualité d’impression vous permet de mettre à jour la résolution de la carte imprimée. Entrez une valeur à jour dans la zone de texte PPP (points par pouce).
- Lorsque vous avez défini toutes les options, cliquez sur Imprimer pour envoyer les informations au service d'impression. Une barre de progression s'affiche près de la tâche en cours d'exécution.

- Une fois la tâche d'impression terminée, un lien vers la sortie imprimée s'affiche. Cliquez sur la tâche pour ouvrir le fichier dans une nouvelle fenêtre.

- Cliquez sur Supprimer les impressions pour effacer l'historique d'impression.
Vous avez un commentaire à formuler concernant cette rubrique ?