Exporter comme modèle
Dans cette rubrique
Web AppBuilder vous permet de créer facilement un modèle d'application Web personnalisé pour votre organisation en exportant l'application. Votre modèle personnalisé est hébergé par ArcGIS Online ou Portal for ArcGIS.
Attention :
Dans cette version, vous pouvez uniquement exporter un modèle à partir d'une application. Pour exporter plusieurs modèles à partir d'une application, effectuez des copies de l'application et exportez les modèles à partir de ces copies.
Exporter le modèle
Commencez par l'application configurée dans Web AppBuilder :
- Cliquez sur la flèche de la liste déroulante Enregistré, puis sur Exporter comme modèle.
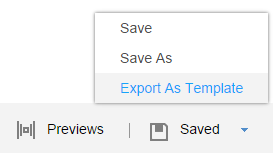
- Dans le volet gauche de la fenêtre Définir les paramètres configurables, sélectionnez les paramètres personnalisables, par exemple, logo, puis cliquez sur l'icône
 dans le prolongement du paramètre. Le paramètre logo est ajouté dans le volet droit de la fenêtre.
dans le prolongement du paramètre. Le paramètre logo est ajouté dans le volet droit de la fenêtre. 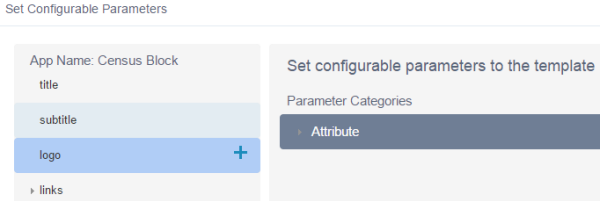
Les paramètres configurables, tels que le titre et le sous-titre, sont ajoutés par défaut. Ainsi, aucune
 ne leur est associée.
ne leur est associée. - Développez d'autres paramètres, comme widgetPool, pour ajouter des paramètres configurables.
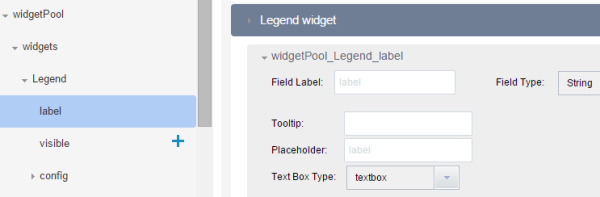
Pour plus d'informations sur les paramètres configurables, reportez-vous à la rubrique Ajouter des paramètres configurables aux modèles.
Actuellement, le modèle exporté à partir de Web AppBuilder prend uniquement en charge les champs de type paragraphe, chaîne, booléen, nombre et options.
- Cliquez sur Enregistrer pour enregistrer les paramètres configurables dans l'application.
Les paramètres configurables enregistrés seront rechargés lors de la prochaine ouverture de la fenêtre Définir les paramètres configurables. Ils sont conservés dans le fichier de configuration de l'application.
- Cliquez sur Exporter. Dans la fenêtre Exporter comme modèle d’application Web, entrez les informations de modèle (Titre, Balises et Description). Cliquez sur OK.
- Les messages suivants peuvent apparaître, selon que vous êtes autorisé ou non à partager votre modèle exporté avec le groupe de modèles spécifié dans votre organisation.
- Si vous y êtes autorisé, le message suivant s'affiche :
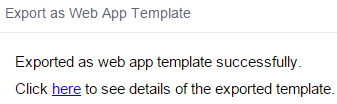
- Sinon, le message suivant s'affiche :
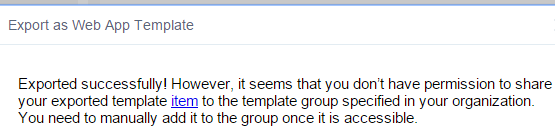
- Si vous y êtes autorisé, le message suivant s'affiche :
- Cliquez sur OK. Dans les deux cas, votre modèle est ajouté en tant qu'élément dans Mon contenu. Accédez à Mon contenu pour voir votre modèle personnalisé.
L'option Exporter comme modèle crée non seulement un modèle en tant qu'élément d'application dans votre compte, mais essaie également de le partager avec le groupe Modèles d'application Web spécifié dans votre organisation. Si vous ne disposez pas des privilèges requis pour partager l'élément avec le groupe spécifié, un message d'avertissement apparaît.
- Le modèle étant maintenant exporté, le bouton Mettre à jour remplace le bouton Exporter dans la fenêtre Définir les paramètres configurables. Cliquez sur Mettre à jour pour apporter des modifications au modèle exporté. Cliquez sur Annuler pour fermer la fenêtre.
- Partagez l'élément avec le groupe utilisé pour les modèles, si vous souhaitez utiliser le modèle configurable dans la bibliothèque des modèles Web ou dans la bibliothèque des modèles de groupes de votre organisation. L'administrateur de votre organisation pourra ensuite configurer la visionneuse de carte ou configurer les groupes pour qu'ils utilisent le groupe qui comprend votre modèle.
- Publiez une carte avec votre modèle.
Pour plus d'informations, reportez-vous à la rubrique Créer des applications à partir des cartes.
Mettre à jour le modèle
Une seule application étant associée à un modèle, mettez à jour le modèle en conséquence lorsque l'application change.
- Sélectionnez l'application associée au modèle dans Mon contenu et cliquez sur Modifier l'application pour ouvrir l'application.
- Cliquez sur Exporter comme modèle pour ouvrir la fenêtre Définir les paramètres configurables.
Si vous avez déjà exporté un modèle, le bouton Mettre à jour remplace le bouton Exporter.
- Apportez les modifications requises aux paramètres.
- Cliquez sur Mettre à jour. Le message Mettre à jour le modèle d'application Web vous informant de l'état de la mise à jour apparaît.
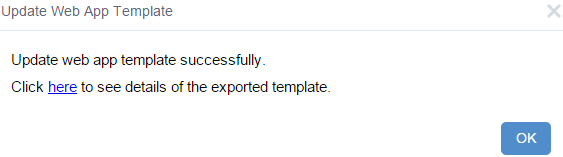
- Cliquez sur OK pour fermer le message.
- Cliquez sur Annuler pour fermer la fenêtre.
- Publiez une carte avec votre modèle à jour.
Vous avez un commentaire à formuler concernant cette rubrique ?