Voici une référence rapide concernant l'affichage de contenu géospatial 2 et 3D dans la visionneuse de scène, une application intégrée dans le site Web du portail. La visionneuse de scène fonctionne avec des navigateurs Web de bureau compatibles avec WebGL, une norme technologique pour le Web intégrée dans la plupart des navigateurs modernes pour l'affichage des graphiques 3D. Vous pouvez également vous connecter et utiliser la visionneuse de scène pour créer vos propres scènes.
Remarque :
Avant d'ouvrir la visionneuse de carte, vérifiez que votre navigateur prend en charge les scènes.
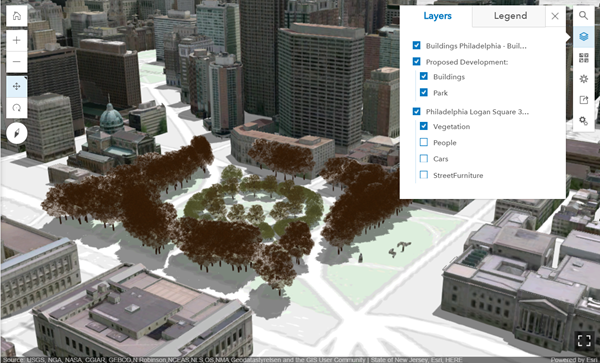
Naviguer dans votre scène
Dans l'angle supérieur gauche de l'écran se trouvent les commandes de navigation.
- Cliquez sur le bouton Vue initiale
 pour revenir sur la position initiale de la caméra.
pour revenir sur la position initiale de la caméra. - Cliquez sur + pour effectuer un zoom avant.
- Cliquez sur - pour effectuer un zoom arrière.
- Vous pouvez également utiliser la roulette de votre souris pour faire des zoom avant et arrière, ou appuyer sur le bouton du milieu de la souris et, en le maintenant appuyé, vous déplacer vers le bas ou vers le haut pour effectuer un zoom avant ou arrière.
- Cliquez sur le bouton Déplacer
 pour effectuer un déplacement. Cliquez et maintenez le bouton gauche de la souris enfoncé, puis faites glisser la scène dans la direction souhaitée pour la déplacer. Vous pouvez également vous déplacer en utilisant les touches de direction sur le clavier.
pour effectuer un déplacement. Cliquez et maintenez le bouton gauche de la souris enfoncé, puis faites glisser la scène dans la direction souhaitée pour la déplacer. Vous pouvez également vous déplacer en utilisant les touches de direction sur le clavier. - Cliquez sur le bouton Pivoter
 pour effectuer une rotation. Cliquez et maintenez le bouton gauche de la souris enfoncé, puis faites glisser la scène dans la direction souhaitée pour faire pivoter et incliner.
pour effectuer une rotation. Cliquez et maintenez le bouton gauche de la souris enfoncé, puis faites glisser la scène dans la direction souhaitée pour faire pivoter et incliner. Astuce:
Le triangle noir dans l'angle supérieur droit de l'outil indique l'outil sélectionné.
- Si votre souris comporte deux boutons, vous pouvez utiliser le bouton gauche comme outil de navigation principal et le bouton droit comme outil de navigation secondaire. Par exemple, si vous cliquez sur Rotation,
 vous pouvez utiliser le bouton gauche pour effectuer une rotation et le bouton droit pour effectuer un déplacement.
vous pouvez utiliser le bouton gauche pour effectuer une rotation et le bouton droit pour effectuer un déplacement. - Si vous possédez un appareil à écran tactile, effectuez un zoom avec deux doigts et un déplacement avec un doigt. Vous pouvez également toucher deux fois la scène pour effectuer un zoom sur un emplacement. Pour pivoter la scène, déplacez deux doigts dans le sens des aiguilles d'une montre ou dans le sens inverse. Pour incliner la scène, faites glisser deux doigts vers le haut ou vers le bas de l'écran.
Remarque :
Les commandes de navigation Déplacement/rotation et les paramètres de navigation 3D ne concernent pas l'aspect tactile.
- Boussole
 vous indique l'orientation de la scène. Cliquez sur le bouton Boussole
vous indique l'orientation de la scène. Cliquez sur le bouton Boussole pour réorienter la scène vers le nord.
pour réorienter la scène vers le nord.
Voici certains raccourcis clavier pour la navigation :
| Raccourci | Description |
|---|---|
| B + clic gauche | Affichez à partir de la position actuelle de la caméra. |
| P | Définissez votre scène en perpendiculaire au sol. |
| N | Orientez votre scène vers le Nord. |
| Ctrl+S | Enregistrez votre scène. |
| Ctrl+E | Lancez et arrêtez l'animation solaire pendant un jour. |
Recherche d’emplacements
Cliquez sur le bouton Rechercher et tapez un emplacement dans la zone de recherche. L'outil de recherche retourne les options correspondant à votre emplacement. Vous pouvez cliquer sur un des emplacements sur la liste ou appuyer sur Entrée pour accéder à l'emplacement dans votre scène.
et tapez un emplacement dans la zone de recherche. L'outil de recherche retourne les options correspondant à votre emplacement. Vous pouvez cliquer sur un des emplacements sur la liste ou appuyer sur Entrée pour accéder à l'emplacement dans votre scène.
Afficher des couches
Utilisez Couches pour gérer quelles couches dans Contenu s'affichent dans votre scène. Cliquez sur les cases à cocher pour activer ou désactiver les couches dans la scène.
- Cliquez sur le bouton Couches
 pour ouvrir Couches et voir les couches de la scène.
pour ouvrir Couches et voir les couches de la scène. - Cliquez sur le bouton Zoom sur
 pour effectuer un zoom de la scène sur l'étendue de la couche au sein de la Fenêtre.
pour effectuer un zoom de la scène sur l'étendue de la couche au sein de la Fenêtre. - Cliquez sur Légende pour voir la symbologie des couches.
- Cliquez sur Couches
 ou un autre outil à fermer.
ou un autre outil à fermer.
Disponible sur l'appareil
Cliquez sur Fond de carte pour changer votre fond de carte pour la scène.
pour changer votre fond de carte pour la scène.
Ajuster la lumière du jour
Ouvrez le widget Lumière du jour afin de modifier la manière dont la lumière du soleil et les ombres ont un impact sur votre scène pendant les heures du jour et de l'année.
afin de modifier la manière dont la lumière du soleil et les ombres ont un impact sur votre scène pendant les heures du jour et de l'année.
curseur Lumière du soleil
Faites glisser le curseur Lumière du soleil vers la gauche et vers la droite pour ajuster la lumière du soleil et les ombres ayant une incidence sur vos scènes à différentes heures de la journée. Vous pouvez également ajuster l'heure du jour en la saisissant manuellement ou en cliquant sur les heures précises sur le curseur. Pour changer les fuseaux horaires, cliquez sur le fuseau horaire actuel à droite de la zone de l'heure et choisissez le fuseau horaire souhaité à partir du menu déroulant correspondant.
vers la gauche et vers la droite pour ajuster la lumière du soleil et les ombres ayant une incidence sur vos scènes à différentes heures de la journée. Vous pouvez également ajuster l'heure du jour en la saisissant manuellement ou en cliquant sur les heures précises sur le curseur. Pour changer les fuseaux horaires, cliquez sur le fuseau horaire actuel à droite de la zone de l'heure et choisissez le fuseau horaire souhaité à partir du menu déroulant correspondant.
Cliquez sur Lecture  pour animer la lumière du soleil au fur et à mesure qu'il évolue au cours de la journée dans votre scène.
pour animer la lumière du soleil au fur et à mesure qu'il évolue au cours de la journée dans votre scène.
Calendrier
Cliquez sur Calendrier pour modifier la position du soleil à différents moments de l'année.
pour modifier la position du soleil à différents moments de l'année.
Cliquez sur Lecture  pour animer la lumière du soleil au fur et à mesure qu'elle évolue au cours des mois d'une année dans votre scène.
pour animer la lumière du soleil au fur et à mesure qu'elle évolue au cours des mois d'une année dans votre scène.
Ombres
Cochez la case Afficher les ombres pour illustrer les ombres dans votre scène. Vous pouvez modifier les effets d'ombre en ajustant la Lumière du soleil , le fuseau horaire et le Calendrier
, le fuseau horaire et le Calendrier .
.
Partager la scène
Cliquez sur le bouton Partager pour partager la scène par courrier électronique, sur les réseaux sociaux ou pour l'intégrer dans un site Web.
pour partager la scène par courrier électronique, sur les réseaux sociaux ou pour l'intégrer dans un site Web.
Modifier les paramètres
Les Paramètres  contiennent les outils où vous pouvez ajuster la qualité de la performance et les paramètres de navigation avec la souris pour votre navigateur.
contiennent les outils où vous pouvez ajuster la qualité de la performance et les paramètres de navigation avec la souris pour votre navigateur.
Performance/Qualité
Choisissez les paramètres afin d'optimiser le rendu graphique 3D :
- Qualité : visualisations de grande qualité, comme l'atmosphère réaliste
- Équilibrée : optimisation équitable de la performance et de la qualité
- Performance : stabilité et vitesse accrues en réduisant la charge des données
Navigation 3D
Choisissez avec quelle Navigation 3D vous êtes le plus à l'aise : la navigation au sein de la visionneuse de scène par défaut ou la ArcGIS Pro avec la souris.
Afficher la scène en mode plein écran
Cliquez sur le bouton Plein écran dans l'angle inférieur droit pour lancer le mode plein écran. Quittez le mode plein écran en cliquant sur Quitter le plein écran (Echap) ou en appuyant sur la touche Echap sur le clavier.
dans l'angle inférieur droit pour lancer le mode plein écran. Quittez le mode plein écran en cliquant sur Quitter le plein écran (Echap) ou en appuyant sur la touche Echap sur le clavier.
Vous avez un commentaire à formuler concernant cette rubrique ?