Pour se connecter à PostgreSQL à partir de clients ArcGIS, assurez-vous que PostgreSQL est configuré de manière à accepter les connexions depuis vos ordinateurs clients ArcGIS et que le nom de la base de données soit utilisable par ArcGIS. Dans ces conditions, vous pouvez créer une connexion à une base de données ArcGIS dans ArcGIS Pro ou ArcMap.
Pour publier les service Web ArcGIS Server qui référencent les données de votre base de données PostgreSQL, inscrivez le fichier de connexion à une base de données auprès de vos sites ArcGIS Server.
Connexion à partir de ArcGIS Pro
Les fichiers clients PostgreSQL sont installés avec ArcGIS Pro. Pour vous connecter à une base de données PostgreSQL depuis un projet ArcGIS Pro, configurez la base de données pour qu’elle accepte les connexions, puis créez une connexion à une base de données.
Configurer la bases de données pour qu'elle accepte les connexions
Modifiez le fichier PostgreSQL nommé pg_hba.conf et assurez-vous que les rôles de connexion et de groupe qui en ont besoin bénéficient de privilèges CONNECT dans la base de données.
- Modifiez le fichier PostgreSQL nommé pg_hba.conf sur le serveur de base de données de sorte qu’il autorise les connexions à partir des ordinateurs clients ArcGIS.
- Redémarrez PostgreSQL ou forcez le postmaster à recharger le fichier pg_hba.conf en exécutant pg_ctl reload.
- Assurez-vous que les utilisateurs disposent des privilèges requis pour se connecter à l'agrégat de bases de données.
Par défaut, Public dispose de privilèges CONNECT sur la grappe de bases de données PostgreSQL. Ainsi, il vous suffit d’accorder l’autorisation CONNECT à des rôles de connexion ou de groupe individuels si vous avez révoqué le privilège CONNECT de Public.
Connexion à la base de données
Ajoutez une connexion à une base de données via la boîte de dialogue Database Connection (Connexion à la base de données) ou grâce à l’outil Create Database Connection (Créer une connexion à une base de données). La procédure suivante présente l'utilisation de la boîte de dialogue Connexion à la base de données.
- Cliquez avec le bouton droit sur Bases de données dans la fenêtre Catalogue et sélectionnez Nouvelle connexion à une base de données.
- Sélectionnez PostgreSQL dans la liste déroulante Database Platform (Plateforme de la base de données).
- Dans la zone de texte Data source (Source de données), saisissez le nom de la grappe de bases de données ou l’adresse IP du serveur qui héberge PostgreSQL.
Par exemple, si la grappe de bases de données PostgreSQL s’appelle ficus, saisissez ficus dans la zone de texte Data source (Source de données). Si vous spécifiez une adresse IPV6, placez-la entre crochets. Par exemple, si l'adresse IPV6 du serveur est 1111:aa1:0:1:f111:a222:33f3:b4bb, saisissez [1111:aa1:0:1:f111:a222:33f3:b4bb] dans la zone de texte Source de données.
Remarque :
Si la grappe de bases de données PostgreSQL écoute sur un port autre que le port par défaut (5432), incluez le numéro de port dans l’instance. Si, par exemple, PostgreSQL est installé sur le serveur mamabear et qu’il écoute sur le port 49200, saisissez mamabear,49200 dans la zone de texte Data source (Source de données).
- Sélectionnez Authentification de la base de données comme Type d'authentification.
- Saisissez un nom d’utilisateur et un mot de passe de base de données valides dans les zones de texte User name (Nom d’utilisateur) et Password (Mot de passe).
- Décochez la case Enregistrer le nom d'utilisateur et le mot de passe si vous préférez ne pas enregistrer les informations de connexion avec la connexion. Cela peut vous aider à sécuriser la base de données. Toutefois, si vous procédez ainsi, vous serez invité à fournir un nom d'utilisateur et un mot de passe à chaque connexion.
Remarque :
L’option Save user name and password (Enregistrer le nom d’utilisateur et le mot de passe) doit être activée pour les fichiers de connexion offrant des services Web ArcGIS avec accès à la base de données, ou si vous souhaitez localiser dans ArcGIS Pro les données accessibles via ce fichier de connexion.
- Saisissez ou choisissez le nom de la base de données à laquelle vous souhaitez vous connecter dans la grappe de bases de données PostgreSQL.
- Cliquez sur OK pour vous connecter.
Connexion à partir de ArcMap
Les fichiers clients PostgreSQL sont installés avec ArcGIS Desktop. Pour vous connecter à partir de ArcMap, configurez la base de données pour qu’elle accepte des connexions, puis créez une connexion à la base de données à partir de l’arborescence du Catalogue dans ArcMap ou ArcCatalog.
Configurer la bases de données pour qu'elle accepte les connexions
Modifiez le fichier PostgreSQL nommé pg_hba.conf et assurez-vous que les rôles de connexion et de groupe qui en ont besoin bénéficient de privilèges CONNECT dans la base de données.
- Modifiez le fichier PostgreSQL pg_hba.conf sur le serveur de base de données pour autoriser des connexions à partir des ordinateurs hébergeant le client ArcGIS.
- Redémarrez PostgreSQL ou forcez le postmaster à recharger le fichier pg_hba.conf en exécutant pg_ctl reload.
- Assurez-vous que les utilisateurs disposent des privilèges requis pour se connecter à l'agrégat de bases de données.
Par défaut, Public dispose de privilèges CONNECT sur la grappe de bases de données PostgreSQL. Ainsi, il vous suffit d’accorder l’autorisation CONNECT à des rôles de connexion ou de groupe individuels si vous avez révoqué le privilège CONNECT de Public.
Connexion à la base de données
Dans PostgreSQL, vous pouvez vous connecter à une base de données ou une géodatabase en ajoutant une connexion à une base de données sous le nœud Database Connections (Connexions aux bases de données) de l’arborescence du Catalogue dans ArcMap ou ArcCatalog.
- Développez le nœud Connexions aux bases de données dans l'arborescence du Catalogue d'ArcMap ou d'ArcCatalog et double-cliquez sur Ajouter une connexion à une base de données.
- Sélectionnez PostgreSQL dans la liste déroulante Database Platform (Plateforme de la base de données).
- Dans la zone de texte Instance, saisissez le nom de la grappe de bases de données ou l’adresse IP du serveur qui héberge PostgreSQL.
Par exemple, si la grappe de bases de données PostgreSQL s’appelle ficus, saisissez ficus dans la zone de texte Instance. Si vous spécifiez une adresse IPV6, placez-la entre crochets. Par exemple, si l'adresse IPV6 du serveur est 1111:aa1:0:1:f111:a222:33f3:b4bb, saisissez [1111:aa1:0:1:f111:a222:33f3:b4bb] dans la zone de texte Instance.
Remarque :
Si la grappe de bases de données PostgreSQL écoute sur un port autre que le port par défaut (5432), incluez le numéro de port dans l’instance. Si, par exemple PostgreSQL est installé sur le serveur mamabear et qu’il écoute sur le port 49200, saisissez mamabear,49200 dans la zone de texte Instance.
- Utilisez l'option Authentification de la base de données pour établir une connexion.
- Indiquez le nom et le mot de passe du rôle de connexion avec lequel vous souhaitez établir la connexion.
- Décochez la case Enregistrer le nom d'utilisateur et le mot de passe si vous préférez ne pas enregistrer les informations de connexion avec la connexion. Cela peut vous aider à sécuriser la base de données. Toutefois, si vous procédez ainsi, vous êtes invité à fournir un nom d’utilisateur et un mot de passe à chaque fois que vous vous connectez à partir d’un client de bureau.
Remarque :
L’option Save user name and password (Enregistrer le nom d’utilisateur et le mot de passe) doit être activée pour les fichiers de connexion offrant des services Web ArcGIS avec accès à la base de données, ou si vous souhaitez localiser dans ArcGIS Desktop les données accessibles via ce fichier de connexion.
- Saisissez ou choisissez le nom de la base de données à laquelle vous souhaitez vous connecter dans la grappe de bases de données PostgreSQL.
Dans l’exemple suivant, user1 se connecte à la base de données floe sur la grappe de bases de données tundra PostgreSQL :
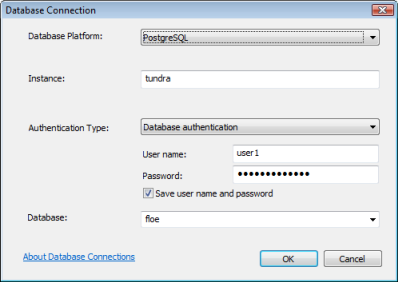
- Cliquez sur OK pour vous connecter.
Un fichier est créé dans \\<computer_name>\Users\<user_name>\AppData\Roaming\ESRI\Desktop<release#>\ArcCatalog.
Vous pouvez transférer la connexion vers un autre emplacement, mais veillez à ce que les utilisateurs et les applications qui doivent établir une connexion disposent d'un accès en lecture sur le répertoire dans lequel se trouve le fichier de connexion.
Si vous utilisez les données de cette connexion comme source pour un service, tel qu'un service de géotraitement ou de géocodage, il vous faudra peut-être placer le fichier de connexion dans un emplacement partagé sur votre réseau. Reportez-vous à la rubrique Rendre vos données accessibles dans ArcGIS Server pour en savoir plus sur le partage d'un fichier de connexion.
Connexion à partir de ArcGIS Server
ArcGIS Server contient les fichiers du client PostgreSQL. Ainsi, vous ne devez ni télécharger ni copier les fichiers du client PostgreSQL pour vous connecter.
Comme avec les connexions émanant d’autres clients, veillez à modifier le fichier PostgreSQL pg_hba.conf et vérifiez que les rôles de connexion et de groupe qui en ont besoin bénéficient de privilèges CONNECT dans la base de données.
Pour que les services que vous publiez sur ArcGIS Server utilisent les données de votre base de données ou d’une géodatabase dans PostgreSQL, inscrivez la base de données auprès des sites ArcGIS Server. Reportez-vous à la rubrique Gérer les répertoires de données inscrits de l’aide ArcGIS Pro, Inscrire vos données auprès de ArcGIS Server avec Server Manager ou Ajouter des éléments dans l’aide de l’utilisateur du portail ArcGIS Enterprise pour obtenir les instructions correspondantes.
Vous avez un commentaire à formuler concernant cette rubrique ?