Dans ArcGIS Workflow Manager, les chemins relient les étapes d’un workflow. Chaque étape peut être configurée avec plusieurs chemins de façon à attribuer l’étape suivante du workflow à un utilisateur ou un groupe de façon dynamique, en fonction du résultat d’une précédente étape.
Suivez les étapes ci-après afin d’ajouter et de configurer des chemins pour les étapes du diagramme de workflow :
- Dans la zone d’affichage du workflow, survolez l’étape que vous voulez ajouter à un chemin.
Les points de connexion de l’étape apparaissent.
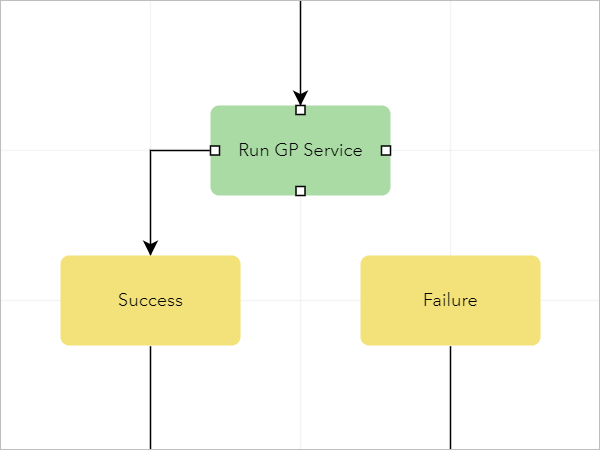
- Cliquez sur un point de connexion et faites-le glisser sur le point de connexion d’une autre étape du workflow.
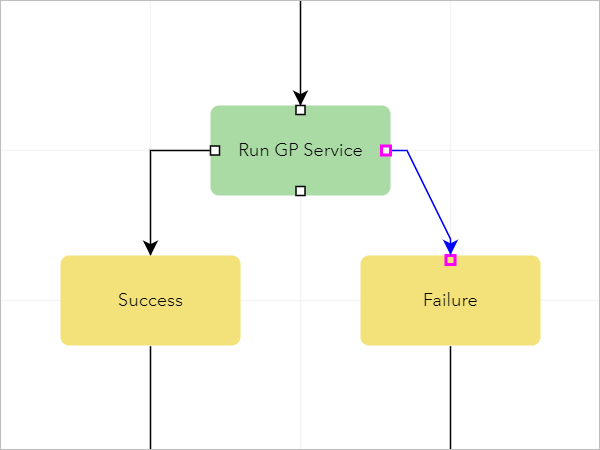
Le panneau Path Details (Détails du chemin) s’affiche.
Conseil :
Vous pouvez supprimer un chemin en cliquant dessus et en appuyant sur la touche Delete (Suppr).
- SI vous le souhaitez, faites glisser les nœuds du chemin pour changer la forme et la position du chemin.
- Dans le volet Path Details (Détails du chemin), sous Path Assignment (Attribution du chemin), cliquez sur la flèche de la liste déroulante Change Input Type (Modifier le type d’entrée) et sélectionnez l’une des options suivantes :
- Selection (Sélection) - Choisissez une valeur statique pour l’attribution du chemin.
- Arcade Expression (Expression Arcade) : déterminez l’attribution du chemin au moment de l’exécution à l’aide des propriétés de tâche dynamiques.
- Si vous choisissez Selection (Sélection), cliquez sur la flèche de la liste déroulante Path Assignment (Attribution du chemin) et sélectionnez l’une des options suivantes :
- Job Creator (Créateur de la tâche) : réattribue l’étape à l’utilisateur qui a créé la tâche.
- Job Owner (Propriétaire de la tâche) : réattribue l’étape à l’utilisateur qui est propriétaire de la tâche.
- Last Run By (Dernière exécution par) : réattribue l’étape à l’utilisateur qui a effectué l’étape à l’origine.
- Maintain Assignment (Conserver l’attribution) : attribue l’étape à l’utilisateur qui a exécuté l’étape précédente. Il s’agit de l’option par défaut.
- <UserName> : attribue l’étape à l’utilisateur désigné.
- <GroupName> (<Nom du groupe>) : attribue l’étape au groupe désigné.
Conseil :
Vous pouvez aussi saisir un mot-clé dans la liste déroulante Path Assignment (Attribution du chemin) afin de filtrer la liste des options contenant le mot-clé.
- Si vous choisissez Arcade Expression (Expression Arcade), procédez comme suit :
- Indiquez une expression ArcGIS Arcade dans la zone de texte Arcade Expression (Expression Arcade).
Conseil :
Cliquez sur This input supports Arcade Expressions (Cette entrée prend en charge les expressions Arcade)
 et sélectionnez une expression ArcGIS Arcade pour l’ajouter à la zone de texte associée.
et sélectionnez une expression ArcGIS Arcade pour l’ajouter à la zone de texte associée. - Sélectionnez l’une des options d’attribution de chemin suivantes :
- User (Utilisateur) : attribuez l’étape à l’utilisateur renvoyé par l’expression Arcade.
- Group (Groupe) : attribuez l’étape au groupe renvoyé par l’expression Arcade.
Remarque :
Si l’expression Arcade ne renvoie ni utilisateur, ni groupe, l’attribution de l’étape est annulée et doit être effectuée manuellement par un utilisateur ou un groupe.
- Indiquez une expression ArcGIS Arcade dans la zone de texte Arcade Expression (Expression Arcade).
- (Facultatif) Si l’attribution du chemin est configurée pour affecter l’étape à un groupe, cochez la case Force Groupe Assignment (Forcer l’attribution du groupe) pour garantir que l’étape est toujours affectée au groupe, même si l’utilisateur qui l’exécute est membre du groupe.
- (Facultatif) Cliquez sur la flèche de la liste déroulante Status (Statut) et choisissez le statut à affecter à la tâche lorsque le chemin est suivi.
Vous pouvez aussi saisir un nom de statut personnalisé dans la liste déroulante Status (Statut).
- (Facultatif) Sélectionnez l’une des options Path Logic (Logique du chemin) suivantes :
-
Return Value (Valeur de retour) : évalue la valeur renvoyée de l’étape qui vient de se terminer pour déterminer l’étape suivante dans le diagramme du workflow.
Par exemple, une étape peut être configurée avec deux chemins, un pour Return Code = Success et un autre pour Return Code = Failure. Si l’étape aboutit, la tâche passe à l’étape suivante. SI l’étape échoue, vous êtes invité à l’exécuter à nouveau. Plusieurs combinaisons de valeurs renvoyées peuvent être gérées à l’aide des opérateurs logiques AND et OR. Par exemple, si deux valeurs renvoyées sont configurées et que l’opérateur logique OR est utilisé, le chemin est suivi lorsque la valeur renvoyée de l’étape correspond à l’une ou l’autre des valeurs. En revanche, si c’est l’opérateur AND qui est utilisé, le chemin est suivi uniquement si la valeur renvoyée de l’étape correspond aux deux valeurs. Cliquez sur Add Return Code (Ajouter un code de retour) pour ajouter des valeurs renvoyées.
Arcade Expression : évalue la valeur renvoyée de l’étape qui vient de se terminer ou évalue la valeur en sortie d’une étape terminée à l’aide d’une expression Arcade pour déterminer l’étape suivante dans le diagramme.
Si, par exemple, la valeur en sortie Status de l’étape Send Web Request (Envoyer une requête Web) renvoie un code de réponse égal à 200, la tâche passe à l’étape suivante qui est JobOutputValue($Job, 'd27395ec-ddfe-2b11-777a-6df02e86d835', 'Status') == 200. Les valeurs d’expression Arcade prises en charge pour les chemins sont les suivantes : booléen, date, double, entier et chaîne.
- Any (Tout) : passe à l’étape suivante du workflow, quelle que soit la valeur renvoyée par l’étape précédente.
-
- Répétez les étapes pour ajouter et configurer d’autres chemins.
Vous avez un commentaire à formuler concernant cette rubrique ?