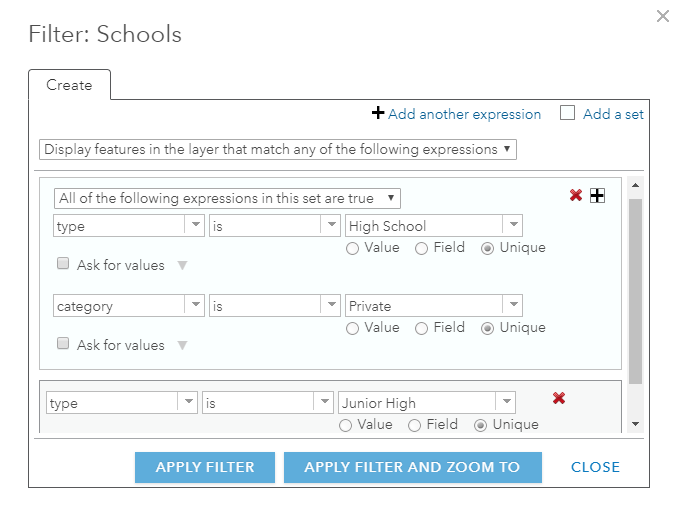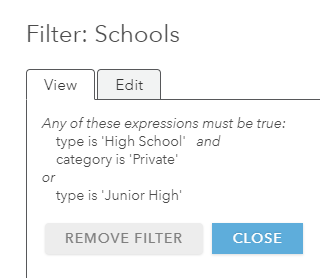Un filtro presenta una visualizzazione particolareggiata di un feature layer in una mappa. Limitando la visibilità delle feature in un layer, è possibile scoprire gli elementi più importanti. Ad esempio, è possibile creare un filtro su un layer del reato in modo che sulla mappa vengano visualizzati solo gli incendi dolosi che si sono verificati nell'ultimo mese. Filtrando il layer del reato in base al tipo di reato e alla data, è possibile mostrare modelli della posizione degli incendi dolosi e supportare la polizia nella prevenzione di tentativi d'incendio doloso futuri.
Gli autori di mappe possono inoltre impostare filtri interattivi che supportano gli utenti nell'esplorazione autonoma dei dati. Fornendo prompt e suggerimenti in merito ai valori disponibili nel layer, è possibile guidare gli utenti verso altri filtri che potrebbero voler applicare alle feature. Ad esempio, è possibile impostare un filtro interattivo su un layer relativo alle scuole in modo che gli utenti possano scegliere di visualizzare le scuole elementari, medie o secondarie. Per impostazione predefinita, il layer mostra le scuole elementari. Leggendo il prompt e il suggerimento forniti, gli utenti possono comprendere di poter modificare il valore in media o secondaria per visualizzare i diversi tipi di scuola sulla mappa.
Utilizzare filtri esistenti
Nel caso in cui un feature layer della mappa contenga un filtro, viene visualizzata una vista filtrata delle feature. Nella mappa sono visibili solo le feature che corrispondono ai criteri del filtro. Ad esempio, un autore della mappa può aver configurato un filtro su un layer relativo alle scuole contenente scuole elementari, medie e secondarie per la sola visualizzazione delle scuole elementari (ad esempio, Il tipo è Elementare). In questo caso, le scuole medie e secondarie non vengono incluse nel filtro della visualizzazione della mappa. Se l'autore della mappa ha configurato un filtro interattivo sul layer relativo alle scuole, è possibile modificare il valore in Media e visualizzare solo le scuole medie dell'area.
È possibile accedere al filtro per visualizzare le espressioni, modificare ogni espressione interattiva nel filtro e modificarlo. Qualsiasi modifica apportata si applica solo alla visualizzazione della mappa (a meno che non si è proprietari della mappa ed è quindi possibile salvare le modifiche).
- Aprire la mappa con il layer filtrato in Map Viewer.
- Fare clic su Dettagli e quindi su Contenuto.
- Passare al feature layer con il filtro esistente e fare clic Filtro
 .
. - Cambiare, modificare o visualizzare il filtro.
- Nella scheda Cambia, è possibile applicare un nuovo valore per un filtro interattivo esistente. Immettere un nuovo valore per l'espressione e fare clic sul pulsante Applica filtro. La mappa visualizza gli aggiornamenti con la nuova visualizzazione filtrata del feature layer. Inoltre, la scheda visualizza una versione intuitiva delle espressioni nel filtro. Questa scheda viene visualizzata nel caso cui le espressioni interattive siano presenti nel filtro. Nel caso in cui il filtro non contenga espressioni interattive, viene visualizzata una scheda Visualizza al posto delle versioni intuitive delle espressioni nel filtro.
- Nella scheda Modifica, è possibile aggiornare le espressioni. Consultare la sezione successiva per i dettagli sull'aggiornamento delle espressioni.
Creare i filtri
È possibile creare filtri su feature layer hosted, viste di feature layer hosted, layer feature service ArcGIS Server e tabelle relazionate nei layer dei map service ArcGIS Server; non è possibile creare filtri su note di mappe o feature importate da un file. Nella mappa saranno visibili solo le feature che corrispondono ai criteri dell'espressione del filtro.
Di seguito è descritta la procedura di applicazione di filtri in Map Viewer. Per i feature layer, è anche possibile applicare filtri sulla tabella Visualizzazione della pagina dell'elemento del feature layer.
- Aprire la mappa in Map Viewer
- Fare clic su Dettagli e quindi su Contenuto.
- Passare al feature layer che si desidera filtrare e fare clic Filtro
 .
. - Creare la propria espressione di definizione.
- Le espressioni utilizzano la forma generica di <Nome_campo> <Operatore> <Valore, Campo o Univoco>.
- È possibile creare un'espressione singola, espressioni multiple oppure uno o più insiemi di espressioni. Un insieme è di fatto un gruppo di espressioni, ad esempio Tipo è Elementare e Iscrizione è almeno 400. Per creare un insieme di espressioni, fare clic su Aggiungi un insieme.
- Nel caso in cui si disponga di più di un'espressione, scegliere di visualizzare nel layer le feature che corrispondono a Tutto o Qualsiasi delle espressioni. Tutto richiede che tutti i criteri specificati devono essere veri. Qualsiasi indica che solo una delle espressioni deve essere vera per le feature da visualizzare.
- Per il campo dell'espressione, fare clic sulla freccia del menu a discesa Campo e scegliere il campo di cui si desidera eseguire l'interrogazione dall'elenco.
- Per l'operatore dell'espressione, fare clic sulla freccia del menu a discesa Operatori e scegliere un operatore dall'elenco.
- Se si desidera eseguire il filtraggio in base a un valore specifico, scegliere Valore e immettere un valore nel campo. La casella di input varia in base al tipo di campo.
- Se si desidera confrontare il valore in un campo con il valore di un altro campo, fare clic su Campo, selezionare la freccia dell'elenco a discesa, quindi scegliere il campo per l'espressione.
- Se si desidera eseguire un filtro in base a un valore specifico nel campo selezionato per l'espressione, scegliere Univoco e selezionare un valore univoco dal campo.
Nota:
i filtri con valori univoci non sono supportati su campi data.
- Se l'espressione viene creata in base ai valori o a un valore univoco, è possibile impostare un'espressione interattiva. Non è possibile chiedere valori per espressioni basate su un campo. Fare clic sulla casella Richiedi valori. Immettere le informazioni relative al valore nel campo Prompt e un suggerimento nel campo Suggerimento.
- Per eliminare un'espressione nel filtro, fare clic sul pulsante Elimina
 a destra dell'espressione.
a destra dell'espressione.
- Fare clic su Applica Filtro per abilitare la visualizzazione filtrata sulla mappa.
Suggerimento:
Se è stato creato un filtro per un feature layer ospitato, è disponibile l'opzione Applica Filtro e Zoom, che abilita la visualizzazione filtrata e ridisegna la mappa corrente per mostrare i filtri.
- I proprietari di feature layer e gli amministratori del portale possono salvare il filtro sul layer. Fare clic su Altre opzioni
 e quindi su Salva layer.
e quindi su Salva layer.Quando si salva il filtro con il layer, tutti coloro che effettuano l'accesso al layer vedono i dati filtrati. Se non si salva il filtro sul layer, il filtro si applica solo alla mappa.
- Per annullare il filtro e visualizzare tutte le feature nel layer, fare clic su Rimuovi Filtro.
Se si è salvato il filtro sul layer, sarà necessario salvare nuovamente il layer per rimuovere il filtro dal layer.
Filtro per data
È possibile filtrare alcuni feature layer in base alla data. Ad esempio, potrebbe essere necessario mostrare le posizioni dei terremoti che si sono verificati durante un intervallo di date specificato.
Operatori per i filtri data includono ricorre il giorno, non ricorre il giorno, ricorre prima del giorno, ricorre dopo il giorno, è compreso tra e non è compreso tra.
Nota:
Il filtro per data è disponibile per feature layer ospitati e service layer di ArcGIS Server 10.2 e versioni successive che supportano interrogazioni standardizzate.
- Aprire la mappa in Map Viewer
- Fare clic su Dettagli e quindi su Contenuto.
- Passare al feature layer che si desidera filtrare e fare clic Filtro
 .
. - Creare la propria espressione di definizione per il filtro data come segue:
- Selezionare un campo data dal menu a discesa Campo.
- Selezionare un operatore, ad esempio, ricorre il giorno, ricorre prima del giorno, ricorre dopo il giorno e così via, dal menu a discesa Operatore.
- Secondo la modalità di filtro dei dati desiderata, effettuare una delle operazioni seguenti:
- Se si desidera eseguire il filtraggio in base a un valore data specifico, fare clic su Valore e immettere un valore. A seconda dell'operatore selezionato, potrebbe essere necessario specificare una singola data (o due date) dal calendario, immettere una o due date manualmente, o specificare un intervallo di tempo in giorni, settimane o mesi.
- Se si desidera confrontare il valore in un campo con il valore in un altro campo, fare clic su Campo e selezionare un campo dal menu a discesa.
- Aggiungere più espressioni o set in base alle esigenze.
- Al termine, fare clic su Applica filtro.
Considerazioni relative ai filtri
Si tenga presente quanto segue quando si lavora con filtri:
- È possibile creare filtri su feature layer ospitati, viste di feature layer ospitati, layer feature service ArcGIS Server e tabelle relazionate nei layer di map service ArcGIS Server. Non è possibile creare filtri su note mappa o feature importati da un file.
Nota:
I filtri applicati a feature layer ospitati e viste di feature layer ospitati non limitano l'accesso ai dati del layer. Chiunque disponga dell'accesso al layer può rimuovere il filtro e accedere a tutti i dati.
- Per cambiare un nome di campo, modificarne l'alias nella configurazione popup.
- È possibile creare espressioni interattive basate su valori o valori univoci. Non è possibile creare espressioni interattive basate su un campo.
- Non aggiungere caratteri speciali ai valori a meno che tali caratteri non facciano parte del valore. Se ad esempio si specifica Città è "New York", non verrà trovata una feature denominata New York, ma sarà necessario specificare Città è New York.
- Se il campo include valori codificati, nell'elenco Valori sono visualizzati tutti i valori codificati definiti dal servizio per il campo. Possono essere inclusi valori che non esistono come feature nel layer. Nell'elenco Unico sono visualizzate tutte le feature del layer. Questo può essere un sottoinsieme dei valori del servizio.
- L'opzione Univoco non è disponibile se il numero di valori univoci supera il limite consentito dal layer. E' possibile invece utilizzare l'opzione Valoreper scrivere esplicitamente il valore utilizzato per il filtro.
- Se si dispone di più espressioni, come e se si raggruppano le espressioni in insiemi influenza la definizione di espressioni di filtro e quello che si visualizza sulla mappa. Nel seguente esempio, verrà disegnata sulla mappa qualunque scuola privata, che si tratti di scuola media o secondaria.
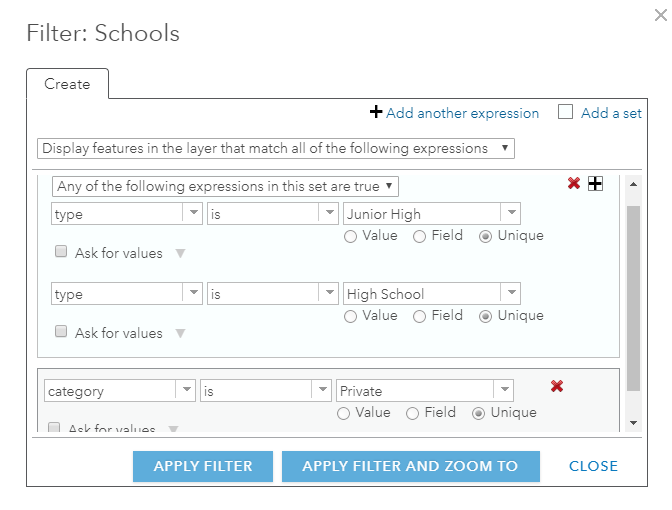
Ciò accade perché i valori devono essere veri per qualunque espressione nel set di espressioni (Tipo è media o Tipo è superiore) ma deve essere vera sia per il set di espressioni sia per l'espressione aggiuntiva (Categoria è privata).
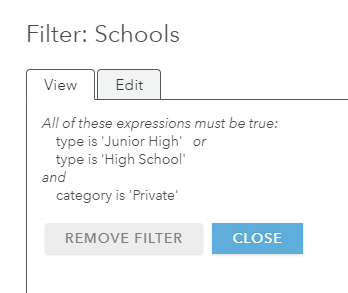
Se invece si crea il filtro in modo che i valori devono essere veri per entrambe le parti del set di espressioni (Tipo è secondaria e Categoria è privata) ma possono essere veri o per il set di espressioni o per l'espressione aggiuntiva, (Tipo è media), il filtro seleziona tutte le scuole medie pubbliche e private e le scuole secondarie private.