Quando viene creato un progetto di Ortho Maker, il passaggio successivo è eseguire la regolazione blocco.
La regolazione blocco è un passaggio essenziale nel flusso di lavoro del progetto ed è necessaria per generare prodotti Ortho Maker. Gli strumenti di regolazione eseguono il calcolo dei punti di collegamento dalle immagini dei droni sovrapposte nella raccolta di immagini ed eseguono anche calcoli di triangolazione di immagini aeree dei droni.
Flusso di lavoro di regolazione blocco
Il primo passaggio del flusso di lavoro di regolazione blocco consiste nel calcolare i punti di collegamento tra immagini sovrapposte che comprendono la raccolta di immagini. I punti di collegamento vengono calcolati automaticamente utilizzando tecniche di corrispondenza delle immagini per generare un migliaio o più di punti di collegamento tra immagini sovrapposte. Una volta generati, i punti di collegamento vengono utilizzati per calcolare la regolazione relativo per il progetto. Questi punti di collegamento vengono salvati automaticamente con il progetto. I risultati della regolazione iniziale sono disponibili in un report.
Una volta eseguita la regolazione iniziale, è possibile applicare i punti di controllo di riferimento (GCP) per perfezionare la regolazione blocco e ottenere un'accuratezza posizionale assoluta per i prodotti Ortho Maker generati. I punti di collegamento della regolazione iniziale vengono utilizzati insieme ai GCP nella regolazione perfezionata, risparmiando così tempo nel ricalcolare la regolazione blocco. I risultati della regolazione perfezionata sono disponibili in un report.
La regolazione blocco viene eseguita in due modi: una regolazione Rapida o una regolazione Massima. L’opzione di regolazione Rapida calcola una regolazione blocco non rigorosa sulle immagini a risoluzione ridotta per QA preliminare. Questo flusso di lavoro è utile per verificare se la geometria e la sovrapposizione della raccolta di immagini sono sufficienti per produrre una regolazione blocco che soddisfi i requisiti di precisione del progetto.
L’opzione di regolazione Massima esegue una regolazione rigorosa sulla raccolta di immagini. I punti di collegamento generati in una regolazione Massima vengono utilizzati e incrementati con punti di collegamento supplementari generati a piena risoluzione. Questa regolazione Massima può richiedere molto tempo a seconda del numero di immagini, della loro sovrapposizione e di altre caratteristiche della raccolta.
Nota:
Il livello di accuratezza geoposizionale delle immagini di input applica automaticamente la strategia di regolazione appropriata per individuare i punti di collegamento e calcolare la regolazione blocco. Minore è la precisione GPS associata alle immagini dei droni, più immagini vengono utilizzate per calcolare la regolazione. La regolazione viene calcolata in modo significativamente più rapido utilizzando immagini con GPS ad alta precisione.
Nota:
I GCP possono essere utilizzati nel calcolo della regolazione rapida o massima. Per i dettagli su come incorporare GCP nella regolazione, vedere Aggiungere GCP per perfezionare la regolazione.
Riquadro Regolazione
Il riquadro Regolazione dispone degli strumenti e delle funzionalità per impostare e calcolare la regolazione blocco su una raccolta di immagini dei droni. Fare clic sulla scheda Regolazione per visualizzare il riquadro Regolazione. Se non si è calcolata una regolazione rapida o massima per il progetto, o si è ripristinata la regolazione, viene presentata l'opzione di regolazione Esegui rapidamente o Esegui piena per il progetto. Impostare prima il valore Precisione posizione stazione di esposizione, quindi eseguire la regolazione iniziale. È possibile rieseguire la regolazione rapida utilizzando diverse risoluzioni di immagine.
Una volta calcolata la regolazione iniziale rapida o massima, aggiungere GCP per perfezionare la regolazione. Quindi, rieseguire la regolazione rapida o massima per includere i GCP nella soluzione di regolazione blocco.
Aggiungere GCP per perfezionare la regolazione
Il numero, la distribuzione e la qualità dei GCP hanno un impatto diretto sulla precisione del progetto. Le destinazioni o le feature utilizzate per i punti di controllo di riferimento del rilevamento devono essere identificabili con foto, in cui la feature misurata è visibile nelle immagini dei droni. Il punto dovrebbe essere anche sul terreno e non elevato, ad esempio, dove un passaggio pedonale attraversa una linea di mezzeria della strada.
La parte inferiore del riquadro Regolazione è il punto in cui si caricano e gestiscono GCP per il progetto. I GCP possono essere aggiunti al tuo progetto da un file o raccolti in modo interattivo dalla mappa. I GCP sono presentati in un elenco in cui è possibile assegnarli per l’uso nella soluzione di regolazione blocco o come punti di controllo per verificare l'accuratezza dei prodotti finali. Selezionare un GCP nell'elenco per aprire un visualizzatore di raccolte GCP per selezionare il punto corrispondente nella raccolta di immagini. Tutte le immagini della raccolta che si sovrappongono al GCP sono candidate per la selezione del GCP. Scorrere tra le immagini candidate con la freccia avanti o indietro e digitalizzare il GCP. Una volta aggiunti i GCP al progetto, possono essere gestiti e salvati.
Aggiungere da file
I punti di controllo del rilievo del terreno possono essere aggiunti al progetto da un file. I punti di rilevamento 3D sono essenziali per produrre la migliore soluzione di regolazione blocco e l'ortoimmagine e i prodotti di superficie risultanti. La raccolta standard di rilievi del terreno GPS fornisce latitudine, longitudine ed elevazione (x, y e z) di informazioni posizionali con una precisione nota per ciascun GCP. Questi GCP sono elencati in una tabella che presenta un'intestazione con il nome per ogni colonna (latitudine, longitudine, elevazione) e un campo ID per identificare diversi GCP in un file CSV o di testo e spesso include foto a livello del suolo dei punti per l'identificazione e la verifica. La foto GCP deve avere lo stesso nome del GCP associato ed è supportata solo una foto per ciascun GCP.
In un progetto possono essere importati più file GCP. Se si desidera rimuovere alcuni GCP, selezionare la casella di controllo accanto al GCP nell'elenco per accedere alla modalità di selezione, in cui i GCP possono essere esportati o eliminati. Per aggiungere punti di corrispondenza nella raccolta di immagini, fare clic sul GCP nella tabella. Il visualizzatore di raccolte GCP si apre con un'immagine candidata dalla raccolta di immagini visualizzata e il punto di controllo sovrapposto. Eseguire una panoramica dell'immagine facendo clic mentre ci si sposti in qualsiasi direzione. Ingrandire o ridurre l'immagine con la rotellina del mouse. Fare clic sulla posizione nell'immagine per aggiungere un punto di corrispondenza. Fare clic sulle frecce avanti o indietro sul visualizzatore sequenza per scorrere tra le immagini candidate nella raccolta di immagini che si intersecano con il punto di controllo di riferimento. Aggiungere un punto di corrispondenza a una o tutte le immagini candidate.
Un'altra opzione è raccogliere automaticamente i punti di corrispondenza. Dopo aver selezionato un punto di corrispondenza in un'immagine, fare clic sul pulsante Trova il resto per calcolare e visualizzare i punti di corrispondenza per tutte le immagini candidate che si sovrappongono al GCP. Visualizzare tutte le immagini candidate in modalità galleria per verificare la corretta posizione del punto di corrispondenza per ogni immagine. È possibile spostare o eliminare i punti di corrispondenza.
Il numero di immagini che si sceglie di raccogliere per un GCP corrispondente viene visualizzato nell'elenco GCP con l'intestazione #Links. Fare clic su un altro GCP dall'elenco e ripetere il processo finché tutti i GCP nell'elenco #Links non mostrano che dispongono di GCP corrispondenti. È possibile esportare il file e la mappa, che verranno salvati con il progetto.
Aggiungere dalla mappa
I punti di controllo di riferimento possono anche essere raccolti dalla mappa o dalla basemap di immagini nel visualizzatore di raccolte GCP. Quando si seleziona l'opzione Aggiungi dalla mappa, si apre un visualizzatore di raccolte GCP per selezionare un GCP dalla basemap e il relativo punto di corrispondenza dalle immagini candidate che comprendono la raccolta che si sovrappongono al GCP. Aggiungere un punto di corrispondenza a una o tutte le immagini candidate.
Nota:
Se si raccolgono GCP da una basemap 2D, il GCP sarà un GCP 2D senza elevazione. È essenziale utilizzare i GCP 3D nel progetto per ottenere una precisione ottimale. È possibile ottenere un valore di elevazione (valore z) utilizzando un layer o un servizio DEM. Il DEM utilizzato per ottenere il valore z per il GCP deve essere il più accurato possibile, come i dati LiDAR di alta qualità. In questo momento, il valore z da un DEM deve essere ottenuto utilizzando un client Map Viewer o ArcGIS Pro Web, piuttosto che l'interfaccia di raccolta GCP di Ortho Maker.
Ogni volta che si fa clic su Aggiungi dalla mappa, si apre il visualizzatore di raccolte GCP e richiede di raccogliere il GCP sulla basemap, che viene poi aggiunto all'elenco di GCP. Fare clic su un GCP nell'elenco per evidenziarlo e vederlo visualizzato sulla basemap. La grafica del GCP selezionato è maggiore di quella dei GCP non selezionati per una facile identificazione.
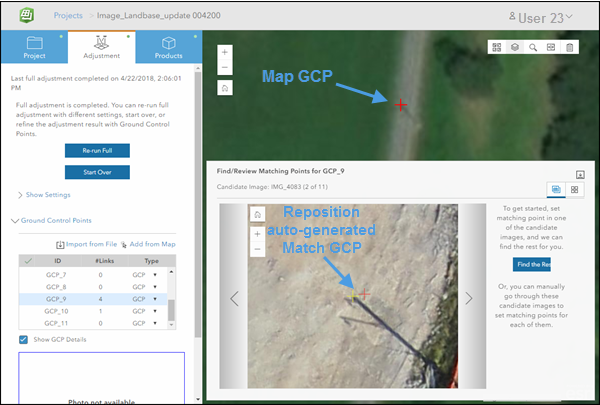
Un visualizzatore di raccolte GCP si apre per visualizzare il GCP selezionato nelle immagini della raccolta che si intersecano con il GCP. Selezionare la posizione del GCP corrispondente nelle immagini candidate comprendente la raccolta, scorrendo tra di esse e facendo clic sulla posizione appropriata del GCP all'interno dell'immagine visualizzata. In alternativa, è possibile selezionare il GCP corrispondente in una delle immagini candidate, quindi fare clic su Trova il resto e i GCP corrispondenti si troveranno nella parte restante delle immagini candidate. Tutte le immagini candidate verranno visualizzate in una galleria con i GCP di corrispondenza calcolati che si trovano in ciascuna immagine appropriata. Eseguire la panoramica e ingrandire le immagini per verificare che il GCP di corrispondenza calcolato sia stato posizionato correttamente. È possibile riposizionare qualsiasi GCP corrispondente sulle immagini candidate. Il numero di immagini che si sceglie di raccogliere per un GCP corrispondente viene visualizzato nell'elenco GCP con l'intestazione #Links. Fare clic su un altro GCP dall'elenco e ripetere il processo finché tutti i GCP nell'elenco #Links non mostrano che dispongono di GCP corrispondenti. È possibile esportare il file e la mappa, che verranno salvati con il progetto.
Una volta soddisfatti della raccolta di GCP, fare clic su Applica GCP per ricalcolare la regolazione blocco utilizzando i GCP. La regolazione blocco aggiornata viene calcolata rapidamente poiché utilizza i punti di collegamento precedentemente generati.
Riepilogo
La regolazione blocco è un passaggio essenziale nella creazione di prodotti Ortho Maker. Il flusso di lavoro guidato guida l’utente per tutto il processo di calcolo della regolazione iniziale e perfeziona la regolazione con GCP. Il riquadro Regolazione presenta l'interfaccia per calcolare la regolazione iniziale blocco Rapida o Massima, che genera tutti i punti di collegamento nelle regioni sovrapposte della raccolta di immagini. Questi punti di collegamento vengono salvati con il progetto e riutilizzati quando si perfeziona la regolazione blocco con GCP.
I GCP di rilevamenti e basemap sono supportati e vengono abbinati ai GCP corrispondenti posizionati nella raccolta di immagini. Selezionare un GCP nell'elenco per avviare un visualizzatore di raccolte GCP per individuare e digitalizzare i GCP corrispondenti nelle immagini candidate della raccolta. Quando un GCP corrispondente iniziale viene digitalizzato in un'immagine, i GCP corrispondenti vengono calcolati per tutte le altre immagini candidate per il GCP. I GCP calcolati possono essere revisionati e riposizionati, se necessario. Una volta soddisfatti con i GCP, è possibile esportarli e generare un report di regolazione dal riquadro Progetto o Prodotti.