È possibile applicare gli stili di punti per visualizzare i dati in modo più uniforme. Gli stili che utilizzano attributi permettono di mostrare i layer con attributi con una sequenza di colori e dimensioni, oppure presentare ciascun tipo di categoria con una simbologia diversa. Quando si visualizzano i layer basandosi sugli attributi, gli utenti possono valutare rapidamente la storia che si sta raccontando.
Modificare gli stili dei punti
Aprire Configura layer per iniziare ad applicare lo stile al layer.
- In Scegliere l'attributo principale da visualizzare, selezionare <nessuno> dal menu a discesa.
- In Scegliere uno stile di disegno, scegliere tra gli stili seguenti:
- Fare clic su Seleziona per applicare lo stile al layer nella scena.
- Fare clic su Opzioni per configurare lo stile.
Marcatore 2D
Usare lo stile Marcatore 2D quando la posizione delle feature ha priorità. Posizioni di negozi al dettaglio nel paese o posizioni di parchi in una città sono idonee per questo stile. Ad esempio, se si dispone delle posizioni degli ospedali nella città e si esegue lo zoom indietro su una visualizzazione regionale, le dimensioni dei simboli non cambiano sullo schermo e l’utente può prontamente identificare le posizioni degli ospedali nella città.
- In Simbolo, scegliere da una galleria di icone e forme 2D per il simbolo.
- In Colore, fare clic nella finestra di selezione colori per visualizzare le opzioni Riempimento, Contorno e Trasparenza.
- Fare clic su Riempimento per regolare il colore di riempimento e la trasparenza.
- Fare clic su Contorno per regolare il colore, lo spessore della linea e la trasparenza del contorno.
Nota:
I simboli di Stile icona non includono le opzioni di contorno.
- In Dimensione, cambiare la dimensione del simbolo inserendo manualmente la dimensione in pixel.
Consultare la sezione Opzioni aggiuntive di stile dei punti di seguito per personalizzare ulteriormente il layer.
Oggetto 3D
Utilizzare lo stile Oggetto 3D quando si desidera simbolizzare gli oggetti a misura reale nella scena. È possibile impostare un attributo per fornire le dimensioni del mondo reale di questi oggetti. Un ottimo esempio è la visualizzazione degli alberi in un parco. Gli alberi hanno altezze reali e ogni caratteristica dell'albero può essere mostrata con altezze diverse in base all'attributo altezza per ciascuna caratteristica.
- In Simbolo, scegliere da una galleria di oggetti 3D. È possibile scegliere dagli oggetti 3D raggruppati per temi. Ad esempio, i simboli Vegetazione consentono di visualizzare varie piante e alberi. Se l’organizzazione ha configurato stili Web, è possibile selezionare simboli personalizzati dagli stili creati da ArcGIS Pro.
- In Colore, scegliere un colore e regolare la Trasparenza.
- In Dimensione, fare clic sul menu a discesa per cambiare le dimensioni delle feature basate su un attributo con dimensioni reali. È possibile scegliere l'unità per la dimensione dal menu a discesa. Inoltre, è possibile immettere la dimensione manualmente scegliendo Valore fisso. Quando si effettua lo zoom avanti e indietro, è possibile fare clic sul pulsante Adatta dimensione simbolo alla visualizzazione
 per regolare i simboli affinché sia dimensionati correttamente nella visualizzazione corrente.
per regolare i simboli affinché sia dimensionati correttamente nella visualizzazione corrente. - Facoltativamente, è possibile fare clic sul menu a discesa Rotazione per ruotare i simboli in base a un attributo.
Ruotare i simboli utilizzando il metodo Aritmetico (In senso orario da 12) o Geografico (In senso antiorario da 3). Se non si desidera ruotare i simboli, scegliere <nessuna rotazione> dal menu a discesa.
Consultare la sezione Opzioni aggiuntive di stile dei punti di seguito per personalizzare ulteriormente il layer.
Cambiare gli stili dei punti utilizzando gli attributi
Aprire Configura layer per iniziare ad applicare lo stile al layer.
- In Scegliere l'attributo principale da visualizzare, selezionare un attributo dal menu a discesa.
- In Scegliere uno stile di disegno, scegliere tra gli stili seguenti:
Nota:
Non tutti gli stili sono disponibili per ciascun attributo scelto. In molti casi, Scene Viewer seleziona uno degli stili di disegno per impostazione predefinita in base alla natura dei dati nel layer e lo stile viene automaticamente applicato nella scena.
- Fare clic su Seleziona per applicare lo stile al layer nella scena.
- Fare clic su Opzioni per configurare lo stile.
2D Counts and Amounts
Usare lo stile Conteggi e importi 2D se si dispone di dati, come dati demografici, e si desidera visualizzarli con marcatori 2D. Ad esempio, è possibile mostrare i livelli di reddito medio delle comunità con una sequenza di colori e simboli, da colori chiari a colori scuri. Esiste una selezione di scale cromatiche e colori pieni tra cui è possibile scegliere per adattarli meglio alla scena.
- Spostare le maniglie superiore e inferiore del cursore per regolare la visualizzazione dei simboli in base all'attributo principale selezionato. Il cursore consente di cambiare colore e dimensione.
- I valori tra le maniglie di selezione sono disegnati con una sequenza proporzionale di dimensioni e colori. È possibile modificare la distribuzione di simboli trascinando le maniglie superiore e inferiore del cursore. I valori al di sotto della maniglia inferiore sono visualizzati con la stessa dimensione più piccola e colore. Tutti i valori oltre la maniglia superiore sono disegnati con la stessa dimensione più grande e colore. Provare diverse posizioni delle maniglie per vedere come influenzano la visualizzazione dei dati.
- Scene Viewer mette a disposizione un istogramma a destra del cursore che fornisce le statistiche sui dati, ad esempio il conteggio delle feature con lo stesso valore o il valore medio. Utilizzare l'istogramma per visualizzare la distribuzione dei dati per ottimizzare la storia della scena.
Nota:
Per maggiori informazioni sul cursore, consultare la sezione Considerazioni di Conteggi e importi di seguito.
- In Simbolo, scegliere da una galleria di icone e forme 2D.
- In Colore, fare clic nella finestra di selezione colori per visualizzare le opzioni Riempimento, Contorno e Trasparenza. Scegliere da una galleria di scale cromatiche e colori pieni per modificare il colore di riempimento.
- Fare clic su Riempimento per regolare il colore di riempimento scegliendo da un'ampia selezione di scale cromatiche e colori pieni. Con un colore pieno, è possibile regolare la Trasparenza.
- Fare clic su Contorno per regolare il colore, lo spessore della linea e la trasparenza del contorno.
Nota:
I simboli di Stile icona non includono le opzioni di contorno.
- In Dimensione, scegliere come dimensionare i simboli.
Scene Viewer fornisce automaticamente un intervallo predefinito di dimensioni in pixel. I campi Min e Max determinano la dimensione minima e massima per l'intervallo di simboli in pixel.
Consultare la sezione Opzioni aggiuntive di stile dei punti di seguito per personalizzare ulteriormente il layer.
3D Counts and Amounts
Usare lo stile Conteggi e importi 3D quando si desidera rappresentare simbolicamente i dati puntuali con dimensioni reali in Scene Viewer. Ad esempio, se si dispone di dati di risorse della città come idranti, è possibile mostrare gli idranti come cilindri alti in base alla portata d'acqua. Di conseguenza, gli idranti con una portata più grande avranno un colore più scuro e dimensioni maggiori rispetto a quelli con portata minore. Gli stili con proporzioni utilizzano una logica intuitiva in cui a simboli più grandi e colori più scuri corrispondono valori più grandi.
- Spostare le maniglie superiore e inferiore del cursore per regolare la visualizzazione dei simboli in base all'attributo principale selezionato. Il cursore consente di cambiare colore e dimensione.
- I valori tra le maniglie di selezione sono disegnati con una sequenza proporzionale di dimensioni e colori. È possibile modificare la distribuzione di simboli trascinando le maniglie superiore e inferiore del cursore. I valori al di sotto della maniglia inferiore sono visualizzati con la stessa dimensione più piccola e colore. Tutti i valori oltre la maniglia superiore sono disegnati con la stessa dimensione più grande e colore. Provare diverse posizioni delle maniglie per vedere come influenzano la visualizzazione dei dati.
- Scene Viewer mette a disposizione un istogramma sulla destra che fornisce le statistiche sui dati, ad esempio il conteggio delle feature in un intervallo specifico o il valore medio. Utilizzare l'istogramma per visualizzare la distribuzione dei dati per ottimizzare la storia della scena.
Nota:
Per maggiori informazioni sul cursore, consultare la sezione Considerazioni di Conteggi e importi di seguito.
- In Simbolo, scegliere un oggetto 3D con geometria semplice, come coni e cilindri.
- In Colore, scegliere da una selezione di scale cromatiche o colori pieni. Con colori pieni, è anche possibile regolare la Trasparenza.
- In Dimensione, scegliere come dimensionare i simboli.
- Quando si effettua lo zoom avanti e indietro, è possibile fare clic sul pulsante Adatta dimensione simbolo alla visualizzazione
 per regolare i simboli affinché sia dimensionati correttamente nella visualizzazione corrente. I campi Min e Max mostrano le dimensioni reali minima e massima dei simboli oggetto 3D.
per regolare i simboli affinché sia dimensionati correttamente nella visualizzazione corrente. I campi Min e Max mostrano le dimensioni reali minima e massima dei simboli oggetto 3D. - Ad esempio, con un layer puntuali con conteggi del traffico per intersezioni, mostrati come cilindri alti, può esser necessario modificare le dimensioni dei cilindri ingrandendo e riducendo l’ingrandimento. A questo scopo, fare clic innanzitutto sul pulsante Adatta dimensione simbolo alla visualizzazione
 per adattare i cilindri alla visualizzazione corrente. Ottimizzare quindi i cilindri modificando i valori Min e Max.
per adattare i cilindri alla visualizzazione corrente. Ottimizzare quindi i cilindri modificando i valori Min e Max.
- Ad esempio, con un layer puntuali con conteggi del traffico per intersezioni, mostrati come cilindri alti, può esser necessario modificare le dimensioni dei cilindri ingrandendo e riducendo l’ingrandimento. A questo scopo, fare clic innanzitutto sul pulsante Adatta dimensione simbolo alla visualizzazione
- Quando si effettua lo zoom avanti e indietro, è possibile fare clic sul pulsante Adatta dimensione simbolo alla visualizzazione
- In Rotazione, è possibile ruotare i simboli in base a un attributo.
Ruotare i simboli utilizzando il metodo Aritmetico (In senso orario da 12) o Geografico (In senso antiorario da 3). Se non si desidera ruotare i simboli, scegliere <nessuna rotazione> dal menu a discesa.
Tipi 2D
Usare lo stile Tipi 2D quando si dispone di dati puntuali con attributi di testo o numerici. È possibile mostrare categorie con diversi simboli, colori e dimensioni. Ad esempio, è possibile usare lo stile Tipi 2D per mostrare i punti di interesse di una città con simboli univoci.
- Modificare le categorie Tipi 2D.
Quando si apre lo stile Tipi 2D, le categorie vengono ancora visualizzate elencate in base all'attributo selezionato. In cima all'elenco vi sono le voci Etichetta, Conteggi e Azione.
- Etichetta: elenca i nomi delle categorie univoche più comuni per l'attributo selezionato. Le categorie rimanenti vengono automaticamente raggruppate in Altro. Idealmente il layer deve mostrare meno di 10 categorie, poiché più categorie risultano difficili da distinguere.
- Conteggi: mostra il numero di feature per categoria. Per impostazione predefinita, le categorie sono elencate in ordine discendente secondo il numero di feature. È possibile personalizzare l'ordine in Legenda trascinando le categorie più in alto o più in basso nell'elenco.
- Azione: consente di spostare categorie da Altro all'elenco principale facendo clic su Sposta valore
 o su Sposta tutti i valori
o su Sposta tutti i valori  .
. - In Altro, è possibile trascinare qualsiasi categoria dall'elenco principale in Altro. Fare clic su Mostra o Nascondi per visualizzare o nascondere le feature in Altro nella scena e nella Legenda. Ciò può risultare utile ad esempio se si desidera mostrare i ristoranti nella scena ma nascondere altri punti di interesse.
- Per rinominare una categoria, selezionarla e fare clic sul relativo nome.
- Fare clic su Seleziona tutto in alto nell'elenco per modificare tutte le categorie.
Per tornare alla modifica di una singola categoria, fare clic su una categoria o fare clic su Seleziona una in cima all'elenco.
- In Simbolo, selezionare il simbolo per la categoria.
Scegliere i simboli Forme di base o Stile icona dal menu a discesa. Ad esempio, i simboli Stile icona possono essere impiegati per mostrare diversi punti in una scena, come aeroporti o stazioni di servizio.
- In Colore, fare clic nella finestra di selezione colori per visualizzare le opzioni Riempimento, Contorno e Trasparenza.
- Fare clic su Riempimento per regolare il colore di riempimento e la trasparenza.
- Fare clic su Contorno per regolare il colore, lo spessore della linea e la trasparenza del contorno.
Nota:
I simboli di Stile icona non includono le opzioni di contorno.
- Per aggiungere una scala cromatica a tutte le categorie, fare clic su Seleziona tutto. Il colore a tinta unita diventa così una scala cromatica.
- Fare clic su una scala cromatica. È possibile invertire le scale e i colori.
- Fare clic su Colore pieno per tornare alla selezione di un singolo colore per tutte le categorie.
- In Dimensione, cambiare la dimensione del simbolo inserendo manualmente la dimensione in pixel.
Tipi 3D
Usare i Tipi 3D quando si dispone di dati puntuali con attributi di testo o numerici. È possibile mostrare categorie in base a un attributo con diversi simboli, colori e dimensioni. Ad esempio, è possibile usare lo stile Tipi 3D per visualizzare solo oggetti 3D per diversi tipi di specie di alberi.
- Modificare le categorie Tipi 3D.
Quando si apre lo stile Tipi 3D, le categorie vengono ancora visualizzate elencate in base all'attributo selezionato. In cima all'elenco vi sono le voci Etichetta, Conteggi e Azione.
- Etichetta: elenca i nomi delle categorie univoche più comuni per l'attributo selezionato. Le categorie rimanenti vengono automaticamente raggruppate in Altro. Idealmente il layer deve mostrare meno di 10 categorie, poiché più categorie risultano difficili da distinguere.
- Conteggi: mostra il numero di feature per categoria. Per impostazione predefinita, le categorie sono elencate in ordine discendente secondo il numero di feature. È possibile personalizzare l'ordine in Legenda trascinando le categorie più in alto o più in basso nell'elenco.
- Azione: consente di spostare categorie da Altro all'elenco principale facendo clic su Sposta valore
 o su Sposta tutti i valori
o su Sposta tutti i valori  .
. - In Altro, è possibile trascinare qualsiasi categoria dall'elenco principale in Altro. Fare clic su Mostra o Nascondi per visualizzare o nascondere le feature in Altro nella scena e nella Legenda.
- Per rinominare una categoria, selezionarla e fare clic sul relativo nome.
- Fare clic su Seleziona tutto in alto nell'elenco per modificare tutte le categorie.
Per tornare alla modifica di una singola categoria, fare clic su una categoria o fare clic su Seleziona una in cima all'elenco.
- In Simbolo, scegliere da una galleria di oggetti 3D. È possibile scegliere da un’ampia galleria di oggetti 3D raggruppati per temi. Ad esempio, i simboli Vegetazione consentono di visualizzare varie piante e alberi. Se l’organizzazione ha configurato stili Web, è possibile selezionare simboli personalizzati dagli stili creati da ArcGIS Pro.
- In Colore, modificare i colori degli oggetti 3D.
- Nella finestra di selezione colori, selezionare un colore e regolarne la trasparenza.
- Per aggiungere una scala cromatica a tutte le categorie, fare clic su Seleziona tutto. Il colore a tinta unita diventa così una scala cromatica.
- Fare clic su una scala cromatica. È possibile invertire le scale e i colori.
- Fare clic su Colore pieno per tornare alla selezione di un singolo colore per tutte le categorie.
- In Dimensione, modificare la dimensione dei simboli.
- È possibile immettere manualmente la dimensione e scegliere la relativa unità dal menu a discesa. Quando si effettua lo zoom avanti e indietro, è possibile fare clic sul pulsante Adatta dimensione simbolo alla visualizzazione
 per regolare i simboli affinché sia dimensionati correttamente nella visualizzazione corrente.
per regolare i simboli affinché sia dimensionati correttamente nella visualizzazione corrente. - Selezionando un attributo in Tutti i simboli, le dimensioni dei simboli vengono regolate automaticamente in base all'attributo selezionato e l'opzione Dimensione non sarà disponibile.
- È possibile immettere manualmente la dimensione e scegliere la relativa unità dal menu a discesa. Quando si effettua lo zoom avanti e indietro, è possibile fare clic sul pulsante Adatta dimensione simbolo alla visualizzazione
- In Tutti i simboli, regolare la dimensione e la rotazione dei simboli di tutte le categorie.
- Selezionare un attributo e l'unità per definire la dimensione di tutte le categorie.
- Impostare l'opzione Rotazione per attributo.
- Fare clic sul menu a discesa Rotazione e selezionare un attributo su cui basare la rotazione.
- Ruotare i simboli utilizzando il metodo Aritmetico (In senso orario da 12) o Geografico (In senso antiorario da 3). Se non si desidera ruotare i simboli, selezionare <Nessuna rotazione> dal menu a discesa.
Consultare la sezione Opzioni aggiuntive di stile dei punti di seguito per personalizzare ulteriormente il layer.
Opzioni aggiuntive di stile dei punti
Sono disponibili ulteriori opzioni di stile per aiutare a visualizzare i dati puntuali in modo più efficiente ed efficace.
Modifica modalità elevazione
È possibile modificare la modalità di elevazione per personalizzare il posizionamento dei layer.
- Fare clic sulla freccia a discesa Modalità Elevazione freccia a discesa
 . Vengono visualizzate delle opzioni che determinano la posizione verticale del layer e dei relativi dati.
. Vengono visualizzate delle opzioni che determinano la posizione verticale del layer e dei relativi dati.- Al suolo: adagia il layer sul suolo.
- Relativa al suolo: consente di posizionare i dati allineati all'elevazione del suolo.
- Rispetto alla scena: allinea i dati sugli Scene Layer relativa agli edifici e Scene Layer con mesh integrati per i layer puntuali, in base a quale dei due ha l'elevazione più alta. Se il grafico non si trova direttamente su un edificio o un'altra feature, viene allineato all'elevazione del suolo.
Nota:
Se presenti, i valori z vengono ignorati.
- Altezza assoluta: consente di posizionare i dati verticalmente in base alla posizione del valore z della geometria della feature. Se la geometria non contiene valori z, l'elevazione predefinita è il livello del mare.
- <custom>: posiziona i dati verticalmente secondo un'elevazione personalizzata definita nel layer, come dall'espressione di un attributo. L'opzione <custom> è visibile solo quando il layer ha un'elevazione personalizzata.
- Offset—Applica un valore intero in metri, positivo o negativo, per deviare verticalmente l’elevazione sulla base della Modalità di elevazione scelta.
- Relativa al suolo— Il layer è allineato al suolo ed è deviato verticalmente dal suolo in base a un valore di altezza specificato.
- Rispetto alla scena— Se viene applicato un offset, il layer è allineato sullo Scene Layer ed è deviato verticalmente dallo Scene Layer in base ad un valore di altezza specificato.
- Altezza assoluta— Il layer è allineato alla posizione del valore z assegnato o viene preimpostato alla posizione del livello del mare ed è deviato verticalmente in base al valore di altezza inserito.
Nota:
L’opzione Offset non è disponibile per la modalità di elevazione Al suolo.
Regolare la trasparenza
Per modificare la trasparenza dei layer, spostare il cursore Trasparenza per aumentarla o diminuirla. La percentuale è indicata sopra il cursore.
Inserire callout
Per stili punto 2D, utilizzare l'opzione Callout per migliorare la percezione delle posizioni delle icone nella scena 3D. Linee del callout verticali collegano simboli punto alla posizione delle feature che vengono descritte. Ad esempio, è possibile che in una scena le linee di callout colleghino in maniera visiva simboli di icone di stazioni di polizia alla parte superiore degli edifici di stazioni di polizia che si trovano sotto le icone.
Per impiegare l'opzione Callout, eseguire le operazioni seguenti:
- Fare clic su Callout per attivare e disattivare i callout nel layer.
- Per impiegare l'opzione Callout, eseguire le operazioni seguenti:
- In Dimensione, scegliere la lunghezza delle linee di callout e l'altezza di sollevamento delle icone rispetto alla loro posizione originale. È possibile scegliere linee di callout grandi o piccole. Impostare inoltre una scala appropriata per i dati: scale cittadine, regionali o mondiali. Le scale influenzano la durata di visualizzazione delle linee di callout durante lo zoom out.
- In Colore è possibile rendere le linee del callout chiare o scure.
Applica etichette
Se le etichette sono disponibili sul layer, verrà visualizzato un tasto di attivazione Etichette. Visualizzare le etichette nella scena per trasmettere immediatamente le informazioni sulla scena in base a un attributo associato nel layer.
- Fare clic su Etichette per attivare e disattivare le etichette nel layer.
- È possibile configurare le etichette nelle opzioni di stile nel modo seguente:
- Per Testo, fare clic sul menu a discesa per selezionare l'attributo per etichettare i simboli. Selezionare il posizionamento delle etichette attorno al simbolo.
- Selezionare piccolo, medio o grande per la dimensione etichetta alla voce Dimensione.
- In Colore è possibile rendere il testo chiaro o scuro.
- Per stili punto 3D, fare clic su Migliorare la prospettiva per visualizzare etichette in modo più intuitivo con etichette più lontane aventi dimensioni inferiori.
Impostazioni declutter
Per gli stili Marcatore 2D e Tipi 2D, fare clic su Declutter per rimuovere feature che si sovrappongono durante l'esplorazione della scena.
Migliorare la prospettiva
Per stili Punto 2D, fare clic su Migliora prospettiva per attivare e disattivare la scalatura della prospettiva per i simboli puntuali della dimensione schermo. Quando Migliora prospettiva è attivato, gli oggetti come icone, etichette e callout vengono integrati in modo più efficace nella scena 3D grazie alla dimensione più ridotta man mano che si allontanano dalla posizione della telecamera.
Visualizzare i popup
Fare clic su Popup per attivare i popup nel layer. Le feature sono evidenziate e mostrano informazioni dettagliate quando si fa clic su di esse.
Visualizzazione della legenda
Una legenda visualizza il significato dei simboli utilizzati per rappresentare le feature nella scena. Le legende consistono di simboli 2D e 3D nella scena con una spiegazione. Per modificare la legenda, cambiare la visibilità dei layer, la simbologia e i nomi dei layer.
- Fare clic su Legenda per mostrare o nascondere il layer nello strumento Layer/Legenda
 .
. - Per visualizzare la legenda, fare clic sullo strumento Layer/Legenda
 , quindi su Legenda.
, quindi su Legenda.Nota:
Legenda nasconde i layer che non sono compresi nell'estenzione corrente.
Considerazioni di conteggi e importi
Quando si apre uno stile con attributi, compare il cursore stile. Il cursore stile contiene tre elementi: cursore, istogramma e valore minimo e massimo. In base alla distribuzione dei dati per l'attributo principale scelto, Scene Viewer posiziona le maniglie del cursore, genera un istogramma e determina i valori minimo e massimo in modo automatico. Inoltre, la legenda riflette i colori, le dimensioni e i valori del cursore stile. La seguente immagine mostra i tre componenti del cursore stile e come si comporta in relazione alla legenda:
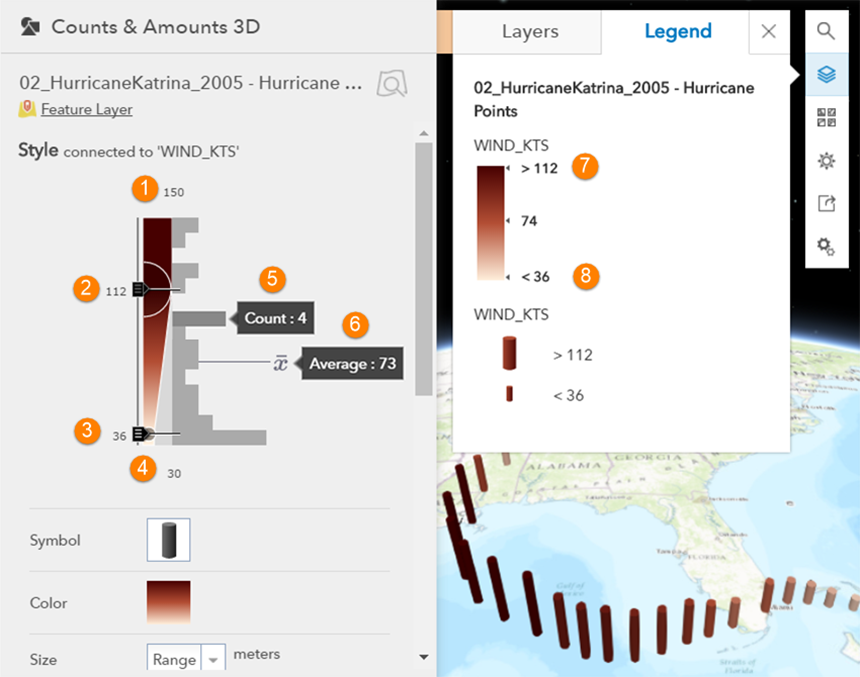
1. Valore massimo | 5. Conteggio di valori in un intervallo |
2. Maniglia valore superiore | 6. Valore medio |
3. Maniglia valore inferiore | 7. Valore superiore legenda |
| 4. Valore minimo | 8. Valore inferiore legenda |
Cursore
Il cursore contiene una maniglia superiore e una inferiore. A ciascuna maniglia sono associati una dimensione, un colore e un valore. Regolando le maniglie si modifica la visualizzazione dei dati nella scena. Spostando le maniglie, le modifiche si riflettono nella legenda. Nell'immagine riportata di seguito, trascinando la maniglia superiore su 132 e quella inferiore su 70, vengono modificati dimensione e colore dei simboli nella scena e nella legenda.
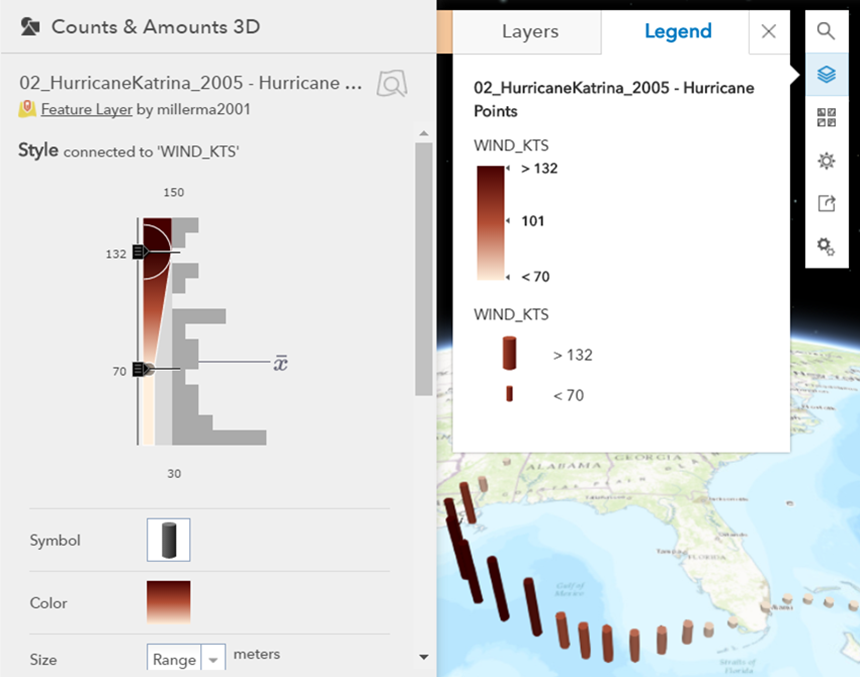
Istogramma
L'istogramma mostra la distribuzione dei dati per l'attributo principale selezionato, mentre la  rappresenta il valore medio per quell'attributo. Passando il mouse sull'intervallo in ciascuna barra, apparirà un Conteggio con il numero di feature con valori compresi in quell'intervallo. Ad esempio, nella prima immagine vi sono quattro feature con velocità eoliche comprese tra 94 e 104 nodi, mentre la velocità media è pari a 73.
rappresenta il valore medio per quell'attributo. Passando il mouse sull'intervallo in ciascuna barra, apparirà un Conteggio con il numero di feature con valori compresi in quell'intervallo. Ad esempio, nella prima immagine vi sono quattro feature con velocità eoliche comprese tra 94 e 104 nodi, mentre la velocità media è pari a 73.
Valori minimo e massimo
I valori minimo e massimo determinano i limiti minimi e massimi della distribuzione dei dati. Modificando tali valori, si influenza l'aspetto del cursore e la dimensione degli intervalli nell'istogramma. Tuttavia, così facendo non saranno modificate la distribuzione dei dati, né la visualizzazione della scena o la legenda. Correggere i valori minimo e massimo può essere utile quando i dati si trovano su un'estremità del cursore e si desiderano incrementi più piccoli per le modifiche dei simboli quando si regolano le maniglie.
Nota:
Spostando le maniglie o correggendo i valori minimo e massimo, i dati non sono nascosti né filtrati, tuttavia viene modificata la visualizzazione.