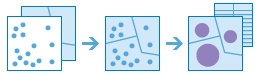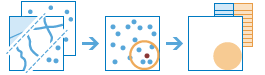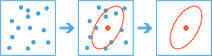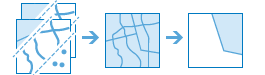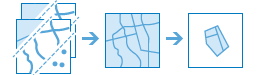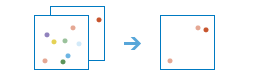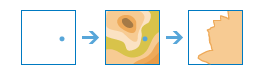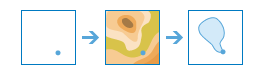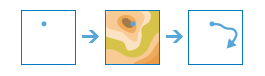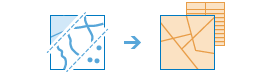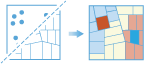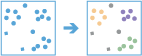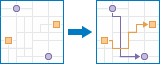Si supponga che sia necessario valutare possibili siti per un nuovo magazzino. La valutazione deve basarsi su elementi quali l'accesso ai trasporti, la presenza di speciali restrizioni quali la vicinanza a centri storici, l'accesso a ristoranti ed altre strutture di cui i dipendenti potrebbero avere bisogno, l'accesso alla rete di trasporto pubblico per i dipendenti e destinazioni d'uso del territorio circostante che potrebbero agevolare oppure porre limiti allo sviluppo. In che modo l'organizzazione valuta tali siti in una maniera quantificabile e argomentata? Sono ovviamente necessari i dati, ma anche gli strumenti per analizzare i dati, misurare le relazioni geografiche e consentire di rispondere alle domande. Questo processo è noto come analisi spaziale.
Molti tipi di modelli e relazioni tuttavia non sono immediatamente evidenti osservando una mappa. In alcuni casi, la quantità dei dati è eccessiva per ottenere una presentazione coerente. La modalità di visualizzazione dei dati su una mappa può influire sui modelli che si riesce a rilevare. Gli strumenti di analisi spaziale consentono di quantificare i modelli e le relazioni nei dati e di visualizzare i risultati sotto forma di mappe, tabelle e grafici. A partire dalla 10.4, questi strumenti sono disponibili in Portal for ArcGIS. Offrono ai membri del portale un modo accessibile e rapido per eseguire numerosi flussi di lavoro di analisi spaziale comuni.
Gli strumenti che userete per eseguire l'analisi spaziale sono in realtà ospitati come una serie di compiti in ArcGIS Server. Per esporre gli strumenti ai membri del portale, completare i passaggi nella sezione Configurare il portale per eseguire l'analisi.
I membri della vostra organizzazione non avranno alcuna interazione diretta con ArcGIS Server; useranno il sito web Portal for ArcGIS per eseguire l'analisi. Ad esempio, i membri utilizzeranno gli strumenti di analisi per eseguire funzioni di analisi comuni, ad esempio ricerca di hot spot, individuazione di strade e indirizzi, ricerca di un luogo, creazione itinerari o accesso a geodatabase. Abilitando l'analisi i membri dell'organizzazione possono rispondere a domande e prendere decisioni importanti in base a più elementi rispetto a quelli offerti dall'esame visivo.
Per ulteriori informazioni su ogni strumento, consultare la sezione Informazioni sugli strumenti di analisi. Per saperne di più su come accedere ed eseguire gli strumenti, vedere la sezione Esegui analisi nella guida Portal for ArcGIS .
Configurare il portale per eseguire l'analisi
Gli strumenti di analisi spaziale sono ospitati come una serie di compiti in ArcGIS Server. Affinché i membri della tua organizzazione possano utilizzare questi compiti per eseguire l'analisi in Portal for ArcGIS, dovrai impostare una distribuzione di ArcGIS Enterprise di base e concedere ai membri i privilegi per eseguire l'analisi. Il server di hosting del portale fa il lavoro di elaborare le richieste di analisi, memorizzare i risultati in ArcGIS Data Store e restituire i risultati ai membri del sito Portal for ArcGIS . Non è possibile utilizzare un server di hosting configurato con un geodatabase aziendale per questo scopo.
Le seguenti istruzioni possono richiedere la modifica della modalità di distribuzione di ArcGIS nell'organizzazione; si consiglia di esaminare attentamente prima di procedere. Per configurare il portale per eseguire l'analisi, attenersi alla procedura seguente:
Nota:
È possibile configurare l'analisi per un portale che è stato aggiornato da una versione precedente. Il tuo portale deve avere un server di hosting configurato con ArcGIS Data Store. Seguire i passaggi in Aggiornare Portal for ArcGIS, quindi accedere a Organizzazione > Impostazioni > Server. Fare clic su Abilita e salvare le impostazioni. Potete poi procedere al passo 2 qui sotto.
- Se non si dispone ancora di una installazione di base ArcGIS Enterprise configurata, configurarla. Consultare Tutorial: configurare un'installazione ArcGIS Enterprise base per maggiori dettagli.
- Concedere ai membri i privilegi per eseguire l'analisi. per eseguire l'analisi sono necessari privilegi Publisher e di analisi spaziale.
- Facoltativamente, configurare servizi di utilità aggiuntivi con il portale. Per ulteriori informazioni sugli strumenti che richiedono servizi di utilità aggiuntivi, vedere le descrizioni degli strumenti di analisi sottostanti. Osservare che per gli strumenti che richiedono servizi di utilità di rete, tutti i servizi di utilità di rete devono essere registrati con il portale. Per ulteriori informazioni sui servizi di utilità, consultare Informazioni sui servizi di utilità.
Informazioni sugli strumenti di analisi
Gli strumenti di analisi sono suddivisi in categorie. Queste categorie sono raggruppamenti logici e non influenzano assolutamente il modo in cui i membri dell'organizzazione accedono o utilizzano gli strumenti.
Nota:
Se i servizi di utilità richiesti per uno strumento non sono configurati, lo strumento non sarà visibile nell'interfaccia utente del portale. Lo strumento non sarà visibile nemmeno se un membro del portale non dispone delle autorizzazioni corrette per utilizzare questo strumento.
Le categorie sono le seguenti:
Riepiloga dati
Questi strumenti consentono di calcolare totali, lunghezze, aree e statistiche descrittive di base di feature e dei relativi attributi in aree o altre feature vicine.
| Strumento | Descrizione |
|---|---|
|
Questo strumento viene utilizzato con un layer di feature puntuali ed un layer di feature areali E in primo luogo identifica i punti compresi in ciascuna area. Dopo aver identificato questa relazione spaziale tra i punti dell'area, le statistiche relative a tutti i punti compresi nell'area vengono calcolate ed assegnate all'area. La statistica più semplice è costituita dal numero di punti compresi nell'area, tuttavia è possibile ottenere anche altre statistiche. Ad esempio, sono presenti feature puntuali relative alla posizione dei bar e feature areali per le regioni, e che si desideri riepilogare le vendite di caffè per regione. Presupponendo che ai bar sia associato l'attributo TOTAL_SALES, è possibile ottenere la somma dei valori di tutti gli attributiTOTAL_SALES in ogni regione, il valore minimo o massimo diTOTAL_SALES in ogni regione oppure la deviazione standard di tutte le vendite in ogni regione. | |
Questo strumento consente di trasferire gli attributi di un layer o una tabella in un altro layer o un'altra tabella in base a relazioni spaziali e di attributi. È quindi possibile calcolare le statistiche sulle feature unite. Di seguito sono riportati alcuni esempi di attività:
| |
|
Questo strumento consente di trovare feature entro una specifica distanza da feature nel layer di analisi. La distanza può essere calcolata lungo una linea retta o usando una modalità di viaggio selezionata. Vengono quindi calcolate le statistiche per le feature nelle vicinanze. Di seguito sono riportati alcuni esempi di attività:
Nota:I calcoli della modalità di viaggio richiedono la configurazione del portale per l'utilizzo dei Network Utility Service e la concessione del privilegio Network Analysis ai membri che devono eseguire lo strumento. | |
|
Questo strumento consente di trovare feature (e porzioni di feature) entro i confini di aree nel layer di analisi. Di seguito sono riportati alcuni esempi di attività:
| |
Questo strumento trova la feature centrale, il centro medio, il centro della mediana o l'ellisse (distribuzione direzionale) delle feature puntuali. Di seguito sono riportati alcuni esempi di attività:
|
Trova posizioni
Questi strumenti consentono di trovare feature corrispondenti ai criteri specificati. Vengono in genere utilizzati per la selezione di siti, in cui l'obiettivo è trovare luoghi che soddisfino più criteri.
| Tool | Description |
|---|---|
Find Existing Locations |
This tool selects existing features in your study area that meet a series of criteria you specify. These criteria can be based on attribute queries (for example, parcels that are vacant) and spatial queries (for example, parcels within 1 mile of a river). |
Derive New Locations |
This tool derives new features in your study area that meet a series of criteria you specify. These criteria can be based on attribute queries (for example, parcels that are vacant) and spatial queries (for example, parcels that are within flood zones). |
Find Similar Locations |
Based on criteria you specify, the Find Similar Locations tool measures the similarity of locations in your candidate search layer to one or more reference locations. |
Create Viewshed |
This tool creates areas were an observer can see objects on the ground. The input analysis points can represent either observers (such as people on the ground or lookouts in a fire tower) or observed objects (such as wind turbines, water towers, vehicles, or other people). The result areas are those areas where the observers can see the observed objects and vice versa: the observed objects can see the observers. The output is typically used in site suitability and selection analysis. Nota:This tool requires you to configure elevation and hydrological service items for the portal, and grant the Elevation Analysis privilege to any members who need to run the tool. Nota:Your portal administrator must configure elevation and hydrological service items for the portal, and grant you the Elevation Analysis privilege to allow you to run this tool. |
Create Watersheds |
This tool identifies catchment areas based on locations that you specify. Nota:This tool requires you to configure elevation and hydrological service items for the portal, and grant the Elevation Analysis privilege to any members who need to run the tool. Nota:Your portal administrator must configure elevation and hydrological service items for the portal, and grant you the Elevation Analysis privilege to allow you to run this tool. |
Trace Downstream |
This tool determines the trace, or flow path, in a downstream direction from the points in your analysis layer. Nota:This tool requires you to configure elevation and hydrological service items for the portal, and grant the Elevation Analysis privilege to any members who need to run the tool. Nota:Your portal administrator must configure elevation and hydrological service items for the portal, and grant you the Elevation Analysis privilege to allow you to run this tool. |
Aggiunta dati
Questi strumenti consentono di esplorare le caratteristiche delle aree. Vengono infatti restituiti dati demografici dettagliati e le statistiche relative alle aree selezionate. È anche possibile visualizzare dati comparativi per aree estese, ad esempio regioni e province.
| Strumento | Descrizione |
|---|---|
|
Questo strumento consente di aggiungere dati ad un punto o un'area ottenendo informazioni relative a persone, luoghi ed aziende attorno alle posizioni dei dati. Usando questo strumento è possibile rispondere a domande relative alle posizioni a cui non è possibile rispondere utilizzando solo le informazioni fornite dalle mappe; ad esempio, Che tipi di persone vivono qui? Quali sono le attività preferite dalle persone che vivono in questa area? Quali sono le loro abitudini ed i loro stili di vita? Quali tipi di aziende sono presenti in quest'area? Il risultato è un nuovo layer contenente tutte le informazioni demografiche e geografiche provenienti da specifiche raccolte di dati. Queste informazioni vengono aggiunte come campi della tabella. Nota:Questo strumento richiede un servizio di utilità GeoEnrichment e gli eventuali membri che devono eseguire lo strumento richiedono il privilegio GeoEnrichment. Inoltre, i calcoli di distanza della modalità di viaggio richiedono la configurazione del portale per l'utilizzo dei Network Utility Service e la concessione del privilegio Analisi rete ai membri che devono eseguire lo strumento. |
Analizza modelli
Questi strumenti consentono di identificare, quantificare e visualizzare i modelli spaziali nei dati grazie all'identificazione di aree di relazioni e cluster di rilevanza statistica.
| Strumento | Descrizione |
|---|---|
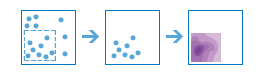 Questo strumento consente di creare una mappa di densità a partire da feature puntuali o lineari diffondendo nella mappa quantità note di un fenomeno (rappresentati come attributi di punti o linee). Il risultato è un layer di aree classificate a partire da quella meno densa a quella più densa. Di seguito sono riportati alcuni esempi di attività:
| |
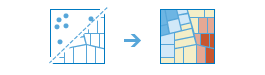 Questo strumento consente di identificare cluster di rilevanza statistica nel modello spaziale dei dati. Di seguito sono riportati alcuni esempi di attività:
| |
Questo strumento consente di identificare outlier di rilevanza statistica nel modello spaziale dei dati. Di seguito sono riportati alcuni esempi di attività:
| |
Questo strumento trova cluster di feature di punti all'interno del disturbo circostante in base alla loro distribuzione spaziale. Di seguito sono riportati alcuni esempi di attività:
| |
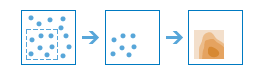 Questo strumento consente di prevedere i valori in corrispondenza di nuove posizioni sulla base delle misurazioni di una raccolta di punti. Lo strumento considera i dati relativi ai punti con valori in corrispondenza di ciascun punto e restituisce aree classificate in base ai valori previsti. Di seguito sono riportati alcuni esempi di attività:
|
Usa prossimità
Questi strumenti consentono di rispondere a una delle domande più comuni dell'analisi spaziale: Che cosa è vicino a cosa?
| Strumento | Descrizione |
|---|---|
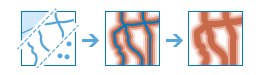 Questo strumento crea buffer. Un buffer è un'area che copre una data distanza da una feature punto, linea o area. I buffer vengono in genere utilizzati per creare aree da analizzare successivamente con uno strumento come Sovrapponi layer. Ad esempio, se la domanda è "Quali edifici si trovano nel raggio di 1 chilometro dalla scuola?", è possibile trovare la risposta creando un buffer di 1 chilometro intorno alla scuola e sovrapponendo tale buffer al layer che contiene le aree occupate dagli edifici. Il risultato è un layer di edifici che si trovano a meno di 1 chilometro dalla scuola. | |
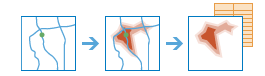 Questo strumento crea aree raggiungibili entro un tempo o una distanza di guida specifici. La misurazione viene effettuata da uno o più punti (fino a 1.000), lungo le strade, per creare un layer che possa aiutare l'utente a rispondere a domande quali le seguenti:
È possibile rispondere a queste domande solo mediante la visualizzazione delle aree di output. In alternativa, è possibile effettuare un'ulteriore analisi spaziale utilizzando le aree di output. Ad esempio, è possibile eseguire lo strumento Aggrega punti utilizzando aree di tempo di guida con dati demografici per determinare la potenziale posizione di un negozio potrà probabilmente fornire la migliore clientela per il proprio tipo di attività. Nota:Per consentire l'esecuzione di questo strumento, è necessario configurare Network Utility Service sul portale e concedere ai membri il privilegio Network Analysis. | |
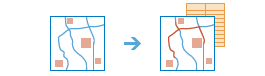 Questo strumento consente di trovare le feature più vicine ed eventualmente di segnalare e classificare la distanza dalle feature nelle vicinanze. Per trovare le feature vicine, lo strumento è in grado di effettuare le misurazioni usando la distanza in linea retta o una modalità di viaggio selezionata. Queste opzioni consentono di limitare il numero di feature più vicine da trovare o l'intervallo di ricerca in cui trovarle. I risultati ottenuti da questo strumento permettono di rispondere a domande come le seguenti:
La funzione Trova più vicine restituisce un layer contenente le feature più vicine ed eventualmente un layer lineare che collega le posizioni iniziali alle relative posizioni più vicine. Il layer linea opzionale contiene informazioni relative alle posizioni iniziali e più vicine, nonché alle distanze tra queste. Nota:Per consentire ai membri di trovare le feature vicine utilizzando una delle modalità di viaggio disponibili, gli input devono essere feature di puntuali ed è necessario configurare i Network Utility Service per il portale e concedere ai membri il privilegio Network Analysis. È possibile, tuttavia, misurare utilizzando l'opzione Distanza della linea senza questo privilegio. | |
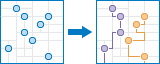 Questo strumento consente di dividere in modo efficiente le attività tra gli addetti che operano sul campo. È sufficiente specificare il numero di fermate e il numero di vetture disponibili per le visite. Lo strumento assegna le fermate alle vetture e restituisce gli itinerari indicando in che modo ciascuna vettura può raggiungere le destinazioni assegnate alle fermate nel minor tempo possibile. Con Pianifica itinerari, gli addetti che operano sul campo possono raggiungere i vari siti in minor tempo, con conseguente incremento della produttività e ottimizzazione del servizio offerto ai clienti. Di seguito sono riportati alcuni esempi di attività:
L'output di Pianifica itinerari include un layer di fermate codificate in base agli itinerari cui sono assegnate, un layer di itinerari che indicano i percorsi più brevi per raggiungere le fermate assegnate e, nel caso in cui non fosse possibile raggiungere alcune località, un layer delle fermate non assegnate. Nota:Per consentire l'esecuzione di questo strumento, è necessario configurare Network Utility Service sul portale e concedere ai membri il privilegio Network Analysis. | |
|
Questo strumento consente di misurare il tempo di percorrenza o la distanza tra coppie di punti. Lo strumento identifica distanze in linea retta, distanze stradali o tempi di percorrenza. Specificando i punti di partenza e di arrivo, si otterrà un layer contenente le linee dell'itinerario, incluse le misurazioni, tra le coppie di origini e destinazioni. Se la destinazione è unica per più origini, l'output includerà una tabella che riepiloga i diversi viaggi per raggiungere la destinazione. Nota:Per consentire l'esecuzione di questo strumento, è necessario configurare Network Utility Service sul portale e concedere ai membri il privilegio Network Analysis. |
Gestisci dati
Questi strumenti vengono utilizzati per la gestione quotidiana dei dati geografici e per combinare i dati prima dell'analisi.
| Strumento | Descrizione |
|---|---|
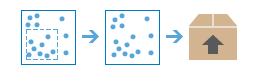 Questo strumento consente di estrarre i dati selezionati per un'area di interesse specifica. I layer selezionati vengono aggiunti a un file.zip o a un pacchetto layer. | |
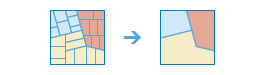 Questo strumento consente di unire le aree che si sovrappongono o che condividono un confine comune per formare un'unica area. Per controllare i confini che verranno uniti, specificare un campo. Ad esempio, se si dispone di un layer di regioni e ciascuna regione dispone di un attributoState_Name, è possibile dissolvere i confini utilizzando l'attributoState_Name. Le regioni adiacenti vengono unite se presentano lo stesso valoreState_Name. Il risultato è un layer di confini di stato. | |
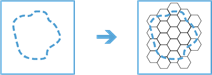 Questo strumento crea contenitori di una forma e di una dimensione specificate per l'area di studio. I contenitori possono essere quadrati, esagonali, esagonali trasversali, triangolari o di forma romboidale. | |
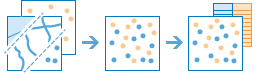 Questo strumento consente di copiare feature da due layer in un nuovo unico layer. Tutti i layer da unire devono contenere gli stessi tipi di feature (punti, linee o aree). È possibile controllare la modalità in cui i campi vengono uniti e copiati dai layer di input. Di seguito sono riportati alcuni esempi di attività:
| |
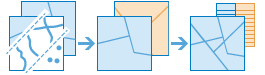 Questo strumento combina due o più layer in un unico layer. La sovrapposizione è un processo analogo all'analisi di un insieme di mappe ed alla creazione di un unica mappa contenente tutte le informazioni trovate nel gruppo. La sovrapposizione non è una semplice unione di linee; nel prodotto finale vengono infatti inclusi tutti gli attributi delle feature coinvolte nella sovrapposizione. La sovrapposizione costituisce la risposta ad una delle più elementari domande di geografia, ovvero "Cosa sta sopra e cosa sta sotto?" Ad esempio, è possibile rispondere alle seguenti domande:
|