マップ内の位置やデータを見つける 1 つの方法として、検索があります。目的の位置やデータが見つかるまで、移動とズームを実行したり、ポップアップで詳細を確認したりすることもできますが、ほとんどの場合、検索ツールを使用した方が、よりすばやく、より正確に結果を導き出せます。たとえば、破損していることが最近報告された雨水管を特定する必要があり、その特定にマップだけを使用する場合、特定の雨水管があると思われる地域を拡大し、その雨水管が見つかるまで、雨水管を 1 つ 1 つ表示して確認しなければなりません。代わりに検索ツールを使用すると、ID を基準にして雨水管を特定することができます。位置を検索する場合は、住所、場所、対象地点、道路の交差点、緯度と経度の座標を入力できます。
Map Viewer と多くの構成可能なアプリには、リソースを組み合わせて候補を表示する統合検索機能が組み込まれています。これにより、効率的な検索が実現され、正しい結果を取得できます。デフォルトでは、統合検索機能を実行すると、マップ内に用意されているリソースが組み合わされます。リソースには、組織で構成されたロケーターやマップ内で検索可能なレイヤーなどがあります。1 つのリソースだけ (この例では、雨水管を含むレイヤーだけ) を検索することもできます。
マップが結果に自動的にズームし、その位置にポップアップが表示されます。ポップアップには、マップ メモに結果を追加するオプションが用意されています。
検索ツールを使用して位置とフィーチャを特定
- 統合検索ウィジェットを含むMap Viewerまたは構成可能なアプリを開きます。
- 検索ボックスにキーワードを入力します。キーワードとして、住所、道路の交差点、場所名、対象地点、緯度と経度の座標、フィーチャ ID などのテキストを入力できます。
備考:
キーワードを入力すると、類似した直近の検索結果や類似したキーワードに基づく候補が表示されます。Esri World Geocoder を使用すると、ホスト フィーチャ レイヤー、ストリート住所、道路の交差点、名前別またはタイプ別の対象ポイント、場所名、郵便番号からフィーチャの候補が表示されます。 ロケーターで候補の表示の有効/無効を切り替えることができます
- また、用意されているすべてのリソースではなく、単一のロケーターまたは検索可能なレイヤーを検索する場合は、検索ボックス内の矢印をクリックして、希望のオプションを選択します。デフォルトでは、用意されているすべてのリソースの検索ができます。
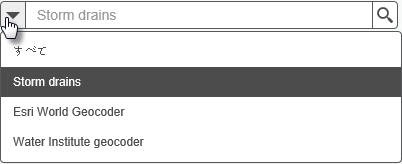
マップは最も近い結果に自動的にズームし、その位置にポップアップが表示されます。
マップ メモ レイヤーに検索結果を追加
Map Viewerを使用して位置やフィーチャを検索し、その検索結果をマップ内の新規または既存のマップ メモ レイヤーに追加できます。このレイヤーは、マップ内のその他のマップ メモ レイヤーと同じです。スタイルやポップアップなどのプロパティを構成したり、レイヤーのコピーを作成して構成方法に変化を加えたりすることもできます。コンテンツを作成する権限がある場合は、レイヤーを保存して別のマップで再利用することやレイヤーをマップに格納することができます。
- 検索ツールを使用して、マップ内の位置やフィーチャを特定します。
- 目的の検索結果を取得したら、[マップ メモに追加] をクリックします。この検索結果が新しいマップ メモ レイヤーに追加されます。
- マップにマップ メモ レイヤーが含まれていない場合は、検索結果が自動的に新しいレイヤーに追加されます。
- マップに 1 つまたは複数のマップ メモ レイヤーがすでに含まれている場合は、検索結果を既存のマップ メモ レイヤーに追加するか、新規のマップ メモ レイヤーに追加するかを選択できます。
- さらに結果を追加するには、新しい検索を実行し、その結果を新規のマップ メモ レイヤーとしてマップに追加するか、既存のマップ メモ レイヤーの一部としてマップに追加します。
- レイヤーをマップに格納するには、Map Viewerの上部にある [保存] をクリックします。この操作を行うためには、コンテンツを作成する権限が必要です。