ジオプロセシング タスク設定の概要
このトピックの内容
ジオプロセシング タスクは、サーバー上で実行されるジオプロセシング ツールであり、その実行と使用はサーバーによって管理されます。各タスクは、[結果] ウィンドウ内の単一の結果から作成されます。ジオプロセシングの結果を公開すると、結果を作成したツールからジオプロセシング タスクが作成されます。次の図に示すように、[サービス エディター] には、ジオプロセシング サービス内のタスクが一覧表示されます。
![[サービス エディター] 内のジオプロセシング タスク [サービス エディター] 内のジオプロセシング タスク](GUID-855E1F37-5501-4CCF-BEC1-6EF523A6D9BB-web.png)
[サービス エディター] では、公開前にジオプロセシング タスクを表示し編集できます。タスク プロパティの編集、タスクのプレビュー、およびタスクの追加、削除ができます。
タスク プロパティ
上の図のように、各ジオプロセシング タスクには [名前] プロパティおよび [説明] プロパティがあります。これらのプロパティは、結果を作成したツールから派生します。それらのプロパティを編集するには、[サービス エディター] の左ウィンドウでタスクをクリックし、必要に応じて [名前] および [説明] を修正します。
注意:
ジオプロセシング タスクに適用されるのは、タスクの変更後の名前および説明だけです。ツールの表示名および説明が変更されることはありません。
タスク パラメーター プロパティ
タスクには、入出力パラメーターが 1 つ以上あります。これらのタスク パラメーターは、結果を作成したツールのパラメーターから派生します。
タスク パラメーターを編集するには、左側のパネルでパラメーターをクリックします。選択されたパラメーターのプロパティが、右側のプロパティ ページに表示されます。各プロパティ ページにはヘルプ リンクが用意されていて、リンクをクリックすると、そのタスク パラメーターの各種設定をすべて説明したトピックが表示されます。
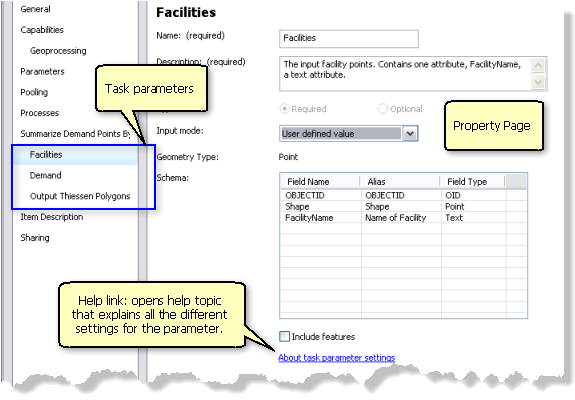
入力タスク パラメーターにはそれぞれ [名前]、[説明]、[タイプ]、および [入力モード] が用意されています。
名前と説明
パラメーターに意味のある名前と説明を与えると、クライアントがパラメーターを理解して適切な値を指定するのに役立ちます。デフォルトでは、[サービス エディター] はツールのアイテム説明からパラメーターの説明をコピーします。
タイプ
パラメーター タイプは、クライアントがタスクを正常に実行するために値を指定する必要があるかどうかを定義します。[サービス エディター] では、オプション パラメーターを必須パラメーターに変更することしかできません。必須パラメーターをオプション パラメーターに変更するには、[サービス エディター] を終了し、ツールのプロパティを編集してからツールを再実行して、新しい結果を作成する必要があります。
入力モード
タスク パラメーターの [入力モード] は、クライアントがタスク パラメーターの値を指定する方法を定義します。ツール パラメーターのデータ タイプに応じて、選択できる設定が決定されます。ラスター入力の [入力モード] 設定は、フィーチャ入力の設定とは少し異なります。選択できる入力モードは、ほとんどの場合、次の 3 種類です。
- [ユーザー定義値]: クライアントがパラメーターの値を指定します。
- [選択リスト]: クライアントは文字列 (選択リスト) のリストが表示されたら、選択リストから 1 つ以上の文字列を選択する必要があります。入力のデータ タイプに応じて、選択リスト内の文字列が決定されます。この文字列はレイヤーの名前や、単純なキーワード オプションなどです。
- [定数値]: 結果を作成したときにツール パラメーターに指定した値が、タスクで使用されます。その値は定数であり、クライアントは変更できないため、サービス公開時のタスク パラメーターにはなりません。パラメーターを定数値とした場合、[名前] プロパティおよび [説明] プロパティはタスク パラメーターではなくなるので、無効になります。
これらのオプション、パラメーターのプロパティ ページに表示される他のオプション ([デフォルト値]) については、下のリンクをクリックすると詳細な説明を見ることができます。
これらの入力モード オプションについては、以降のトピックで詳しく説明します。
タスクの追加
ジオプロセシング サービスには、複数のジオプロセシング タスクを含めることができます。新しいタスクを追加するには、[結果の追加]  ボタンをクリックします。
ボタンをクリックします。
タスクの削除
ジオプロセシング タスクを削除するには、タスクを右クリックして [削除] を選択します。タスクを削除すると、サービスからタスクが削除されます。対応するジオプロセシングの結果やツールは削除されません。
タスクのプレビュー
タスク ダイアログ ボックスを ArcGIS for Desktop で使用するときの外観を表示するには、[プレビュー]  ボタンをクリックします。タスクのプレビューは、タスク パラメーターに対して行った変更を確認するのに役立ちます。複数のタスクがある場合は、タスク (またはタスク パラメーターのいずれか) を選択してから [プレビュー] ボタンをクリックします。公開中に何度でもタスクをプレビューできます。
ボタンをクリックします。タスクのプレビューは、タスク パラメーターに対して行った変更を確認するのに役立ちます。複数のタスクがある場合は、タスク (またはタスク パラメーターのいずれか) を選択してから [プレビュー] ボタンをクリックします。公開中に何度でもタスクをプレビューできます。