Poniżej przedstawiono wskazówki dotyczące wyświetlania zasobów geoprzestrzennych 2D i 3D w przeglądarce scen — aplikacji dostępnej w ramach witryny internetowej portalu. Przeglądarka scen współpracuje z komputerowymi przeglądarkami internetowymi obsługującymi mechanizm WebGL (standard internetowy dostępny w większości nowoczesnych przeglądarek pozwalający na renderowanie grafik 3D). Po zalogowaniu do przeglądarki scen można także tworzyć własne sceny.
Notatka:
Przed otwarciem przeglądarki scen należy się upewnić, że dana przeglądarka obsługuje sceny.
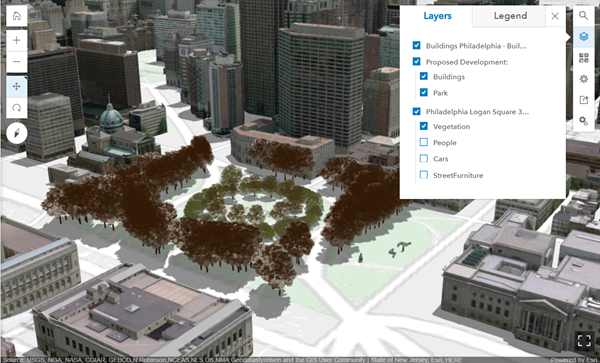
Nawigacja po scenie
W lewym, górnym rogu ekranu znajdują się elementy nawigacyjne.
- Kliknij przycisk Widok początkowy
 , aby spowodować powrót kamery do pozycji początkowej.
, aby spowodować powrót kamery do pozycji początkowej. - Kliknij przycisk +, aby powiększyć.
- Kliknij przycisk -, aby pomniejszyć.
- Powiększenie można również dostosować za pomocą kółka myszy lub przytrzymać środkowy przycisk myszy i przesuwać ją w górę lub w dół, aby pomniejszyć lub powiększyć.
- Aby przesunąć, kliknij przycisk Przesuń
 . Kliknij scenę i przytrzymaj lewy przycisk myszy, a następnie przeciągnij scenę w wybranym kierunku. Mapę można również przesuwać za pomocą klawiszy strzałek na klawiaturze.
. Kliknij scenę i przytrzymaj lewy przycisk myszy, a następnie przeciągnij scenę w wybranym kierunku. Mapę można również przesuwać za pomocą klawiszy strzałek na klawiaturze. - Aby obrócić, kliknij przycisk Obróć
 . Kliknij scenę i przytrzymaj lewy przycisk myszy, a następnie przeciągnij scenę, aby ją obrócić i pochylić.
. Kliknij scenę i przytrzymaj lewy przycisk myszy, a następnie przeciągnij scenę, aby ją obrócić i pochylić. Wskazówka:
Czarny trójkąt w prawym górnym rogu ikony narzędzia wskazuje wybrane narzędzie.
- Jeśli użytkownik korzysta z myszy wyposażonej w dwa przyciski, podstawowy sposób nawigacji jest obsługiwany za pomocą lewego przycisku, a drugorzędny za pomocą prawego. Na przykład po kliknięciu przycisku Obróć
 za pomocą lewego przycisku myszy można obracać, a za pomocą prawego przycisku myszy przesuwać.
za pomocą lewego przycisku myszy można obracać, a za pomocą prawego przycisku myszy przesuwać. - Jeśli używasz monitora lub laptopa z ekranem dotykowym, wykonaj gest uszczypnięcia, aby powiększyć. Przesunięcie możesz wykonać za pomocą jednego palca. Możesz także dwukrotnie dotknąć scenę, aby powiększyć etap w kierunku dotkniętej lokalizacji. Aby obrócić scenę, obróć dwa palce w kierunku zgodnym z ruchem wskazówek zegara lub w kierunku przeciwnym do ruchu wskazówek zegara. Aby pochylić scenę, przeciągnij dwa palce w górę lub w dół ekranu.
Notatka:
Przełączające elementy nawigacyjne Przesuń/obróć i ustawienia nawigacji 3D nie wpływają na gesty dotykowe.
- Narzędzie Kompas
 pozwala zorientować scenę. Kliknij narzędzie Kompas
pozwala zorientować scenę. Kliknij narzędzie Kompas  , aby zorientować scenę na północ.
, aby zorientować scenę na północ.
Oto skróty klawiaturowe służące do nawigacji:
| Skrót | Opis |
|---|---|
| B+Kliknięcie lewym przyciskiem | Widok z bieżącego ujęcia kamery. |
| P | Ustawienie sceny prostopadle do terenu. |
| N | Ustawienie sceny zorientowanej na północ. |
| Ctrl+S | Zapisanie sceny. |
| Ctrl+E | Uruchamianie i zatrzymywanie animacji dziennego ruchu słońca. |
Wyszukiwanie lokalizacji
Kliknij Szukaj  i wpisz lokalizację w pole wyszukiwania. Narzędzie Szukaj zwróci wyniki odpowiadające danej lokalizacji. Można kliknąć dowolną lokalizację na liście i nacisnąć klawisz Enter, aby przejść do tej lokalizacji w scenie.
i wpisz lokalizację w pole wyszukiwania. Narzędzie Szukaj zwróci wyniki odpowiadające danej lokalizacji. Można kliknąć dowolną lokalizację na liście i nacisnąć klawisz Enter, aby przejść do tej lokalizacji w scenie.
Przeglądanie warstw
Użyj listy Warstwy do zarządzania warstwami z ekranu Zasoby widocznymi w scenie. Za pomocą przełącznika pól wyboru można włączać i wyłączać warstwy na scenie.
- Aby otworzyć listę Warstwy i zobaczyć je na scenie, kliknij Warstwy
 .
. - Aby powiększyć scenę do zasięgu warstwy w obrębie okienka ekranu, kliknij przycisk Powiększ do
 .
. - Kliknij przycisk Legenda, aby zobaczyć symbolizację warstw.
- Kliknij Warstwy
 lub inne narzędzie, aby zamknąć.
lub inne narzędzie, aby zamknąć.
Wybierz mapę bazową
Kliknij Mapa bazowa  , aby przełączyć mapę bazową dla sceny.
, aby przełączyć mapę bazową dla sceny.
Dopasowanie światła dziennego
Otwórz Światło dzienne  , aby zmienić wpływ światła słonecznego i cieni na scenę w różnych porach dnia i roku.
, aby zmienić wpływ światła słonecznego i cieni na scenę w różnych porach dnia i roku.
suwak Nasłonecznienie
Przesunięcie suwaka Nasłonecznienie  w lewo lub w prawo umożliwia dostosowanie wpływu światła słonecznego i cieni na scenę o różnych godzinach. Można także dostosować porę dnia, wpisując ją ręcznie lub klikając konkretną godzinę na suwaku. Aby zmienić strefę czasową, kliknij bieżącą strefę czasową na prawo od pola godziny i wybierz nową strefę z rozwijanej listy.
w lewo lub w prawo umożliwia dostosowanie wpływu światła słonecznego i cieni na scenę o różnych godzinach. Można także dostosować porę dnia, wpisując ją ręcznie lub klikając konkretną godzinę na suwaku. Aby zmienić strefę czasową, kliknij bieżącą strefę czasową na prawo od pola godziny i wybierz nową strefę z rozwijanej listy.
Kliknij Odtwórz  , aby włączyć animację światła słonecznego zgodnie z ruchem słońca względem sceny.
, aby włączyć animację światła słonecznego zgodnie z ruchem słońca względem sceny.
Kalendarz
Kliknij Kalendarz  , aby zmienić pozycję słońca w różnych porach roku.
, aby zmienić pozycję słońca w różnych porach roku.
Kliknij Odtwórz  , aby włączyć animację światła słonecznego zgodnie z ruchem słońca względem sceny w poszczególnych miesiącach.
, aby włączyć animację światła słonecznego zgodnie z ruchem słońca względem sceny w poszczególnych miesiącach.
Cienie
Zaznacz pole Pokaż cienie, aby przedstawić cienie w scenie. Efekty cienia można zmienić przy użyciu suwaka Nasłonecznienie  , strefy czasowej i opcji Kalendarz
, strefy czasowej i opcji Kalendarz  .
.
Udostępnianie sceny
Kliknij Udostępnij  , aby udostępnić scenę przez e-mail, media społecznościowe lub osadzić ją na stronie internetowej.
, aby udostępnić scenę przez e-mail, media społecznościowe lub osadzić ją na stronie internetowej.
Zamiana ustawień
Ustawienia  zawierają narzędzia do dopasowywania ustawień dotyczących jakości i wydajności oraz nawigowania przy użyciu myszy w przeglądarce.
zawierają narzędzia do dopasowywania ustawień dotyczących jakości i wydajności oraz nawigowania przy użyciu myszy w przeglądarce.
Wydajność/jakość
Wybierz ustawienie w celu optymalizacji renderowania grafiki 3D:
- Jakość — wyższa jakość wizualizacji, realistyczna atmosfera
- Zrównoważona — optymalizacja pod kątem zrównoważenia jakości i wydajności
- Wydajność — zwiększona stabilność i szybkość dzięki ograniczeniu wczytywanych danych
Nawigacja 3D
Wybierz opcję Nawigacja 3D, która bardziej Ci odpowiada — domyślną nawigację przeglądarki scen lub nawigację przy użyciu myszy aplikacji ArcGIS Pro.
Wyświetlanie sceny w trybie pełnoekranowym
Aby uruchomić tryb pełnoekranowy, kliknij Pełny ekran  w prawym dolnym rogu. Z trybu pełnoekranowego wychodzi się poprzez kliknięcie przycisku Opuść tryb pełnoekranowy (Esc) lub naciśnięcie klawisza Esc na klawiaturze.
w prawym dolnym rogu. Z trybu pełnoekranowego wychodzi się poprzez kliknięcie przycisku Opuść tryb pełnoekranowy (Esc) lub naciśnięcie klawisza Esc na klawiaturze.