Widżet Powiązane diagramy tabelaryczne umożliwia prezentację wartości z powiązanej tabeli lub warstwy obiektowej w formie diagramu (słupkowego, kołowego lub biegunowego).
Struktura warstw wymaga, aby między warstwą obiektową i tabelą występowała relacja geobazy jeden-do-wielu.
Konfigurowanie widżetu Powiązane diagramy tabelaryczne
Ten widżet można skonfigurować tak, aby był otwierany automatyczne po uruchomieniu aplikacji. Aby włączyć tę funkcję, kliknij przycisk Otwórz widżet automatycznie wraz z uruchomieniem aplikacji  na widżecie. Jego kolor zmieni się wówczas na ciemnozielony.
na widżecie. Jego kolor zmieni się wówczas na ciemnozielony.
- Umieść wskaźnik myszy na widżecie i kliknij przycisk Skonfiguruj ten widżet
 , aby otworzyć okno dialogowe właściwości konfiguracji.
, aby otworzyć okno dialogowe właściwości konfiguracji. - Opcjonalnie, kliknij przycisk Zmień ikonę widżetu i zastąp tę ikonę dowolnym obrazem.
Otworzy się okno eksploratora plików, w którym można wybrać lokalny plik z obrazem do zastosowania w postaci ikony widżetu.
- W sekcji Ustawienia diagramu w konfiguracji widżetu podaj następujące opcje:
- Kliknij przycisk Dodaj nowe, aby dodać nowe warstwy do widżetu.
Gdy zostanie wyświetlony odpowiedni monit, zdefiniuj warstwę do skonfigurowania w widżecie i tabelę powiązaną z warstwą, która będzie używana podczas wyświetlania diagramów. W przypadku skonfigurowania kilku warstw, wszystkie warstwy muszą mieć ten sam typ geometrii.
- Opcjonalnie w tabeli Ustawienia diagramu zmień kolejność warstw w widżecie, używając strzałek w górę i w dół, lub usuń skonfigurowaną warstwę, klikając przycisk Usuń.
- Zdefiniuj kafel w polu Tytuł sekcji, w tym zmienne nazwy pola.
- Zdefiniuj kafel w polu Tytuł diagramu, w tym zmienne nazwy pola.
- W obszarze Opis podaj dodatkowe informacje o diagramie, w tym zmienne nazwy pola.
- W polu Typ diagramu wybierz typ diagramu do wyświetlenia (diagram słupkowy, kołowy lub biegunowy).
- W polu Pole serii danych wybierz wartość pola liczbowego do przedstawienia na diagramie.
- W polu Pole etykiety wybierz pole wartości przedstawianych na diagramie.
- Wybierz opcję stylu diagramu:
- Pojedynczy kolor — wszystkie wartości będą prezentowane w tym samym kolorze.
- Kolor według motywu — wartości będą prezentowane w kolorach motywu.
- Kolor wg wartości pola — zdefiniuj kolor dla każdej wartości.
- Zdefiniuj tytuł osi X dla diagramu słupkowego (tylko diagram słupkowy).
- Zdefiniuj tytuł osi Y dla diagramu słupkowego (tylko diagram słupkowy).
- Opcjonalnie kliknij przycisk Kompozycja, aby wyświetlić szkic wyglądu diagramu dla każdej warstwy.
- Kliknij przycisk Dodaj nowe, aby dodać nowe warstwy do widżetu.
- Informacje na temat konfigurowania sekcji Ustawienia źródła wyszukiwania znajdują się w temacie Widżet Wyszukiwanie. Konfigurowanie widżetu Powiązane diagramy tabelaryczne przebiega w takich samych etapach.
- Opcjonalnie w sekcji Ustawienia ogólne w konfiguracji widżetu można ustawić następujące opcje:
- Graficzny symbol lokalizacji — wybierz i dostosuj symbol adresu lub lokalizacji.
- Interwał odświeżania — zdefiniuj interwał, po upływie którego mają być odświeżane diagramy. Powinna to być wartość z zakresu od 0,1 do 1 440 minut.
- Włącz przycisk Skonfiguruj lokalizację. Po jego włączeniu użytkownicy będą musieli umieścić na mapie pinezkę, aby zainicjować wyszukiwanie.
Wskazówka:
Jeśli skonfigurowano widżet dla więcej niż jednej warstwy, warto zoptymalizować wygląd mapy, wyłączając wszystkie skonfigurowane warstwy w mapie. Dzięki temu symbole w aplikacji nie będą się nakładać na siebie, a kolory mieszać.
Podczas pierwszego wyszukiwania adresu lub kliknięcia mapy wyświetlony zostanie diagram dla pierwszej warstwy skonfigurowanej w widżecie, a odpowiednia warstwa zostanie włączona na mapie. Po wybraniu innego diagramu zostanie włączona odpowiadająca mu warstwa, a pozostałe warstwy zostaną wyłączone.
Korzystanie z widżetu Powiązane diagramy tabelaryczne
- Kliknij ikonę widżetu Powiązane diagramy tabelaryczne, aby go otworzyć.
- Szukaj adresu na pasku wyszukiwania lub kliknij lokalizację bezpośrednio na mapie, aby wykonać wyszukiwanie.
Po zdefiniowaniu lokalizacji wybierze warstwę, a w panelu widżetu zostaną wyświetlone rozwinięte informacje o diagramie.
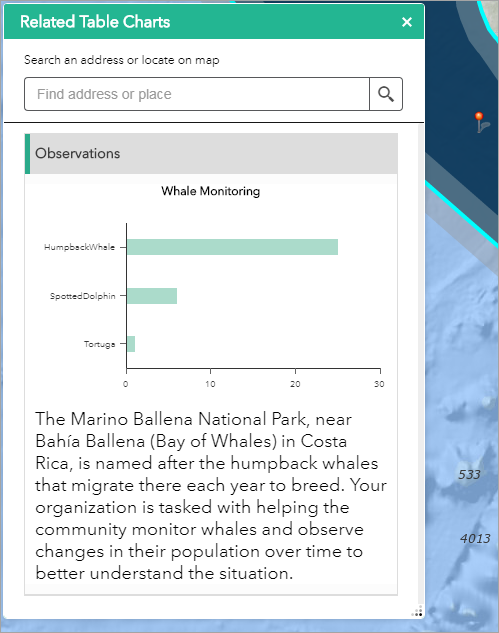
- Opcjonalnie, jeśli skonfigurowano inne warstwy, wybierz nagłówek każdego elementu i zobacz dodatkowe diagramy. Aby zwinąć diagram, ponownie kliknij rozwijający się nagłówek.
- Najedź kursorem myszy na diagram słupkowy lub kołowy, aby zobaczyć dokładną wartość liczbową.