Widżet Klasyfikowanie umożliwia zdefiniowanie obszaru zainteresowania i przeanalizowanie określonych warstw pod kątem potencjalnego wpływu. Obszar zainteresowania można zdefiniować poprzez wyszukanie nazwy miejsca, wyświetlenie na mapie, przesłanie pliku shape lub wprowadzenie ciągu poligonowego z parami współrzędnych i odległości. Wyniki analizy można następnie sprawdzić w widżecie i opcjonalnie udostępnić w postaci wydrukowanego raportu albo możliwego do pobrania pliku CSV lub obiektu.
Przykłady użycia widżetu można znaleźć w sekcji Klasyfikowanie środowisk.
Konfigurowanie widżetu Klasyfikowanie
Ten widżet można skonfigurować tak, aby był otwierany automatyczne po uruchomieniu aplikacji. Aby włączyć tę funkcję, kliknij przycisk Otwórz widżet automatycznie wraz z uruchomieniem aplikacji  na widżecie. Jego kolor zmieni się wówczas na ciemnozielony.
na widżecie. Jego kolor zmieni się wówczas na ciemnozielony.
- Umieść wskaźnik myszy na widżecie i kliknij przycisk Skonfiguruj ten widżet
 , aby otworzyć okno dialogowe właściwości konfiguracji.
, aby otworzyć okno dialogowe właściwości konfiguracji. - Opcjonalnie kliknij pozycję Zmień ikonę widżetu i zastąp ikonę własnym obrazem.
Zostanie wyświetlone okno eksploratora plików, w którym można wybrać lokalny plik z obrazem do zastosowania w postaci ikony widżetu.
- Kliknij przycisk Dodaj warstwę. Każda dodana warstwa wskazuje na warstwę obiektową na mapie, która ma być analizowana przez widżet. Widżet Klasyfikowanie obsługuje następujące typy warstw:
- Usługi obiektowe
- Usługi mapowe
- Na karcie Analiza opcjonalnie dodaj etykietę dla każdej warstwy.
- Kliknij przycisk edycji
 w sekcji Działania, aby wybrać pola z wynikami analizy.
w sekcji Działania, aby wybrać pola z wynikami analizy. - W sekcji Działania opcjonalnie zmień kolejność warstw lub usuń warstwę.
- Wybierz narzędzia, za pomocą których można będzie definiować obszar zainteresowania w obszarze Narzędzia obszarów zainteresowania i zaktualizuj etykietę.
- Opcjonalnie włącz opcję Zezwalaj na przesyłanie plików shape do analizy.
Po włączeniu tej opcji użytkownicy będą mogli opcjonalnie dodawać dodatkowe warstwy do analizy z poziomu widżetu.
- Opcjonalnie włącz opcję Nie analizuj ani nie raportuj wyników dla warstw, które nie są widoczne.
Po włączeniu tej opcji niewidoczne warstwy (wyłączone lub niewidoczne z powodu ustawień skalowania widoczności) nie będą analizowane po kliknięciu przycisku Raport. Warstwy, które nie są analizowane z powodu ustawień widoczności warstwy, nie będą także uwzględniane w drukowanych raportach.
- W polu Pokaż powierzchnie/długości w podaj domyślne jednostki, w których będą wyświetlane pola powierzchni i długości, wybierając jedną z opcji.
- Podaj wartość w polu Maks. liczba obiektów do analizy. Ten parametr ogranicza maksymalną liczbę obiektów zwracanych ze skonfigurowanych warstw i używanych podczas analizy.
- Podaj Tolerancję wyszukiwania w stopach lub metrach, w zależności od domyślnych jednostek wyników analizy.
Tolerancja wyszukiwania będzie używana do wybierania obiektów, gdy obszar zainteresowania będzie miał kształt punktowy lub liniowy.
- Kliknij kartę Pobierz i w obszarze Ustawienia pobierania wybierz jedną z następujących opcji:
- Warstwy obiektowe — pozwala wybrać warstwy, które mają być pobrane. Ta opcja obsługuje pobieranie plików CSV, a jeśli warstwa jest usługą obiektową z włączoną synchronizacją, geobaz plikowych i plików shape.
- Zadanie Wydziel dane — wszystkie warstwy obsługują pobieranie plików CSV, a dane obiektowe mogą być pobierane jako geobazy plikowe lub pliki shape przy użyciu usługi geoprzetwarzania Zadanie Wydziel dane.
- Wyłącz pobieranie — po wybraniu tej opcji pobieranie danych nie będzie możliwe.
- W obszarze Ustawienia raportu wykonaj dowolne (w tym wszystkie) z poniższych czynności:
- Zaktualizuj wartość w polu Adres URL usługi drukowania, aby używać alternatywnej usługi drukowania, gdy włączone jest zadanie Eksportuj mapę internetową.
- Podczas używania alternatywnej usługi drukowania z niestandardowymi szablonami kompozycji opcjonalnie kliknij opcję Dodaj kompozycję niestandardową, aby umożliwić używanie tych kompozycji w raporcie.
Do tabeli Kompozycje zostanie dodany nowy element. Wypełnij pola Szerokość, Wysokość i Jednostki strony dla wybranej kompozycji. Te wartości będą używane do definiowania wielkości strony raportu.
Notatka:
Podczas publikowania dodatkowych usług drukowania przy użyciu ArcGIS Enterprise, upewnij się, że tryb wykonywania usługi w sekcji Parametry jest ustawiony na wartość Synchroniczny. - Zmień Kompozycję domyślną.
- Za pomocą opcji Logotyp można zmienić logotyp, klikając obraz.
Zostanie wyświetlone okno eksploratora plików, w którym można wybrać lokalny plik obrazu, który ma być używany jako logotyp.
- Zmień domyślny tekst w polu Tytuł raportu.
- Zmień opcję Kolor tytułów kolumn. Ten kolor będzie wyświetlany jako tło tytułów kolumn w wydrukowanym raporcie.
- Wprowadź w polu tekstowym Przypis dolny tekst, który będzie wyświetlany jako przypis dolny w wydrukowanym raporcie.
- Kliknij kartę Ogólne. Zaktualizuj etykiety używane w widżecie na panelach Obszar zainteresowania i Raport.
- Zaktualizuj domyślne ustawienia bufora widżetu.
- Zmień symbole reprezentujące bufor na mapie.
- Zmień symbole używane do oznaczania punktowych, liniowych i poligonowych obszarów zainteresowania na mapie.
- Kliknij kartę Ustawienia źródła wyszukiwania. Informacje na temat konfigurowania sekcji Ustawienia źródła wyszukiwania znajdują się w temacie Konfigurowanie widżetu Wyszukiwanie. Etapy konfigurowania są takie same jak w przypadku widżetu Klasyfikowanie.
Korzystanie z widżetu Klasyfikowanie
- Kliknij ikonę widżetu Klasyfikowanie, aby go otworzyć.
Widżet jest wyświetlany po prawej stronie mapy.
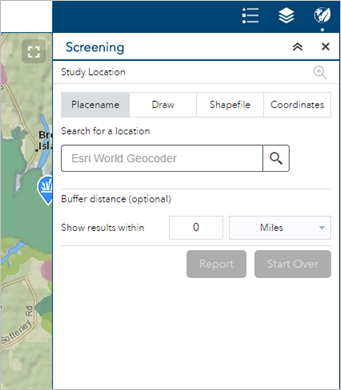
- Zdefiniuj obszar zainteresowania przy użyciu jednego z udostępnionych narzędzi.
- Nazwa miejsca — znajdź lokalizację na mapie i opcjonalnie zastosuj bufor.
- Rysuj — narysuj punkt, linię lub poligon na mapie lub wybierz obiekt na mapie i opcjonalnie zastosuj bufor. Na liście Wybierz warstwę możliwą do zaznaczenia można zdefiniować warstwy, które można będzie zaznaczać na mapie.
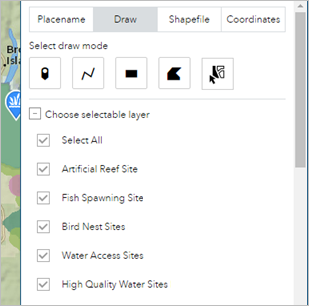
- Plik shape — prześlij spakowany plik shape i opcjonalnie zastosuj bufor.
- Współrzędne — zidentyfikuj punkt początkowy ciągu poligonowego, przeszukując mapę, wprowadzając parę współrzędnych lub rysując punkt na mapie. Wprowadź parę wartości oznaczających kąt kierunkowy i odległość w celu zdefiniowania ciągu poligonowego.
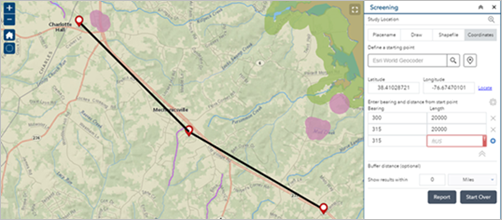
- Zdefiniuj bufor.
- Kliknij przycisk Rozpocznij od nowa, aby usunąć zdefiniowany obszar zainteresowania i utworzyć nowy.
- Kliknij opcję Raport, aby przeanalizować skonfigurowane warstwy w ramach obszaru zainteresowania.
Wyniki analizy są wyświetlane na panelu. W przypadku warstw zawierających dane przecinające obszar zainteresowania, w raporcie wyświetlana jest łączna liczba obiektów, a wyniki są prezentowane w formie grup unikalnych kombinacji atrybutów zawierających następujące informacje:
- Obszar nakładający się, jeśli obszar zainteresowania jest poligonem.
- Długość nakładająca się, jeśli obszar zainteresowania jest poligonem.
Pola powierzchni i długości są obliczane poprzez wykonanie analizy przycinania przecinających się geometrii w układzie współrzędnych mapy internetowej. Jeśli bazowa mapa lub usługa obiektowa ma inne odniesienie przestrzenne niż mapa internetowa, transformacja danych jest przeprowadzana przez usługę. Jeśli na mapie internetowej używany jest układ współrzędnych Web Mercator, wszystkie operacje geometryczne są wykonywane przy użyciu geodezyjnych długości i pól powierzchni. W przeciwnym razie używane są planarne długości i pola powierzchni.
Przeglądanie wyników
- Aby rozwinąć szczegóły wyników, kliknij warstwę. Zostaną rozwinięte szczegóły warstwy:
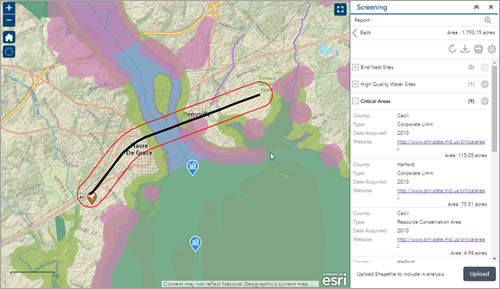
- Kliknij przycisk ustawień, aby wybrać pola, które będą prezentowane z wynikami.
Notatka:
Po wyłączeniu wszystkich pól warstwa zostanie ukryta w drukowanym raporcie.
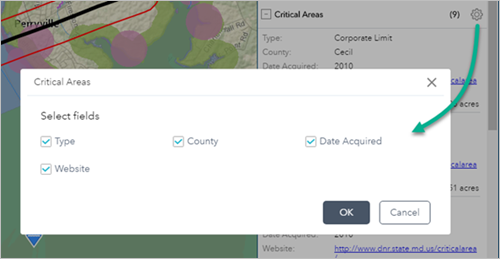
- Opcjonalnie dodaj dodatkową warstwę do analizy, klikając przycisk Prześlij.
Zostanie wyświetlone okno eksploratora plików, w którym można wybrać lokalny, spakowany plik shape.
- Opcjonalnie zmień jednostki wyników analizy, klikając przycisk Wybierz jednostki analizy.
Zostanie otwarte okno umożliwiające wybranie jednostek długości i pola powierzchni dla wyników analizy.
- Opcjonalnie odśwież wyniki analizy dla bieżącego obszaru zainteresowania, klikając przycisk Odśwież raport.
- Pobierz informacje o obiektach w pliku CSV, geobazie plikowej lub pliku shape, klikając przycisk Pobierz i wybierając odpowiedni format.
- Wydrukuj raport wyników analizy, klikając przycisk Drukuj i wybierając rozmiar oraz orientację strony.
Zostanie wyświetlone nowe okno. Zmień tytuł raportu i komentarze.