Twórz warstwy zobrazowań na potrzeby publikowania i udostępniania usług rastrowych. Warstwy zobrazowań można tworzyć z użyciem obsługiwanych typów danych rastrowych, zapisywać w magazynie plików rastrowych i publikować jako usługi rastrowe.
Aby możliwe było tworzenie warstw zobrazowań, administrator portalu musi poprawnie skonfigurować oprogramowanie ArcGIS Enterprise pod kątem hostowania zobrazowań i analizy rastrowej, a użytkownik musi mieć uprawnienia do tworzenia zasobów i publikowania usług rastrowych. Jeśli opcja tworzenia warstwy zobrazowań jest niedostępna, skontaktuj się z administratorem portalu w celu ustalenia, czy portal jest skonfigurowany na potrzeby hostowania zobrazowań i analizy rastrowej, a ponadto sprawdź, czy masz wystarczające uprawnienia do publikowania usług rastrowych.
Obsługiwane typy rastrów zobrazowań wejściowych
Warstwy zobrazowań można tworzyć, korzystając z następujących typów danych rastrowych:
- DubaiSAT-2
- GeoEye-1
- GF-1 PMS
- GF-1 WFV
- GF-2 PMS
- IKONOS
- KOMPSAT-2
- KOMPSAT-3
- Landsat 1-5 MSS
- Landsat 4-5 TM
- Landsat 7 ETM+
- Landsat 8
- Pleiades-1
- QuickBird
- Rastrowy zestaw danych
- Sentinel-2
- SPOT 5
- SPOT 6
- SPOT 7
- WordView-1
- WordView-2
- WordView-3
- WordView-4
- ZY3-SASMAC
Dane zobrazowań używane jako dane wejściowe mogą pochodzić z lokalnego folderu lub z magazynu danych. Danymi wynikowymi mogą być hostowane warstwy zobrazowań lub warstwy zobrazowań odwołujące się do zarejestrowanego źródła danych. Warstwami zobrazowań, które odnoszą się do zarejestrowanego źródła danych, nie zarządza firma. Usunięcie przywoływanej warstwy zobrazowań nie spowoduje usunięcia danych z magazynu danych.
Obsługiwane magazyny danych
Obsługiwane są magazyny danych zarejestrowane na serwerach analizy rastrowej i serwerach hostujących zobrazowania za pomocą następujących procedur wykonywania zadań:
- Magazyny danych zarejestrowane w aplikacji ArcGIS Server Manager
- Elementy magazynu danych dodane do portalu
Obsługiwane są następujące typy magazynów danych:
Magazyny danych rejestruje się na serwerach analizy rastrowej i hostujących zobrazowania za pomocą portalu ArcGIS Enterprise. Nowe magazyny danych można dodawać za pomocą okna dialogowego Dodaj element portalu. Okno dialogowe elementu magazynu danych zawiera informacje o wszystkich serwerach sfederowanych. Zarejestruj magazyny danych na serwerze hostującym zobrazowania portalu. Jeśli portal nie ma serwera hostującego zobrazowania, zarejestruj je na serwerze analiz rastrowych. Jeśli nie wiesz, która witryna serwera ArcGIS Image Server jest skonfigurowana jako serwer analiz rastrowych lub serwer hostujący zobrazowania portalu, skontaktuj się z administratorem portalu.
Notatka:
Dotyczy wersji 10.7:
- Jeśli administrator portalu skonfigurował zarówno serwer hostujący zobrazowania, jak i serwer analiz rastrowych portalu, należy zarejestrować magazyn danych na serwerze hostującym zobrazowania i na serwerze analiz rastrowych, używając aplikacji ArcGIS Server Manager.
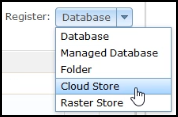
- Nie należy konfigurować tych folderów ani magazynów w chmurze jako magazynu plików rastrowych. Magazyn plików rastrowych jest używany na potrzeby danych wynikowych, a nie wejściowych i dlatego nie jest obsługiwany jako dane wejściowe w tej procedurze wykonywania zadań. Jeśli udostępniony folder lub magazyn w chmurze jest także zarejestrowany jako magazyn plików rastrowych, ten udostępniony folder lub magazyn w chmurze nie będzie wyświetlany i nie można go używać w tej procedurze wykonywania zadań.
Notatka:
Dotyczy wersji 10.7.1:
Aby używać magazynu w chmurze jako danych wejściowych w kreatorze Tworzenie warstw zobrazowań, należy dodać magazyn w chmurze jako element magazynu danych w portalu. 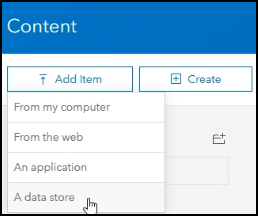
Konfigurowanie elementów wynikowej warstwy zobrazowań
Po umieszczeniu danych wejściowych w folderze lokalnym lub zarejestrowanym magazynie danych należy podjąć decyzję, w jaki sposób dane te mają być udostępniane w warstwie zobrazowań. Wybierz jeden z następujących formatów wynikowych:
- Utwórz jedną warstwę zobrazowań zawierającą zbiór wszystkich obrazów wejściowych w zestawie danych mozaiki.
- Utwórz jedną warstwą zobrazowań zawierającą mozaikę wszystkich obrazów wejściowych w pojedynczym pliku w formacie CRF.
- Utwórz kilka warstw zobrazowań, po jednej dla każdego obrazu wejściowego.
Typy tworzonych warstw zobrazowań zależą zarówno od lokalizacji wejściowej, jak i konfiguracji wynikowej. Wynikowymi warstwami zobrazowań będą hostowane warstwy zobrazowań albo usługa rastrowa serwera ArcGIS Server:
- Gdy dane wejściowe pochodzą z zarejestrowanego magazynu danych i tworzona jest pojedyncza warstwa zobrazowań zawierająca zbiór wszystkich obrazów wejściowych, portal przetwarza obrazy i tworzy element warstwy zobrazowań.
- Gdy dane wejściowe pochodzą z zarejestrowanego magazynu danych i tworzona jest pojedyncza warstwa zobrazowań zawierająca mozaikę wszystkich obrazów wejściowych w pojedynczym pliku, portal kopiuje dane magazynu plików rastrowych portalu, przetwarza obrazy i tworzy element hostowanej warstwy zobrazowań.
- Gdy dla każdego obrazu w zarejestrowanym magazynie danych tworzona jest jedna warstwa zobrazowań, dane pozostają w zarejestrowanym magazynie danych, a portal tworzy wiele elementów warstwy zobrazowań w portalu (wiele usług rastrowych serwera ArcGIS Server).
- Gdy dane wejściowe pochodzą z folderu lokalnego, portal zawsze kopiuje dane do magazynu plików rastrowych portalu i tworzy hostowane warstwy zobrazowań.
Można utworzyć jedną hostowaną warstwę zobrazowań, która zawiera wszystkie podane obrazy, lub warstwy zobrazowań dla poszczególnych obrazów.
Tworzenie pojedynczej warstwy zobrazowań
Jeśli chcesz, aby wszystkie wejściowe dane obrazowe zostały opublikowane jako jedna hostowana warstwa zobrazowań, możesz dołączyć obrazy w postaci zbioru obrazów lub mozaiki. Jeśli do wynikowej hostowanej warstwy zobrazowań mają być kierowane zapytania o właściwości pojedynczych obrazów, wybierz opcję grupowania obrazów w jednym zbiorze. Jeśli dane wejściowe znajdują się w folderze lokalnym, portal skopiuje dane do magazynu plików rastrowych i utworzy hostowane warstwy zobrazowań.
- Zaloguj się do instytucji portalu i kliknij opcję Zasoby > Moje zasoby.
- Kliknij opcję Utwórz > Warstwa zobrazowań.
- Wybierz sposób dostarczania obrazów:
- Jeśli wszystkie wejściowe pliki obrazów mają zostać opublikowane jako jedna warstwa zobrazowań zawierająca zbiór obrazów, wybierz opcję Utwórz jedną warstwę zobrazowań zawierającą zbiór wszystkich obrazów wejściowych.
- Jeśli oprogramowanie ArcGIS Enterprise ma utworzyć mozaikę (CRF) wszystkich rastrów wejściowych i opublikować ją jako jedną warstwę zobrazowań, wybierz opcję Utwórz jedną warstwę zobrazowań zawierającą mozaikę wszystkich obrazów wejściowych.
- Wybierz Typ rastra wejściowego z listy rozwijanej. Wybór musi być zgodny z typem rastra danych wejściowych zobrazowań.
- Kliknij przycisk Właściwości, aby skonfigurować właściwości wybranego typu rastra.
- Ogólne
- Szablony przetwarzania
- Odwzorowanie pasm
- Kliknij kartę Ogólne.
Typ źródła
Wybierz typ źródła odpowiedni do przeznaczenia zobrazowania.
- Ogólne — zestaw danych mozaiki nie ma określonego typu danych. Jest to opcja domyślna.
- Dane wysokościowe — zestaw danych mozaiki zawiera dane wysokościowe, takie jak numeryczny model wysokościowy (DEM), numeryczny model terenu (DTM) lub dane lidarowe.
- Tematyczne — dane tematyczne zawierają wartości dyskretne, takie jak pokrycie terenu lub mapa klas. Na karcie Informacje pomocnicze można udostępnić odpowiednią tabelę atrybutów rastra (DBF w wersji 5) lub plik mapy kolorów (.clr).
Notatka:
Mapa kolorów jest plikiem tekstowym z rozszerzeniem .clr zawierającym wartości rozdzielone spacjami, w którym każdy wiersz zawiera cztery wartości całkowite odwzorowujące wartość piksela na kolor. Kolejność wartości jest następująca: wartość piksela (liczba całkowita), czerwony (0–255), zielony (0–255) i niebieski (0–255). Poniżej przedstawiono przykłady:
0 255 0 0
1 253 0 2
...
255 0 220 253
- Przetworzono — zestaw danych mozaiki ma odniesienia geograficzne i zrównoważony kolor.
Wynikowe odniesienie przestrzenne
Skonfiguruj układ współrzędnych dla warstwy zobrazowań. Domyślnym jest WGS 1984 Web Mercator (Auxiliary Sphere)
- Kliknij kartę Przetwarzanie.
Opcje przetwarzania są kontekstowe. Opcje są włączane za pomocą wartości Typ rastra wejściowego wybranej na stronie Utwórz warstwę zobrazowań. Jeśli na przykład typ rastra obejmuje zarówno zobrazowania wielospektralne, jak i zobrazowania panchromatyczne, istnieje możliwość utworzenia warstwy zobrazowań wyostrzonych panchromatycznie.
- Szablony przetwarzania — określ sposób przetwarzania danych zobrazowań przy tworzeniu warstwy zobrazowań. Dostępne opcje zależą od typu wejściowych danych rastrowych.
- Zastosuj domyślne rozciągnięcie do każdego elementu rastra — zastosuj procent rozciągnięcia przycięcia jako wartość domyślną dla każdego elementu rastra w zależności od statystyki elementu.
- Buduj przeglądy, aby zoptymalizować wydajność dostępu — budowanie przeglądów jest zalecane w celu zwiększenia szybkości wyświetlania i zmniejszenia wykorzystania procesora podczas udostępniania warstwy zobrazowań jako usługi.
- Buduj obrysy z radiometrią (usuń czarne piksele na obramowaniu) — eliminowanie pustych wartości danych pikseli obramowania, aby uzyskać jednolitą mozaikę. Usunięcie pustych danych pikseli obramowania powoduje wygenerowanie odpowiedniej statystyki dla każdego elementu obrazu, co poprawia korekcję obrazu i usprawnia przetwarzanie analityczne.
- Ortorektyfikuj obrazy przy użyciu — użyj średniej wysokości lub modelu DEM z usługi rastrowej bądź magazynu danych.
- Typ wyostrzenia panchromatycznego — gdy Typ rastra wejściowego obejmuje pokrywające się dane zobrazowań panchromatycznych i wielospektralnych, można wybrać metodę wyostrzenia panchromatycznego i powiązane wagi przetwarzania poszczególnych pasm składających się na warstwę zobrazowań.
- Kliknij kartę Odwzorowanie pasm, aby określić niestandardową kombinację pasm na potrzeby przetwarzania warstwy zobrazowań.
Tabela zawiera indeks pasma, część widma promieniowania elektromagnetycznego i przedział długości fal.
W przypadku zdjęć satelitarnych karta Odwzorowanie pasm zawiera indeksy odwzorowania pasm dostępne tylko do odczytu (w celach informacyjnych).
- Kliknij opcję Wybierz zobrazowanie wejściowe dla warstwy zobrazowań i wybierz jedną z następujących lokalizacji wejściowych:
- Jeśli dane znajdują się na komputerze lokalnym, kliknij kartę Z lokalnego i przeciągnij lokalne pliki zobrazowania do kropkowanego obszaru. Można również użyć przycisku Przeglądaj, aby znaleźć lokalne pliki zobrazowania i kliknąć przycisk Prześlij. Zostanie wyświetlona tabela zawierająca nazwy, rozmiary i statusy przesyłania wszystkich plików. Pliki są przesyłane na serwer analizy rastrowej.
- Jeśli dane znajdują się w zarejestrowanym magazynie danych, kliknij kartę Z magazynu danych, aby wyświetlić dwie opcje wyboru zobrazowań wejściowych: Magazyn danych lub Plik CSV zawierający adresy URL chmury lub ścieżki do folderów/plików w magazynach danych. Użyj jednej z tych opcji.
- Aby wybrać zarejestrowane magazyny danych, z których ma się odbyć publikowanie, kliknij opcję Magazyn danych, rozwiń magazyn danych zawierający dane, które mają zostać opublikowane, a następnie zaznacz pole wyboru obok folderu zawierającego dane do opublikowania. Można wybrać wiele folderów z wielu magazynów danych. Wybrane foldery są wymienione na liście Wybrane zobrazowanie. Aby wykluczyć wybrany folder, wyłącz zaznaczenie pola wyboru lub umieść wskaźnik myszy nad nazwą folderu na liście Wybrane zobrazowanie i kliknij przycisk usuwania.
- Aby użyć listy zarejestrowanych magazynów danych zapisanej w pliku .CSV, kliknij opcję Plik CSV zawierający adresy URL chmury lub ścieżki do folderów/plików w magazynach danych i przeciągnij plik .CSV do okna lub przejdź do pliku .CSV i wybierz go.
Notatka:
Jeśli powtarzasz procedurę wykonywania zadań dotyczącą tworzenia warstwy zobrazowań z użyciem magazynu danych, efektywnym sposobem określania zobrazowania wejściowego jest użycie opcji .CSV. Zapisz ścieżki do magazynu danych i plików w pliku .CSV. Wczytanie pliku .CSV spowoduje zapełnienie ścieżek bez potrzeby wykonywania dodatkowych czynności, a ponadto można publikować bezpośrednio ze ścieżek. Przed użyciem tego procesu sprawdź, czy masz dostęp do ścieżek. W przeciwnym razie zadanie kopiowania i publikowania zakończy się niepowodzeniem.
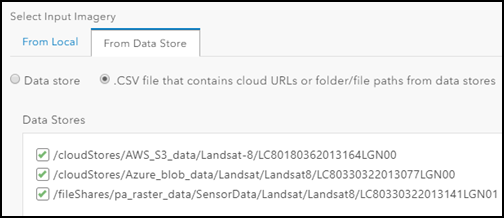
- Kliknij przycisk Dalej.
Przed przejściem do następnego etapu nie trzeba czekać na zakończenie przesyłania plików.
- Wypełnij opcje Tytuł i Znaczniki elementu hostowanej warstwy zobrazowań.
- Opcjonalnie można podać tekst w opcji Podsumowanie, a następnie wybrać folder, w którym element zostanie zapisany.
- Kliknij przycisk Utwórz.
Zostanie wyświetlony postęp tworzenia warstwy obejmujący proces przesyłania plików i tworzenia elementu warstwy zobrazowań.
- Opcjonalnie kliknij łącze Wyświetl szczegóły elementu, aby wyświetlić stronę szczegółów elementu warstwy.
Po zakończeniu tworzenia warstwy zostanie wyświetlona strona szczegółów elementu warstwy.
Tworzenie warstwy dla każdego obrazu
Aby utworzyć warstwę zobrazowań dla każdego wejściowego pliku obrazu, wykonaj poniższe czynności. Jeśli dane wejściowe znajdują się w folderze lokalnym, portal skopiuje dane do magazynu plików rastrowych i utworzy hostowane warstwy zobrazowań. Jeśli dane wejściowe znajdują się w zarejestrowanym magazynie danych, dane pozostaną w tym magazynie danych.
- Zaloguj się do instytucji portalu i kliknij opcję Zasoby > Moje zasoby.
- Kliknij opcję Utwórz > Warstwa zobrazowań.
- Wybierz opcję Utwórz kilka warstw zobrazowań, po jednej dla każdego obrazu wejściowego.
- Kliknij opcję Wybierz zobrazowanie wejściowe dla warstw zobrazowań i wybierz jedną z następujących lokalizacji wejściowych:
- Jeśli dane znajdują się na komputerze lokalnym, kliknij kartę Z lokalnego i przeciągnij lokalne pliki zobrazowania do kropkowanego obszaru. Można również użyć przycisku Przeglądaj, aby znaleźć lokalne pliki zobrazowania i kliknąć przycisk Prześlij. Zostanie wyświetlona tabela zawierająca nazwy, rozmiary i statusy przesyłania wszystkich plików. Jeśli dane wejściowe znajdują się w folderze lokalnym, pliki zostają przesłane na serwer analizy rastrowej.
- Jeśli dane znajdują się w zarejestrowanym magazynie danych, kliknij kartę Z magazynu danych, aby wyświetlić dwie opcje wyboru zobrazowań wejściowych: Magazyn danych lub Plik CSV zawierający adresy URL chmury lub ścieżki do folderów/plików w magazynach danych. Użyj jednej z tych opcji.
- Aby wybrać zarejestrowane magazyny danych, z których ma się odbyć publikowanie, kliknij opcję Magazyn danych, rozwiń magazyn danych zawierający dane, które mają zostać opublikowane, a następnie zaznacz pole wyboru obok folderu zawierającego dane do opublikowania. Można wybrać wiele folderów z wielu magazynów danych. Wybrane foldery są wymienione na liście Wybrane zobrazowanie. Aby wykluczyć wybrany folder, wyłącz zaznaczenie pola wyboru lub umieść wskaźnik myszy nad nazwą folderu na liście Wybrane zobrazowanie i kliknij przycisk usuwania.
- Aby użyć listy zarejestrowanych magazynów danych zapisanej w pliku .CSV, kliknij opcję Plik CSV zawierający adresy URL chmury lub ścieżki do folderów/plików w magazynach danych i przeciągnij plik .CSV do okna lub przejdź do pliku .CSV i wybierz go.
- Kliknij przycisk Dalej.
- Podaj szczegółowe informacje o elemencie warstwy zobrazowań. Informacje te można podać, nawet jeśli pliki nie zostały jeszcze w pełni przesłane.
- Wprowadź tekst w opcji Tytuł i zdefiniuj konwencje nazewnictwa stosowane do tytułów warstw zobrazowań, które mają zostać utworzone. Konwencja nazewnictwa może uwzględniać prefiks i sufiks tytułu podstawowego.
- Zdefiniuj znaczniki na potrzeby hostowanej warstwy zobrazowań.
- Opcjonalnie podaj podsumowanie zawartości warstw.
Może to być trudne w przypadku wielu warstw, jeśli nie są ze sobą powiązane. Jeśli na przykład wszystkie obrazy dotyczą tej samej lokalizacji, można podać w podsumowaniu informacje, które mają zastosowanie do wszystkich warstw. Jednak jeśli publikowane obrazy nie są powiązane, może być konieczne przejście do stron szczegółów poszczególnych warstw i wprowadzenie podsumowań po ich opublikowaniu.
- Wybierz folder, w którym ma zostać zapisany element hostowanej warstwy zobrazowań.
- Kliknij przycisk Utwórz.
Zostanie wyświetlony postęp przesyłania i tworzenia elementów warstwy zobrazowań.
Po utworzeniu wszystkich warstw zostanie wyświetlona strona Zasoby.