 Narzędzie Wprowadź nowe lokalizacje zaznacza części obiektów, które spełniają szereg kryteriów na podstawie zapytań przestrzennych lub zapytań o atrybut.
Narzędzie Wprowadź nowe lokalizacje zaznacza części obiektów, które spełniają szereg kryteriów na podstawie zapytań przestrzennych lub zapytań o atrybut.
Diagram procedury wykonywania zadań

Terminologia
| Okres ważności | Opis |
|---|---|
Zapytanie przestrzenne | Zapytanie o zależności przestrzenne. |
Zapytanie atrybutowe | Zapytanie o wartości pól. |
Przykłady
Firma deweloperska szuka odpowiednich obszarów do zabudowy o charakterze mieszanym. Budynek będzie znajdować się na obszarze zamieszkiwanym przez wielu młodych ludzi (20- i 30-latków) z łatwym dostępem do systemu kolejki podmiejskiej. Narzędzie Wyznacz nowe lokalizacje może być używane do tworzenia nowych obiektów w obszarach przeznaczonych do zabudowy mieszanej znajdujących się w granicach miasta. Obiekty te będą także spełniać określone kryteria wyboru.
Pracownicy parku narodowego są zaniepokojeni możliwymi kontaktami człowieka z pumą i w związku z tym podjęli decyzję o utworzeniu mapy potencjalnych siedlisk pumy w parku. Siedliska zostaną wyznaczone na podstawie kryteriów takich jak roślinność, nachylenie terenu i odległość od dróg. Narzędzie Wyznacz nowe lokalizacje może zostać użyte do utworzenia nowych obszarów siedlisk spełniających odpowiednie kryteria.
Uwagi dotyczące korzystania
Warstwy wejściowe są określane w ramach wyrażenia, a nie jako parametr wejściowy.
Zapytanie można utworzyć za pomocą opcji Dodaj wyrażenie. Można dodać wiele wyrażeń, włącznie z kombinacją zapytań przestrzennych i atrybutowych. Obiekty lub części obiektów z warstwy wejściowej, które spełniają warunki wyrażenia, zostaną zapisane w warstwie wynikowej. Jednak wszystkie wyrażenia muszą odnosić się do tej samej warstwy docelowej.
W zapytaniach atrybutowych można używać kilku operatorów, w zależności od tego, czy odpytywane pole zawiera dane jakościowe czy numeryczne.
Jeśli pole zawiera dane jakościowe, można użyć następujących operatorów:
- wynosi
- nie równa się
- zaczyna się od
- kończy się na
- zawiera
- nie zawiera
- jest puste
- nie jest puste
Jeśli pole zawiera dane numeryczne, można użyć następujących operatorów:
- wynosi
- nie równa się
- równa się co najmniej
- jest mniejsze niż
- równa się maksymalnie
- jest większe niż
- jest pomiędzy
- nie jest pomiędzy
- jest puste
- nie jest puste
Więcej informacji na temat tworzenia wyrażeń opartych na atrybutach zawiera sekcja Sposób działania narzędzia Wyznacz nowe lokalizacje.
W zapytaniu przestrzennym można używać następujących wyrażeń przestrzennych:
- przecina się
- nie przecina się
- w odległości do
- nie w odległości do
- w pełni obejmuje
- nie w pełni zawiera
- w pełni otoczony
- nie w pełni otoczony
- najbliższy do
Więcej informacji na temat tworzenia wyrażeń przestrzennych zawiera sekcja Sposób działania narzędzia Wyznacz nowe lokalizacje.
Do zapytania można dodać wiele wyrażeń, korzystając z przycisku Dodaj wyrażenie. Wyrażenia można łączyć przy użyciu operatorów and (i) albo or (lub).
Jeśli zaznaczono opcję Użyj bieżącego zasięgu mapy, analizowane będą tylko obiekty widoczne w bieżącym zasięgu mapy. Jeśli opcja ta nie jest zaznaczona, przeanalizowane zostaną wszystkie obiekty, nawet jeśli znajdują się poza bieżącym zasięgiem mapy.
Sposób działania narzędzia Wyznacz nowe lokalizacje
Tworzenie wyrażeń
Aby utworzyć wyrażenie, kliknij przycisk Dodaj wyrażenie, co spowoduje otwarcie okna dialogowego Dodaj wyrażenie.
Wyrażenia oparte na atrybutach
Wyrażenia oparte na atrybutach są tworzone przy użyciu wyrażenia typu gdzie (zapytanie atrybutowe).
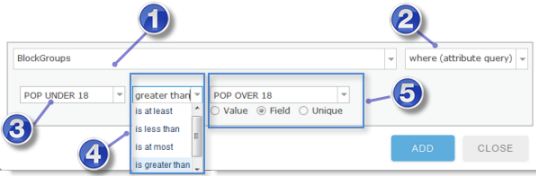
| Liczba | Opis |
|---|---|
 | Tutaj znajduje się lista warstw, których można użyć w danym wyrażeniu. Dostępne są wszystkie warstwy z tabeli zawartości. |
 | Jest to typ wyrażenia. Dla wyrażeń opartych na atrybutach wybierz opcję gdzie (zapytanie atrybutowe). |
 | Wybierz pole, na podstawie którego utworzone zostanie zapytanie. |
 | Wybierz operator wyrażenia. |
 |
|
Notatka:
Jeśli do którejkolwiek z warstw zastosowano filtr, w analizie zostaną użyte wyłącznie obiekty spełniające warunki wyrażenia filtru.
Wyrażenia przestrzenne
Wyrażenia przestrzenne są tworzone przez wybór takich typów wyrażeń, jak całkowicie wewnątrz lub przecina się (pełna lista znajduje się w sekcji Typy wyrażeń przestrzennych).
Po wybraniu typu wyrażenia przestrzennego okno dialogowe Dodaj wyrażenie zmienia się zgodnie z wybranym typem wyrażenia.
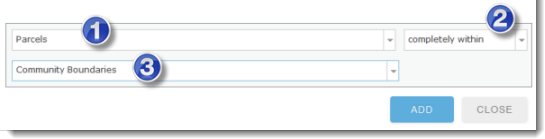
| Liczba | Opis |
|---|---|
 | Pierwsza warstwa. |
 | Typ wyrażenia przestrzennego. Szczegółowe informacje na temat typów wyrażeń przestrzennych znajdują się poniżej. |
 | Druga warstwa tematyczna. Są to inne warstwy, znajdujące się na mapie. |
Przykład gotowego zapytania
W tym przykładzie celem jest utworzenie nowych obszarów, które byłyby głównymi lokalizacjami siedlisk pumy, na podstawie zestawu określonych kryteriów. Główne siedlisko pumy musi spełniać następujące kryteria:
- Pumy preferują tereny strome.
- Tereny te muszą pokrywać lasy.
- Lokalizacja musi znajdować się w odległości do 2500 stóp od strumienia.
- Lokalizacja musi być oddalona o co najmniej 2500 stóp od autostrad.
Poniższy zrzut ekranu przedstawia zapytanie dla narzędzia Wyznacz nowe lokalizacje utworzone zgodnie z powyższymi kryteriami z użyciem warstw o nazwach Vegetation, Slope, Streams oraz Highways:
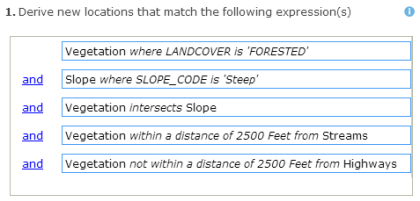
Notatka:
- Kolejność wyrażeń ma wpływ na wyniki analizy.
- Wyrażenia można grupować i rozgrupowywać, klikając przyciski Grupuj i Rozgrupuj
 . Aby utworzyć grupy, zaznacz co najmniej dwa wyrażenia i kliknij przycisk grupowania. Więcej informacji na temat grup można znaleźć w sekcji Grupowanie.
. Aby utworzyć grupy, zaznacz co najmniej dwa wyrażenia i kliknij przycisk grupowania. Więcej informacji na temat grup można znaleźć w sekcji Grupowanie. - Kliknięcie elementu
 powoduje przełączenie operatora na
powoduje przełączenie operatora na  . Kliknięcie elementu
. Kliknięcie elementu  powoduje przełączenie operatora na
powoduje przełączenie operatora na  .
.
Typy wyrażeń przestrzennych
Wyrażenie przestrzenne umożliwia utworzenie zależności między dwoma warstwami. Jeśli konieczne jest utworzenie zależności przestrzennej między obiektami w tej samej warstwie (na przykład, w przypadku gdy chcesz wybrać wolne działki znajdujące się w określonej odległości od działek przemysłowych), skopiuj warstwę działek i dodaj ją do mapy, dzięki czemu uzyskasz dwie warstwy korzystające z tych samych obiektów przedstawiających działki.
W odległości do / Nie w odległości do
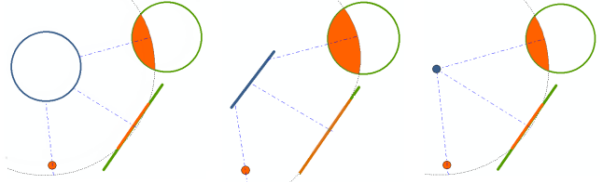
Zależność ”w odległości do” jest oparta na odległości w linii prostej między obiektami z pierwszej warstwy i obiektami z drugiej warstwy.
- W odległości do — nowe obiekty są tworzone na podstawie części obiektu zawartego w pierwszej warstwie znajdującego się w określonej odległości od obiektu w drugiej warstwie; na przykład, tylko części działki znajdujące się w odległości do 100 metrów od rzeki zostaną uwzględnione w warstwie wynikowej.
- Nie w odległości do — nowe obiekty są tworzone na podstawie części obiektów zawartych w pierwszej warstwie, które nie znajdują się w podanej odległości od innego obiektu; na przykład, działki znajdujące się w odległości do 100 metrów od rzeki nie zostaną uwzględnione w warstwie wynikowej. Tę zależność można opisać inaczej jako „znajduje się dalej niż”.
Notatka:
Odległości są obliczane między najbliższymi częściami obiektów. W przykładzie przedstawionym powyżej, w którym roślinność musiała znajdować się w odległości do 2500 stóp od strumieni, nowe obiekty są tworzone z wykorzystaniem części warstwy z roślinnością oddalonych od wybranych źródeł wody o 2500 stóp.
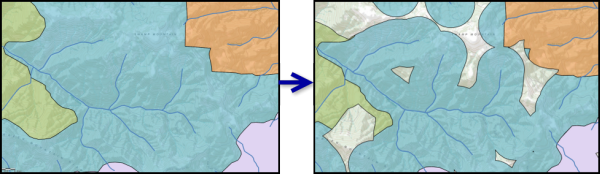
Całkowicie zawiera / Nie całkowicie zawiera

Obiekt w pierwszej warstwie spełnia to kryterium, jeśli obiekt z drugiej warstwy znajduje się całkowicie wewnątrz niego. Żadna część obiektu, znajdującego się wewnątrz nie może znajdować się poza obejmującym go obiektem, jednak obiekt znajdujący się wewnątrz może stykać się z obiektem zewnętrznym (tj. dzielić z nim punkty wspólne wzdłuż jego granicy).
- Całkowicie zawiera — jeżeli obiekt w pierwszej warstwie zawiera obiekt z drugiej warstwy, obiekt z pierwszej warstwy zostaje uwzględniony w warstwie wynikowej.
- Nie całkowicie zawiera — jeżeli obiekt w pierwszej warstwie zawiera obiekt z drugiej warstwy, obiekt z pierwszej warstwy nie zostaje uwzględniony w warstwie wynikowej.
Notatka:
Zależności zawierania można używać w odniesieniu do punktów i linii. Na przykład, korzystasz z warstwy ulic (linie) oraz warstwy studzienek kanalizacyjnych (punkty). Chcesz wyszukać ulice, na których znajdują się studzienki kanalizacyjne. W celu odnalezienia ulic, na których znajdują się studzienki kanalizacyjne, można użyć wyrażenia całkowicie zawiera, jednak aby linia zawierała punkt, musi się dokładnie na niej znajdować (w systemie GIS oznacza to, że można je do siebie dociągnąć). W razie jakichkolwiek wątpliwości należy skorzystać z relacji w odległości do, podając odpowiednią wartość odległości.
Całkowicie wewnątrz / Nie całkowicie wewnątrz

Obiekt w pierwszej warstwie spełnia to kryterium, jeśli znajduje się całkowicie wewnątrz obiektu z drugiej warstwy. Cały obiekt w pierwszej warstwie musi znajdować się w obrębie obiektu zawierającego. Te dwa obiekty mogą stykać się ze sobą (tj. dzielić punkty wspólne wzdłuż swoich granic).
- Całkowicie wewnątrz — jeżeli obiekt w pierwszej warstwie zawiera się całkowicie w obiekcie z drugiej warstwy, obiekt z pierwszej warstwy zostaje uwzględniony w warstwie wynikowej.
- Nie całkowicie wewnątrz — jeżeli obiekt w pierwszej warstwie zawiera się całkowicie w obiekcie z drugiej warstwy, obiekt z pierwszej warstwy nie zostaje uwzględniony w warstwie wynikowej.
Notatka:
Zależności opartej na zawieraniu się wewnątrz można używać w odniesieniu do punktów i linii, tak samo jak zależności zawierania. Na przykład pierwsza warstwa, której używasz, składa się z punktów reprezentujących studzienki kanalizacyjne i chcesz odnaleźć te znajdujące się na ulicach (a nie np. te na parkingach czy innych obiektach niebędących ulicami). W celu odnalezienia studzienek kanalizacyjnych, które znajdują się na ulicach, można użyć wyrażenia całkowicie wewnątrz, jednak aby punkt zawierał się w linii, musi się dokładnie na niej znajdować (w systemie GIS oznacza to, że można je do siebie dociągnąć). W razie jakichkolwiek wątpliwości należy skorzystać z relacji w odległości do, podając odpowiednią wartość odległości.
Przecina się / Nie przecina się

Obiekt w pierwszej warstwie spełnia warunek przecinania, jeśli częściowo pokrywa się z obiektem w drugiej warstwie, co obejmuje również przypadek, gdy obiekty te stykają się (gdy mają punkty wspólne).
- Przecina się — jeżeli obiekt w pierwszej warstwie przecina obiekt z drugiej warstwy, tylko nakładające się na siebie części tych obiektów zostają uwzględnione w warstwie wynikowej.
- Nie przecina się — jeżeli obiekt w pierwszej warstwie przecina obiekt z drugiej warstwy, przecinające się części obiektów nie zostają uwzględnione w warstwie wynikowej.
Najbliższy do
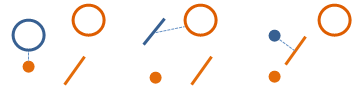
Obiekt w pierwszej warstwie spełnia to kryterium, jeśli jest obiektem znajdującym się najbliżej względem obiektu z drugiej warstwy.
- Najbliższy do — jeśli obiekt w pierwszej warstwie jest obiektem znajdującym się najbliżej względem obiektu z drugiej warstwy, obiekt z pierwszej warstwy zostaje uwzględniony w warstwie wynikowej.
Grupowanie
Co najmniej dwa kolejne wyrażenia można połączyć w grupę za pomocą przycisku grupowania  . Aby wybrać wiele wyrażeń do połączenia w grupę, należy użyć kombinacji Shift+kliknięcie.
. Aby wybrać wiele wyrażeń do połączenia w grupę, należy użyć kombinacji Shift+kliknięcie.
Oto przykład sytuacji, w której należy skorzystać z grupowania:
- Pracujesz z warstwą punktów przedstawiających miejsca, w których składowane są toksyczne substancje chemiczne. Każdy punkt ma atrybut CHEMICAL, zawierający nazwę toksycznej substancji chemicznej znajdującej się na składowisku.
- Chcesz wyszukać położone w pobliżu rzek składowiska, na których znajduje się MERCURY lub SELENIUM.
- Chcesz również wyszukać położone w pobliżu parków składowiska, na których znajduje się BENZENE lub LEAD.
W przykładzie powyżej przy użyciu tej samej warstwy składowisk zostaną utworzone dwa zestawy obiektów: składowiska znajdujące się w pobliżu parków i składowiska znajdujące się w pobliżu rzek. Są to oddzielne dwa zestawy.
Ponieważ zestaw składowisk znajdujących się w pobliżu rzeki to inny zestaw niż składowiska w pobliżu parku, aby utworzyć zapytanie należy skorzystać z grupowania. Rysunek 1 przedstawia początkowe zapytanie przed zastosowaniem grupowania lub zmodyfikowaniem operatorów logicznych (wszystkie operatory to  ). Wynikiem zastosowania tego zapytania jest zestaw składowisk znajdujących się w odległości 1 km od parku i rzeki. Nie jest to oczekiwany rezultat — chcemy uzyskać zestaw składowisk znajdujących się w odległości do 1 km od rzeki i drugi, odrębny zestaw składowisk położonych w odległości do 1 km od parku.
). Wynikiem zastosowania tego zapytania jest zestaw składowisk znajdujących się w odległości 1 km od parku i rzeki. Nie jest to oczekiwany rezultat — chcemy uzyskać zestaw składowisk znajdujących się w odległości do 1 km od rzeki i drugi, odrębny zestaw składowisk położonych w odległości do 1 km od parku.

Aby zbudować zapytanie spełniające opisane powyżej kryteria, konieczne jest utworzenie grup. Każda grupa stanowi podzapytanie, którego wyniki zostaną połączone z poprzednim wyrażeniem.
Zacznij od zaznaczenia dwóch pierwszych wyrażeń opartych na atrybutach, tak jak pokazano na Rysunku 2.
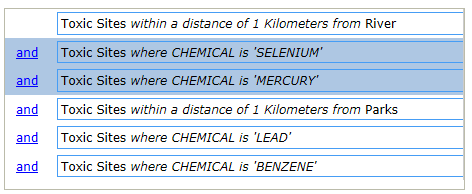
Po zaznaczeniu tych dwóch wyrażeń opartych na atrybutach kliknij przycisk  . Grupa zostaje wyróżniona za pomocą większego wcięcia, jak pokazano na Rysunku 3.
. Grupa zostaje wyróżniona za pomocą większego wcięcia, jak pokazano na Rysunku 3.
Zaznaczenie drugiej grupy wyrażeń opartych na atrybutach, tak jak pokazano na Rysunku 3.
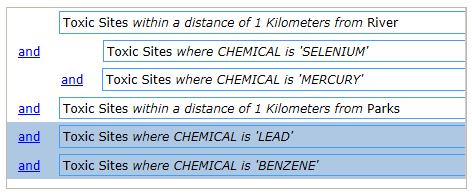
Po zaznaczeniu drugiej grupy, kliknij przycisk Grupuj.
Na koniec zaznacz drugą grupę wyrażeń opartych na atrybutach oraz wyrażenie przestrzenne, do którego należą, tak jak pokazano na Rysunku 4.
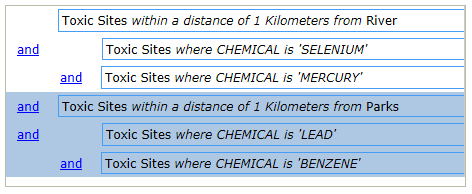
Kliknij przycisk Grupuj, co spowoduje zwiększenie wcięcia dla tego zapytania, tak jak pokazano na rysunku 5. Ostatnia czynność to zmiana operatorów  na
na  , tak jak pokazano na rysunku 5.
, tak jak pokazano na rysunku 5.
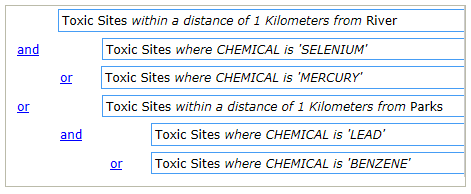
Zastosowanie zapytania przedstawionego na rysunku 5 umożliwia uzyskanie odpowiednich wyników.
- Toxic Sites Wyszukany zostanie podzbiór obiektów z atrybutami o wartościach LEAD lub BENZENE, które znajdują się w odległości do jednego kilometra od obiektów Parks.
- Następnie wyszukany zostanie podzbiór obiektów Toxic Sites z atrybutami o wartościach SELENIUM lub MERCURY, które znajdują się w odległości do jednego kilometra od obiektów River.
- Na koniec oba te zestawy obiektów zostaną połączone za pomocą operatora logicznego
 .
.
Grupowanie wyrażeń jest konieczne tylko w sytuacjach, gdy niezbędne jest utworzenie dwóch odrębnych zestawów obiektów przy użyciu tej samej warstwy. Grupowanie jest funkcją, bez której konieczne byłoby dwukrotne skorzystanie z narzędzia Znajdź istniejące lokalizacje: najpierw w celu wyszukania składowisk w pobliżu rzek, a następnie w celu wyszukania składowisk w pobliżu parków. Oba wyniki można następnie połączyć za pomocą narzędzia Scal.
Można kliknąć przycisk Tekst  , aby wyświetlić zapytanie w formie tekstowej. W formie tekstowej do przedstawienia grup używane są nawiasy.
, aby wyświetlić zapytanie w formie tekstowej. W formie tekstowej do przedstawienia grup używane są nawiasy.
Podobne narzędzia
Za pomocą narzędzia Wyznacz nowe lokalizacje można tworzyć nowe obiekty na podstawie zapytania. Do rozwiązywania podobnych, ale nieco innych problemów, mogą być przydatne inne narzędzia.
Narzędzia analizy Map Viewer
Aby znaleźć lokalizacje podobne do lokalizacji referencyjnej, należy użyć narzędzia Znajdź podobne lokalizacje.
Jeśli wykonywana jest próba wybrania istniejących placówek przy użyciu zapytania, należy użyć narzędzia Znajdź istniejące lokalizacje.
Notatka:
Zasadniczą różnicą między narzędziami Znajdź istniejące lokalizacje i Wprowadź nowe lokalizacje jest fakt, że w wyniku zastosowania narzędzia Wprowadź nowe lokalizacje mogą zostać wygenerowane obiekty częściowe.
- W przypadku obu narzędzi wyrażenie oparte na atrybutach where oraz wyrażenia przestrzenne Całkowicie wewnątrz i Całkowicie zawiera zwracają ten sam wynik, ponieważ wyrażenia zwracają całe obiekty.
- Gdy zastosowane zostaną wyrażenia Przecina się lub W odległości do, narzędzie Wprowadź nowe lokalizacje tworzy nowe obiekty w warstwie wynikowej.
Narzędzia analizy aplikacji ArcGIS Pro
Narzędzie Wyznacz nowe lokalizacje realizuje funkcje podobne do narzędzi Wybierz warstwę według atrybutu i Wybierz warstwę według lokalizacji w aplikacji ArcGIS Pro.