Na versão 11.0, ArcGIS Notebook Server com contêiners Windows e Mirantis Container Runtime estão disponíveis como uma versão beta no Windows.
Anotação:
Enquanto estiverem na versão beta, esses recursos podem ter problemas conhecidos de desempenho ou qualidade e não serão suportados pelo suporte técnico da Esri.
ArcGIS Notebook Server e contêiners do Windows
Semelhante a outras implantações doArcGIS Notebook Server , oArcGIS Notebook Server com contêiners Windows está instalado em um sistema operacional do servidor e está configurado e federado com um portal do ArcGIS Enterprise. Além disso, um web adaptor pode ser implantado na frente do software ArcGIS Notebook Server.
O ArcGIS Notebook Server usa sistemas operacionais virtualizados conhecidos como contêiners para isolar o ambiente de autor do notebook. Como resultado, os contêiners permitem que cada autor utilize um subconjunto de recursos do servidor sem que seu uso de trabalho ou recurso interfira nos outros.
Estes contêiners são alocados e mantidos pelo Mirantis Container Runtime, antigamente Docker Engine Enterprise, um componente de software de terceiros. Antes de instalar o ArcGIS Notebook Server, você deve instalar o Mirantis Container Runtime versão 20.10 ou posterior. Após o ArcGIS Notebook Server ser instalado, ele deverá ser configurado para funcionar com Mirantis Container Runtime..
O ArcGIS Notebook Server aloca um contêiner por tempo de execução para cada autor de notebook no site, e somente eles podem trabalhar no contêiner. Os recursos de computação que os autores usam ao executar notebooks não afetarão os contêineres de outros autores.
Quando um membro do portal com privilégios correspondentes abre seu primeiro notebook, um contêiner é aberto no site do ArcGIS Notebook Server. Esta sessão entre o notebook e o contêiner estará em andamento durante todo o notebook.
O ArcGIS Notebook Server pode ligar múltiplas máquinas em um site. As máquinas em uma configuração de múltiplas máquinas devem ser configuradas para serem idênticas e cada máquina pode executar ArcGIS Notebooks.
Tempos de execução do notebook e imagens de contêiner do Windows
A Esri fornece uma única imagem de contêiner do Windows para ArcGIS Notebook Server. Esta imagem de contêiner inclui os tempos de execução de notebook Padrão e Avançado, que tornam os recursos do Python disponíveis no ArcGIS Notebooks. Consulte Bibliotecas Python Disponíveis para obter mais informações sobre as bibliotecas disponíveis em cada tempo de execução.
Os dois tempos de execução, Padrão e Avançado do ArcGIS Notebook Server, estão disponíveis em notebooks como parte da imagem do contêiner. Dependendo de sua licença e privilégio de usuário, os tempos de execução Padrão ou Padrão e Avançado estarão disponíveis para uso.
Os contêiners Windows em um site do ArcGIS Notebook Server suportam dois modos de isolamento do tempo de execução, processo e Hyper-V. Consulte a documentação da Microsoft sobre Modos de Isolamento para obter informações sobre os modos. Se você configurar seu site para usar o isolamento Hyper-V, o pape do Hyper-V deverá ser instalado na máquina.
Anotação:
Há limitações em relação ao número de contêineres que podem ser executados ao usar contêineres Windows com Hyper-V. Consulte este FAQ da Microsoft para mais informações.
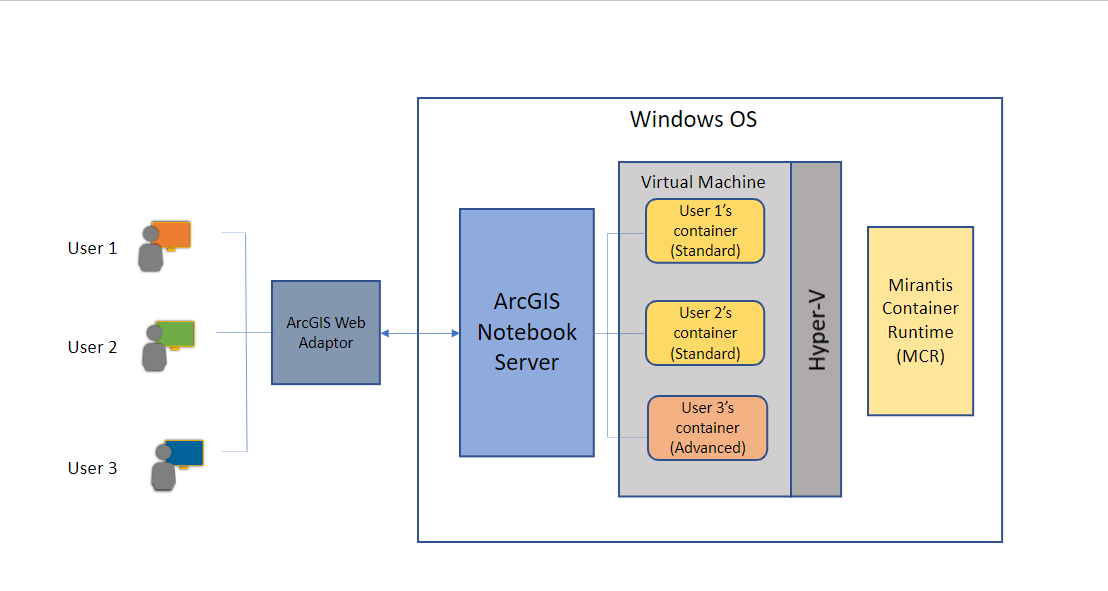
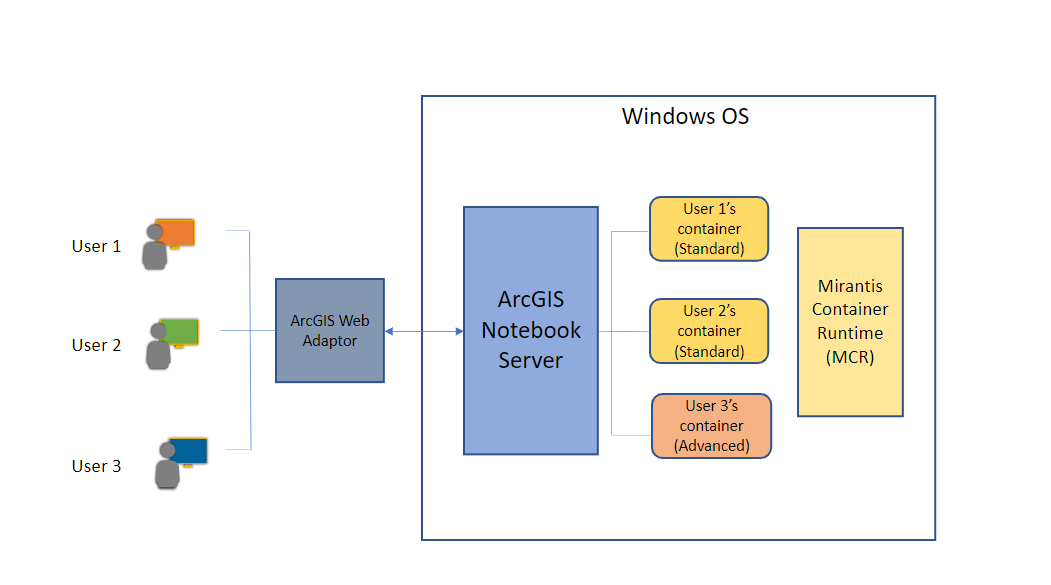
Quando um contêiner é iniciado, a imagem do contêiner do Windows fornecida pela Esri é aplicada ao contêiner. O tempo de execução dependerá da licença configurada para ArcGIS Notebook Server e do privilégio de autor do notebook.
Anotação:
Na versão 11.0, há uma limitação conhecida que pode resultar em WinError 1455 ao importar a biblioteca torch ou bibliotecas Python que têm torchcomo dependência.
Anotação:
fiona, rasterstats, e rasterio não estão instalados nos contêiners do Windows.
Configurar o software de pré-requisito
Antes de instalar o ArcGIS Notebook Server, você deve instalar e configurar o seguinte software de pré-requisito.
Requisitos de sistema
Os seguintes requisitos de sistema devem ser atendidos para instalar ArcGIS Notebook Server com contêiner Windows:
- Windows Server 2022 é o único sistema operacional suportado para ArcGIS Notebook Server com contêiner Windows.
- ArcGIS Notebook Server com contêiner Windows exige Mirantis Container Runtime versão 20.10 ou later.
- O Hyper-V é opcional, dependendo do modo de isolamento do tempo de execução escolhido para seu site doArcGIS Notebook Server.
- ArcGIS Notebook Server com contêiners do Windows requer um mínimo de 75 GB de espaço em disco disponível.
- Revise os requisitos de sistema do ArcGIS Notebook Server .
Habilitar Hyper-V (opcional)
O Hyper-V é necessário somente se você pretende executar contêineres Windows no modo de isolamento do Hyper-V.
Para habilitar o Hyper-V, consulte Instalar a função Hyper-V no Windows Server na documentação da Microsoft.
Instalar o Mirantis Container Runtime
Siga os passos abaixo para instalar o Mirantis Container Runtime em sua máquina.
- Desinstale qualquer versão anterior do Docker em sua máquina.
- Não habilite o recurso Contêiners em seu servidor local antes de instalar Mirantis Container Runtime. Se esse recurso já estiver ativado, desative-o em sua máquina do servidor. Consulte Instalar ou Desinstalar Funções, Serviços de Função ou Recursos na documentação da Microsoft para obter mais informações.
- Siga os passos em Instalar Mirantis Container Runtime no Windows Server na documentação do Mirantis.
- Verifique se Mirantis Container Runtime está instalado e foi iniciado executando o seguinte comando:
docker run hello-world:nanoserver - Depois de concluído, siga as etapas abaixo para configurar o Mirantis Container Runtime.
Configurar Mirantis Container Runtime
- Habilite a porta 2375 para poder usar a API remota do Docker. Esta porta só será usada internamente pelo ArcGIS Notebook Server e deve ser protegida contra uso externo. Para habilitar a porta, abra uma janela de comando como administrador e execute o seguinte comando:
sc config docker binpath= "\"C:\Program Files\docker\dockerd.exe\" --run-service -H tcp://localhost:2375 -H npipe://" - Abra uma janela do PowerShell como administrador e execute o seguinte comando:
Restart-Service docker - Após o componente do Docker ser instalado, reinicie sua máquina.
Anotação:
Cada vez que você instala ou atualiza o componente Docker, deve reiniciar a máquina.
Instalar o ArcGIS Notebook Server
Siga estas etapas no tópico de ajuda InstalarArcGIS Notebook Server para instalar o ArcGIS Notebook Server usando o assistente de instalação ou a linha de comando.
Configurar o ArcGIS Notebook Server após a instalação
Quando a sua instalação do ArcGIS Notebook Server estiver concluída, execute o utilitário de pós-instalação para instalar a imagem de contêiner do Windows. Inscreva-se no programa de teste de recursos beta do ArcGIS Enterprise na Early Adopter Community (EAC) da Esri para baixar a imagem de contêiner do Windows. Execute as etapas a seguir para cada máquina na qual você instalou ArcGIS Notebook Server.
- Abra a janela de comando como um administrador.
- Altere os diretórios para a pasta de ferramentas do ArcGIS Notebook Server. Por padrão, o caminho é C:\Program Files\ArcGIS\NotebookServer\tools\PostInstallUtility.
- Determine se Mirantis Container Runtime está ativo em sua máquina executando o comando seguinte:
PostInstallUtility.bat -d - Se Mirantis Container Runtime não estiver instaladoinstale e configure-o usando as instruções fornecidas acima.
- Execute o seguinte comando:
> PostInstallUtility.bat -l <path of .tar.gz Docker image>
Criar um site do ArcGIS Notebook Server
Após instalar ArcGIS Notebook Server e configurar a imagem de contêiner Windows usando o utilitário de pós-instalação, crie um site de servidor seguindo as instruções no tópico Criar um site do ArcGIS Notebook Server.
Anotação:
Se você pretende implantar em várias máquinas do ArcGIS Notebook Server, leia a seção Considerações para os diretórios do Notebook Server e armazenamento de configuração abaixo antes de criar um site.
Considerações para os diretórios e armazenamento de configuração do Notebook Server
Se você planeja implantar em várias máquinas do ArcGIS Notebook Server, o diretório de conteúdo e o armazenamento de configuração deverão usar um diretório compartilhado referenciado por um caminho Universal Naming Convention (UNC). O diretório da área de trabalho deve sempre usar um caminho UNC configurado como uma rede mapeada, com uma letra de unidade correspondente em todas as máquinas participantes do site, e usá-lo como o diretório da área de trabalho.
Consulte a seção Configurar uma unidade de rede mapeada para o diretório da área de trabalho abaixo para obter instruções sobre como configurar uma unidade de rede mapeada.
Habilitar um recurso de contêiner Windows para Notebook Server
Após criar seu site com sucesso, siga as etapas abaixo para ativar o uso do ArcGIS Notebook Server com contêineres Windows. Após criar o site do ArcGIS Notebook Server, entre na API Administrativa para garantir que o site esteja configurado para usar contêineres Windows.
- Entre no diretório administrativo do ArcGIS Notebook Server como administrador.
- Clique em Sistema > Propriedades.
- Clique em Atualizar Propriedades.
- Atualize a propriedade useWindowsContainers a ser definida para true.
- Clique em Atualizar propriedades para salvar as alterações.
- Após o Notebook Server ser reiniciado e o diretório administrativo estiver acessível, clique em Notebook > Runtimes > Restaurar Runtimes de Fábrica.
https://notebook.domain.com:11443/arcgis/admin/notebooks/runtimes/restore
- Clique em Restaurar Runtimes de Fábrica para atualizar os tempos de execução Padrão e Avançado do Notebook Server para usar imagens do contêiner Windows.
Instalar e configurar o ArcGIS Web Adaptor com ArcGIS Notebook Server
Após o seu site do ArcGIS Notebook Server ser criado, você deverá instalar o ArcGIS Web Adaptor e registrá-lo com o ArcGIS Notebook Server. Consulte Instalar e configurar ArcGIS Web Adaptor com ArcGIS Notebook Server para mais informações.
Instalar e configurar dados de amostras do ArcGIS Notebook Server
Dados de amostra do ArcGIS Notebook Server são necessário para notebooks de amostra com curadoria da Esri incluídos com ArcGIS Notebook Server. Consulte Instalar e configurar dados de amostra do ArcGIS Notebook Server para mais informações.
Configurar Notebook Server com ArcGIS Enterprise Portal
Após instalar o ArcGIS Notebook Server, configure-o com Mirantis Container Runtime, criado um site do servidor e registrado com um web adaptor, você poderá configurar o site com um portal do ArcGIS Enterprise. Consulte Configurar ArcGIS Notebook Server com o portal para mais informações.
Ligar máquinas adicionais a um site do ArcGIS Notebook Server
O ArcGIS Notebook Server suporta sites de múltiplas máquinas. Em um site com múltiplas máquinas, cada máquina deve ter a mesma configuração, com o mesmo sistema operacional, configuração idêntica de Mirantis Container Runtime e unidade de rede mapeada com a mesma letra de unidade para o diretório da área de trabalho. Consulte a seção Instalar e configurar um site de múltiplas máquinas de Ligar máquinas adicionais para um tópico de ajuda do ArcGIS Notebook Server para obter mais informações.
Configurar uma unidade de rede mapeada para o diretório da área de trabalho
Este é um processo opcional que é necessário somente se você planeja configurar um site do Notebook Server com múltiplas máquinas.
- Crie um compartilhamento UNC para o diretório da área de trabalho do ArcGIS Notebook Server em uma máquina separada que seja acessível ao Notebook Server.
Anotação:
Este diretório deve ter acesso de leitura/gravação à conta ArcGIS Notebook Server Windows. É recomendado que você crie um compartilhamento UNC para o diretório da área de trabalho do ArcGIS Notebook Server em uma máquina separada da máquina participante do site ArcGIS Notebook Server. Há um problema conhecido onde os compartilhamentos SMB criados na mesma máquina do Notebook Server serão desconectados ao reiniciar a máquina. - Na máquina do Notebook Server abra a janela PowerShell como um administrador.
- Salve a senha da sua conta de usuário do ArcGIS Notebook Server como uma string segura para uso posterior usando o seguinte comando:
$password = ConvertTo-SecureString '<password>' -AsPlainText -Force - Adicione suporte a credenciais de funções do PowerShell:
$credential = New-Object System.Management.Automation.PSCredential('<domain\username>', $password) - Monte a pasta com o sinalizador Persistente definido:
New-SmbGlobalMapping -Persistent $true -RemotePath <shared folder path> -Credential $credential -LocalPath <unassigned drive letter>: - Repita as etapas 2 a 5 em todas as máquinas participantes do site ArcGIS Notebook Server e atribua a mesma letra de unidade para a unidade mapeada em todas as máquinas.
- Use a unidade de rede compartilhada criada na etapa anterior para configurar a área de trabalho ao criar o site ArcGIS Notebook Server.
Estender um tempo de execução do notebook
Consulte Estender um tempo de execução do notebook para mais informações.
Após seguir com sucesso as etapas deste tópico, você terá agora uma instalação do ArcGIS Notebook Server implantada com contêiners Windows.