O seguinte é uma referência rápida para visualizar conteúdo geoespacial 2D e 3D no visualizador de cena, um aplicativo embutido no site da web do portal. O visualizador de cena funciona com navegadores da web de desktop que suportam WebGL, um padrão de tecnologia da web construído na maioria dos navegadores modernos para renderizar gráficos 3D. Você também pode entrar no visualizador de cena e criar suas próprias cenas.
Anotação:
Antes de abrir o visualizador de cena, verifique se o seu navegador suporta cenas.
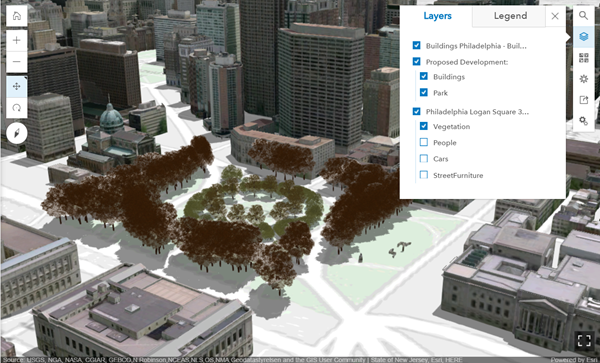
Navegar na sua cena
Na parte superior esquerda da sua tela estão os controles de navegação.
- Clique em Visualização inicial
 para retornar à posição inicial da câmera.
para retornar à posição inicial da câmera. - Clique em + para ampliar.
- Clique em - para reduzir.
- Você também pode utilizar seu mouse e rolar a roda de rolagem para ampliar e reduzir ou pressionar e manter o botão do mouse do meio pressionado e mover para baixo e para cima para ampliar ou reduzir.
- Clique em Mover
 para mover. Clique e segure o botão esquerdo do mouse e arraste a cena na direção que deseja movê-la. Você pode também mover utilizando as teclas de seta no teclado.
para mover. Clique e segure o botão esquerdo do mouse e arraste a cena na direção que deseja movê-la. Você pode também mover utilizando as teclas de seta no teclado. - Clique em Rotacionar
 para rotacionar. Clique e segure o botão esquerdo do mouse e arraste a cena na direção que deseja rotacioná-la.
para rotacionar. Clique e segure o botão esquerdo do mouse e arraste a cena na direção que deseja rotacioná-la. Dica:
O triângulo preto na parte superior direita da ferramenta indica que a ferramenta está selecionada.
- Se você tiver um mouse de dois botões, poderá utilizar o botão esquerdo do mouse para a principal navegação e o botão direito do mouse para a navegação secundária. Por exemplo, se você clicar em Rotacionar
 , você poderá utilizar o botão esquerdo do mouse para rotacionar e o botão direito do mouse para mover.
, você poderá utilizar o botão esquerdo do mouse para rotacionar e o botão direito do mouse para mover. - Se você tiver um laptop ou monitor de tela sensível ao toque, utilize os dois dedos para ampliar o zoom e mover com um dedo. Você também pode tocar duas vezes na cena para ampliar em uma etapa a frente da posição anterior. Para rotacionar a cena, mova dois dedos em direção à direita ou à esquerda. Para inclinar a cena, arraste dois dedos para cima ou para baixo na tela.
Anotação:
As opções Mover/Rotacionar troca os controles de navegação e as Configurações de Navegação 3D não afetam o toque.
- Bússola
 fornece a você a orientação da cena. Clique em Bússola
fornece a você a orientação da cena. Clique em Bússola para configurar sua cena para orientação Norte.
para configurar sua cena para orientação Norte.
Aqui estão alguns atalhos do teclado de navegação:
| Atalho | Descrição |
|---|---|
| B+Clicar Esquerdo | Visualize a partir da posição da câmera atual. |
| P | Configure sua cena perpendicular à superfície. |
| N | Configure sua cena para orientação Norte. |
| Ctrl+S | Salve sua cena. |
| Ctrl+E | Inicie e pare a animação de Sol ao longo de um período do dia. |
Pesquisar por locais
Clique em Pesquisar e digite um local na caixa de pesquisa. A ferramenta Pesquisar retornará opções correspondentes ao seu local. Você pode clicar em um dos locais na lista ou pressionar Enter para ir até o local na sua cena.
e digite um local na caixa de pesquisa. A ferramenta Pesquisar retornará opções correspondentes ao seu local. Você pode clicar em um dos locais na lista ou pressionar Enter para ir até o local na sua cena.
Visualizar camadas
Utilize Camadas para grenciar quais camadas em Conteúdo aparecem na sua cena. Clique nas caixas de seleções para ativar ou desativar as camadas na cena.
- Clique no botão Camadas
 para abrir as Camadas e visualizar as camadas de cena.
para abrir as Camadas e visualizar as camadas de cena. - Clique no botão Zoom para
 para ampliar sua cena na extensão da camada dentro da Porta de Visualização.
para ampliar sua cena na extensão da camada dentro da Porta de Visualização. - Clique em Legenda para visualizar a simbologia das camadas.
- Clique em Camadas
 ou em outra ferramenta para fechar.
ou em outra ferramenta para fechar.
Escolha um mapa base
Clique em Mapa Base para trocar seu mapa base para a cena.
para trocar seu mapa base para a cena.
Ajustar luz do dia
Abra Luz do Dia para mudar como a luz solar e sombras afetam sua cena durante diferentes momentos do dia e ano.
para mudar como a luz solar e sombras afetam sua cena durante diferentes momentos do dia e ano.
Controle deslizante Luz Solar
Arraste o controle deslizante Luz Solar para esquerda e para direita para ajustar a luz solar afetando suas cenas em diferentes momentos do dia. Você também pode ajustar a hora do dia manualmente ao inseri ou clicar em horas específicas no controle deslizante. Para alterar os fuso-horários, clique no fuso-hrorário atual à direita da caixa de tempo e escolha na lista suspensa de fuso-horários.
para esquerda e para direita para ajustar a luz solar afetando suas cenas em diferentes momentos do dia. Você também pode ajustar a hora do dia manualmente ao inseri ou clicar em horas específicas no controle deslizante. Para alterar os fuso-horários, clique no fuso-hrorário atual à direita da caixa de tempo e escolha na lista suspensa de fuso-horários.
Clique em Reproduzir  para animar a luz solar conforme seus ciclos durante o dia na sua cena.
para animar a luz solar conforme seus ciclos durante o dia na sua cena.
Calendário
Clique em Calendário para mudar a posição do Sol em diferentes momentos do ano.
para mudar a posição do Sol em diferentes momentos do ano.
Clique em Reproduzir  para animar a luz solar conforme seus ciclos durante os meses em um ano na sua cena.
para animar a luz solar conforme seus ciclos durante os meses em um ano na sua cena.
Sombras
Marque Mostrar sombras para ilustrar sombras na sua cena. Você pode mudar os efeitos da sombra ajustando o fuso-horário do controle deslizante Luz Solar e Calendário
e Calendário .
.
Compartilhar a cena
Clique em Compartilhar para compartilhar a cenapor e-mail, mídia social ou embuti-la em um site da web.
para compartilhar a cenapor e-mail, mídia social ou embuti-la em um site da web.
Alterar configurações
Configurações  contém ferramentas onde você pode ajustar a qualidade de desempenho e configurações de navegação do mouse para seu navegador.
contém ferramentas onde você pode ajustar a qualidade de desempenho e configurações de navegação do mouse para seu navegador.
Desepenho/Qualidade
Escolha as configurações para aperfeiçoar as renderizações de gráficos 3D:
- Qualidade—Visualizações de qualidade mais alta, como atmosfera realista
- Balanceado—Otimização igual de desempenho e qualidade
- Desempenho—Estabilidade e velocidade aumentadas reduzindo o carregamento de dados
Navegação 3D
Escolha com qual Navegação 3D você está mais confortável—a navegação do visualizador de cena padrão ou a navegação de mouse do ArcGIS Pro.
Visualizar cena em tela cheia
Clique em Tela Cheia na parte inferior direita para iniciar o modo de tela cheia. Saia da tela cheia clicando em Sair da Tela Cheia (Esc) ou pressionando Esc no seu teclado.
na parte inferior direita para iniciar o modo de tela cheia. Saia da tela cheia clicando em Sair da Tela Cheia (Esc) ou pressionando Esc no seu teclado.