Em uma organização onde o tempo de paralização deve ser minimizado, configure sua implantação do ArcGIS Enterprise para estar altamente disponível. Para que o desenvolvimento seja altamente disponível, todos os componentes do desenvolvimento, incluindo o portal, devem estar altamente disponíveis. Este tópico aborda a configuração de componente do portal da implantação. Para configurar um portal altamente disponível, instale o software do Portal for ArcGIS em duas máquinas. Crie o portal na primeira máquina, e ligue a segunda máquina neste portal.
A configuração de alta disponibilidade é uma tarefa avançada que exige uma compreensão extensa de administração do portal, script e rede. Antes de instalar e configurar o Portal for ArcGIS, você deve configurar o balanceador de carga da sua organização para direcionar os pedidos para o software do portal. Além disso, você precisa configurar um servidor de arquivos para conter o diretório de conteúdo do portal e decidir como ArcGIS Server comunicará com Portal for ArcGIS. A Esri recomenda que você coordene com a equipe de tecnologia da informação da sua organização de forma que entendam os requisitos para configurar um portal altamente disponível.
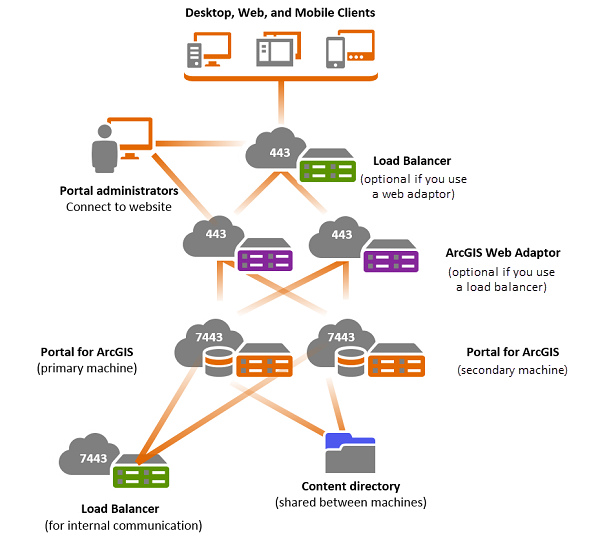
Nesta arquitetura, um balanceador de carga da rede ou servidor de proxy reverso é configurado e age como um portal na organização. Se você pretende usar autenticação em série da web, o ArcGIS Web Adaptor é exigido. O Web Adaptor também pode ser o portal se o seu servidor da web estiver altamente disponível. Caso contrário, você pode configurar um segundo Web Adaptor. Neste caso, o balanceador de carga deve ser configurado com o portal antes de configurar o web adaptador. Se você não estiver utilizando autenticação em série da web, o ArcGIS Web Adaptor não será exigido.
Ambas as máquinas do portal incluem bancos de dados do sistema que armazenam informações sobre conteúdo. O banco de dados de sistema do portal na primeira máquina replica as alterações para o banco de dados na segunda máquina. Um serviço de índice mantém pesquisas de item e usuários em sincronia entre ambas as máquinas.
Na maioria dos casos, você usará pelo menos um site do GIS Server, configurado como o servidor de hospedagem do portal. A Esri recomenda que você use o balanceador de carga para distribuir solicitações entre o portal e o servidor de hospedagem. Certifique-se que os pedidos do GIS Server sejam enviados para o portal em um modo altamente disponível. Se você estiver utilizando o balanceador de carga como o portal e também não deseja utilizá-lo para comunicação interna com o servidor de hospdagem, você poderá adicionar um segundo balanceador de carga que estará disponível somente internamente. Se você estiver utilizando o ArcGIS Web Adaptor como o portal, todo tráfego público será guiado pelo web adaptor e todo tráfego interno será guiado pelo balanceador de carga adicionado que estiver diretamente à frente do balanceamento de duas máquinas do portal na porta 7443.
Note que este tópico aborda principalmente a configuração e atualização de componente do Portal for ArcGIS de uma implantação do ArcGIS Enterprise altamente disponível, mas os sites do ArcGIS Server que você configurar com seu portal altamente disponível, também deverão ser configurados para serem altamente disponíveis, da mesma forma que os armazenamentos de dados. Configurar o ArcGIS Enterprise altamente disponível fornece uma visão geral e links de documentação para configurar os outros componentes.
Pré-requisitos para configurar um portal com alta disponibilidade
Os seguintes são os componentes de um portal com alta disponibilidade:
Balanceador de carga—Um componente de terceiros que utiliza um algoritmo de distribuição para balancear o tráfego da rede através de ambas as máquinas do portal baseado em demanda, ajudando a melhorar a escalabilidade e disponibilidade do portal. Ele deve fornecer alta disponibilidade por detecção de falhas na máquina e redistribuição automática do tráfego para a máquina do portal disponível. A verificação de desempenho acessada pelo API de administração do Portal pode ser utilizada para detectar falhas da máquina dentro do portal. Se você utilizar o ArcGIS Web Adaptor, o nome de contexto da carga deverá ser o mesmo contexto do ArcGIS Web Adaptor (por exemplo, https://lb.domain.com/portal se o contexto do web adaptor for portal). Um balanceador de carga é opcional se você utilizar o ArcGIS Web Adaptor como o portal.
Anotação:
Se você não utilizar ArcGIS Web Adaptor, certifique-se que o nome de contexto do balanceador de carga atinge somente um nível de detalhes. Por exemplo, você pode ter uma URL do balanceador de carga como https://lb.domain.com/enterprise, mas você não pode ter uma URL do balanceador de carga, como https://lb.domain.com/myorg/enterprise.
Servidor de arquivo altamente disponível—Um componente de terceiros que armazena e compartilha o diretório de conteúdo do portal. O diretório do arquivo que você selecionar deverá ser acessível por ambas as máquinas e pela conta que será utilizada para instalar o Portal for ArcGIS. A mesma conta deve ser utilizada em ambas as máquinas do portal.
Duas máquinas do Portal for ArcGIS—Você precisará de duas máquinas instaladas com Portal for ArcGIS para configurar com alta disponibilidade. Estas máquinas devem atender os requisitos do sistema operacional mínimos e a mesma conta deve ser utilizada para instalar o software do portal.
ArcGIS Web Adaptor—Um componente opcional incluído com Portal for ArcGIS que você pode utilizar para fornecer autenticação em série da web. Se você não estiver utilizando autenticação em série da web, o ArcGIS Web Adaptor não será exigido. Para mais informações, consulte Sobre o ArcGIS Web Adaptor.
ArcGIS GIS Server—Portal for ArcGIS deve ter um servidor de hospedagem para executar serviços publicados no portal. Você também pode adicionar itens de sites do GIS Server independentes ou federar outros sites do ArcGIS Server com seu portal para tornar os serviços GIS da web disponíveis para outros na sua organização do portal. Utilizar o ArcGIS Server com seu portal fornece muitos benefícios como descrito em Sobre utilizar seu servidor com Portal for ArcGIS.
Configurar o portal
Para configurar seu portal para estar altamente disponível, siga estas etapas.
Anotação:
Para atualizar seu portal altamente disponível para 10.6.1, siga suas etapas na seção Atualizar deste tópico.
- Configurar o diretório de conteúdo do portal em um servidor de arquivo.
- Instalar e configurar a primeira máquina do portal.
- Instalar e configurar a segunda máquina do portal.
- Se utilizar autenticação em série da web, instalar e configurar o ArcGIS Web Adaptor.
- Configurar um balanceador de carga.
- Instalar e configurar o segundo ArcGIS Web Adaptor.
- Federar um site do GIS Server com seu portal e designá-lo como o servidor de hospedagem.
Etapa 1: Configurar o diretório de conteúdo do portal em um servidor de arquivo
Em uma configuração altamente disponível, o diretório de conteúdo do portal é compartilhado entre ambas as máquinas. Você deve configurar o diretório de conteúdo, de forma a ser acessível por ambas as máquinas e pela conta que será utilizada para instalar o Portal for ArcGIS. A mesma conta deve ser utilizada em ambas as máquinas do portal.
- No servidor de arquivo, crie um diretório para o diretório de conteúdo do portal, e compartilhe de forma que possa ser acessado por ambas as máquinas do portal. Por exemplo, /net/share/portal/content.
- Conceda à conta que será utilizada para instalar as 700 permissões do Portal for ArcGIS no diretório.
- Verifique se o diretório pode ser acessado pela conta em ambas as máquinas.
Caso seja necessário alterar o local do diretório de conteúdo após seu portal ser configurado, consulte Alterando o diretório de conteúdo do portal para detalhes.
Etapa 2: Instalar e configurar a primeira máquina do portal
- Na primeira máquina do portal, certifique-se que as portas 5701-5703, 7005, 7099, 7654, 7120 e 72200 são permitidas pelo seu firewall e não estão atualmente em uso por outro aplicativo. As implantações altamente disponíveis utilizam estas portas para comunicações de máquinas intermediárias e sincronização.
- Instale o Portal for ArcGIS na primeira máquina. Para instruções completas, consulte Instalando Portal for ArcGIS.
- Abra o site da web do portal e crie um portal. A URL para o site da web está formatada como https://p1.domain.com:7443/arcgis/home. Ao criar um portal, você define informações e credenciais da conta inicial de administrador e especifica o local do diretório de conteúdo. Tenha certeza que o local do diretório de conteúdo pode ser acessado por ambas as máquinas do portal. O administrador inicial não é uma conta de sistema operacional, e não tem nenhuma relação com a conta utilizada para instalar o Portal for ArcGIS.
Note que para seu portal para ser verdadeiramente altamente disponível, o diretório de conteúdo deve ser adicionado em um servidor de arquivo altamente disponível.
- Quando o portal for criado, você visualizará uma mensagem declarando que o portal será reiniciado. Clique em OK.
Etapa 3: Instalar e configurar a segunda máquina do portal
- Na segunda máquina do portal, certifique-se que as portas 5701-5703, 7005, 7099, 7654, 7120 e 7220 são permitidas pelo seu firewall e não estão atualmente em uso por outro aplicativo. As implantações altamente disponíveis utilizam estas portas para comunicações de máquinas intermediárias e sincronização.
- Instale o Portal for ArcGIS na segunda máquina. Quando instalar, utilize a mesma conta que instalou o software na primeira máquina. Para instruções completas, consulte Instalando Portal for ArcGIS..
- Abra o site da web do portal e ligue este portal a um que você criou na primeira máquina. A URL para o site da web está formatada como https://p2.domain.com:7443/arcgis/home. Você não pode participar de um portal pelo ArcGIS Web Adaptor. Tenha certeza que ambas as máquinas do portal estejam na mesma versão do Portal for ArcGIS e que as duas instalações estejam licenciadas no mesmo nível.
- Clique em Participar do portal existente.
- Insira a URL do Portal para o portal existente que você gostaria de participar. Esta URL está formatada https://p1.domain.com:7443.
- Insira um Nome de Usuário do Administrador e Senha de Administrador do portal existente.
- Clique em Participar.
- Opcionalmente, você pode definir as propriedades de transferência do portal. Um portal altamente disponível verifica se ocorreu uma falha com as máquinas do portal. Você pode definir o intervalo em segundos e frequência para verificar o status da máquina utilizando as etapas abaixo. Estas propriedades devem ser alteradas em cada máquina no portal e devem ser as mesmas em ambas as máquinas.
- Vá até <installdir>/arcgis/portal/framework/etc e abra portal-ha-config.properties.
- Edite a propriedade portal.ha.monitor.interval para configurar o tempo de espera entre as verificações. O padrão são 30 segundos.
- Edite a propriedade portal.ha.monitor.frequency para definir o número de vezes que a verificação acontecerá antes da transferência. O padrão são 5 vezes.
- Salve o arquivo portal-ha-config.properties.
- Reinicie o portal para obter as alterações.
- Repita estas etapas na segunda máquina do portal.
Anotação:
Utilize as mesmas exatas propriedades da ativação após falha em ambas as máquinas do portal.
Etapa 4: Instalar e configurar o ArcGIS Web Adaptor
Se você estiver utilizando autenticação em série da web, você será solicitado para instalar e configurar o ArcGIS Web Adaptor. Você pode utilizar somente o Web Adaptor com portas 80 e 443 do servidor da web. A utilização de diferentes portas não é suportada. Se você não estiver utilizando autenticação em série da web, o ArcGIS Web Adaptor não será exigido.
- Instale o ArcGIS Web Adaptor em uma máquina do servidor da web. Para instruções completas, consulte o tópico da instalação para Java (Linux).
- Configure o web adaptor com a primeira máquina do portal. Ao especificar a URL do Portal, insira a URL de uma das máquinas do portal, por exemplo, https://p1.domain.com:7443. Para instruções, consulte o tópico de configuração para Java (Linux).
Anotação:
Você não pode criar ou participar de um portal pelo Web Adaptor. Utilize as URLs do site da web do portal no formato https://portal.domain.com:7443 para criar o portal e participar do portal.
Etapa 5: Configurar um balanceador de carga para as máquinas do portal
- Se você utilizar um web adaptor, configure o nome de contexto do balanceador de carga para ser o mesmo de contexto do web adaptor. Se você não estiver utilizando um web adaptor, escolha um nome de contexto do balanceador de carga que você desejar, e configure o balanceador de carga para utilizá-lo.
- Configure HTTPS no balanceador de carga. Isto é necessário, pois o Portal for ArcGIS exige HTTPS para alguma comunicação. Consulte a documentação de produto para seu balanceador de carga para informações sobre como configurar HTTPS.
- Configure seu balanceador de carga para distribuir pedidos em ambas as máquinas do seu portal (p1.domain.com e p2.domain.com).
- Na configuração de carga, defina um cabeçalho X-Forwarded-Host. O Portal for ArcGIS espera ver esta propriedade configurada no cabeçalho enviado pelo balanceador de carga e retornará pedidos para o balanceador de carga que corresponde à URL do balanceador de carga. Por exemplo, um pedido ao parâmetro Portal for ArcGIS de REST (https://lb.domain.com/arcgis/sharing/rest) do retornado ao cliente como a mesma URL. Se a propriedade não estiver configurada, o Portal for ArcGIS poderá retornar a URL da máquina interna para a qual o pedido foi direcionado (por exemplo, https://p1.domain.com/arcgis/sharing/rest em vez de https://lb.domain.com/arcgis/sharing/rest). Isto é problemático, pois clientes não poderão acessar esta URL (comumente notado como um erro 404 do navegador). Além disso, o cliente terá acesso a algumas informações sobre a máquina interna.
- Se você não estiver utilizando autenticação em série da web, configure o balanceador de carga para distribuir pedidos nas portas 7080 (HTTP) e 7443 (HTTPS). Por padrão, Portal for ArcGIS usa essas portas para comunicação; você precisará incluir essas portas como parte da configuração. Por exemplo, no Apache, as portas são especificadas nos arquivos de configuração httpd.conf e httpd-ssl.conf. Para saber mais, consulte Portas utilizadas pelo Portal for ArcGIS.
- Se você estiver utilizando autenticação em série da web, configure o balanceador de carga para distribuir pedidos para as portas 80 (HTTP) e 443 (HTTPS). Você pode utilizar somente o ArcGIS Web Adaptor com portas 80 e 443 do servidor da web. A utilização de diferentes portas não é suportada. Atualize a URL de verificação de desempenho para esperar uma resposta de 401 do web adaptor em vez de uma resposta de 200.
- Configure o nome de contexto do balanceador de carga (a propriedade WebContextURL).
- Abra um navegador da web e entre no ArcGIS Portal Directory como um administrador da sua organização. A URL do ArcGIS Portal Directory URL tem o formato https://portal.domain.com:7443/arcgis/portaladmin.
- Clique em Sistema > Propriedades > Atualizar Propriedades.
- Na caixa de diálogo Atualizar Propriedades do Sistema, insira o seguinte JSON, substituindo sua própria URL do balanceador de carga.
{ "WebContextURL": "https://lb.domain.com/arcgis" } - Clique em Atualizar Propriedades.
- Configure o balanceador de carga para utilizar uma URL de verificação de desempenho. Isto garante que o balanceador de carga verifique cada máquina do portal para detectar se uma máquina está indisponível.
Etapa 6: Instalar e configurar o segundo ArcGIS Web Adaptor para alcançar a disponibilidade alta da série de servidor da web
O segundo Web Adaptor pode ser configurado somente se o portal já tiver a propriedade WebContextURL configurada.
- Instale o ArcGIS Web Adaptor em uma máquina do servidor da web. Para instruções completas, consulte o tópico da instalação para Java (Linux).
- Configure o web adaptor com seu portal. Ao especificar a URL do Portal, insira a URL de uma das máquinas do portal, por exemplo, https://p1.domain.com:7443. Para instruções, consulte o tópico de configuração para Java (Linux).
Etapa 7: Configurando um servidor de hospedagem para seu portal
O Portal for ArcGIS exige um servidor de hospedagem para permitir aos membros executarem tarefas como publicar camadas da web hospedadas e adicionar arquivos CSV no Map Viewer no site da web do portal. Um portal pode ter um servidor de hospedagem.
Configure um segundo balanceador de carga para permitir que a comunicação entre o GIS Server e o portal esteja altamente disponível e defina o site do GIS Server como o servidor de hospedagem do portal.
- Configure um segundo balanceador de carga seguindo a Etapa 5. O balanceador de carga enviará pedidos diretamente para porta 7443 em ambas as máquinas do portal.
No exemplo na etapa 5, o contexto foi configurado para arcgis, então o nome de contexto do balanceador de carga deve ser arcgis; por exemplo https://lbprivate.domain.com:7443/arcgis.
- Configure a propriedade privatePortalURL.
- Abra um navegador da web e entre no ArcGIS Portal Directory como um membro do papel de administrador padrão na sua organização do portal. A URL do ArcGIS Portal Directory URL tem o formato https://portal.domain.com:7443/arcgis/portaladmin.
- Clique em Sistema > Propriedades > Atualizar Propriedades.
- Na caixa de diálogo Atualizar Propriedades do Sistema, insira o seguinte JSON, substituindo sua própria URL do balanceador de carga.
{ "privatePortalURL": "https://lbprivate.domain.com:7443/arcgis" }Anotação:
Não configure o cabeçalho X-Forwarded-Host desta URL.
- Clique em Atualizar Propriedades.
- Siga as instruções em Federar um site do ArcGIS Server com seu portal para federar o servidor com sua implantação do portal altamente disponível.
- Siga as instruções para configurar este servidor federado como o servidor de hospedagem do portal.
Etapa 8: Federar sites do ArcGIS Server adicionais
Você tem a opção de federar sites do GIS Server adicionais com o portal, ou federar outros sites do ArcGIS Server , como sites do ArcGIS GeoAnalytics Server, ArcGIS GeoEvent Server ou ArcGIS Image Server. Estes sites adicionais podem utilizar o segundo balanceador de carga (o que você configurou na Etapa 7) para comunicar com o portal.
Atualizar um portal com alta disponibilidade
Siga as etapas nas seções abaixo para atualizar um portal altamente disponível para 10.6.1. Atualize as considerações de apresentação adicionais do Portal for ArcGIS ao atualizar sua implantação do 10.6.1.
Executar o instalador em ambas as máquinas
Para iniciar a atualização do seu portal altamente disponível, instale o software 10.6.110.6.1 em ambas as máquinas do portal, iniciando com a segunda máquina (auxiliar).
Validado:
Antes da versão 10.6.1, era necessário desinstalar e reinstalar o software Portal for ArcGIS na máquina auxiliar, então ligá-la à máquina primária atualizada. Isto não é mais necessário, e você receberá uma mensagem de erro se tentar atualizar deste modo.
- Instale o Portal for ArcGIS 10.6.1 na segunda máquina do portal. Para instruções completas, consulte Instalando Portal for ArcGIS.
- Após completar a instalação, você deverá autorizar o Portal for ArcGIS utilizando um novo arquivo de autorização.
- Repita a instalação e etapas de autorização na primeira máquina do portal.
Continuar atualização do portal
Quando o instalador estiver executado em ambas as máquinas, continue a atualização na primeira máquina do portal (primário) da configuração. Se você tentar executar a atualização na auxiliar, você receberá uma mensagem de erro.
- Abra o site da web da primeira máquina do portal e escolha Continuar atualização do portal. A URL para o site da web está formatada como https://p1.domain.com:7443/arcgis/home. Especifique o nome de usuário, senha, e-mail, pergunta e resposta de identidade da conta inicial de administrador. A caixa de diálogo do local do diretório de conteúdo do portal estará em cinza, já que você não pode alterar o local do diretório de conteúdo em uma atualização. Clique em Criar. Isto inicia a atualização e cria uma cópia de segurança do conteúdo de seu portal, informações do site e configurações de segurança. Esta etapa pode demorar alguns minutos para completar. Não interrompa este processo. O administrador inicial não é uma conta do sistema operacional, e não tem nenhuma relação com a conta utilizada para instalar o Portal for ArcGIS.
Anotação:
As informações que você insere na conta inicial de administrador não têm que corresponder às informações de conta que você especificou na versão antiga do seu portal. Se você inserir novas informações, esta etapa criará uma nova conta e a conta inicial de administrador existente será preservada. Se você inserir as mesmas informações de conta como a versão antiga, a conta existente será utilizada como o administrador inicial.
- Quando a atualização finalizar, você visualizará uma mensagem declarando que o portal será reiniciado. Clique em OK.
Executar as etapas após atualização
Quando seu portal altamente disponível for atualizado, execute as seguintes etapas após atualização, novamente fazendo isto na primeira máquina do portal.
- Abra o ArcGIS Portal Directory e entre com a conta inicial de administrador. A URL está formatada como https://p1.domain.com:7443/arcgis/portaladmin.
- A página de diretório exibirá uma mensagem de aviso que sua máquina não está completamente atualizada. Clique em OK para executar a operação após atualização.
- Clique em Sistema > Indexar > Reindexar.
- Clique na lista suspensa Modo e selecione Completo.
- Clique em Reindexar. Esta etapa completará a atualização do seu portal. Dependendo do número de usuários e volume de conteúdo no seu portal, levará algum tempo para completar a reindexação. Não interrompa o processo de reindexação. Você pode monitorar o status de indexação abrindo uma nova janela do navegador (ou guia), navegando até Sistema > Indexador > Status de Índice e atualizando a página. Quando os valores armazenar e índice se igualam, a reindexação e atualização estão completas.
- Enquanto registrado como um administrador, atualize seu conteúdo do ArcGIS Living Atlas of the World. Vá até Organização > Editar Configurações > ArcGIS Online. Dentro da seção Configurar Conteúdo do Atlas em Tempo Real, clique em Atualizar Conteúdo. Não feche a página ArcGIS Online até que o portal finalize a atualização do conteúdo do ArcGIS Online . Clique em Salvar para retornar à página Organização . Se o seu portal não foi configurado para acessar o conteúdo do Living Atlas , esta etapa não é necessária.
Substituir certificados raiz
Se você atualizou do Portal for ArcGIS 10.3 ou 10.3.1 e seu portal foi configurado para confiar nos certificados entre as máquinas primárias e auxiliares do portal, você precisará importar o certificado novamente nas máquinas primária e auxiliare do portal após a atualização.
Se você atualizou do Portal for ArcGIS 10.4, 10.4.1 ou 10.5 e seu portal foi configurado para confiar nos certificados entre as máquinas primária e auxiliare do portal, você precisará importar o certificado novamente na máquina auxiliar após a atualização.
Instalar e configurar Web Adaptors
Se você utilizar o ArcGIS Web Adaptor, siga as etapas abaixo para instalar e configurar novos web adaptors com o portal.
Anotação:
Se um balanceador de carga foi utilizado na frente da versão antiga do seu portal altamente disponível sem ArcGIS Web Adaptor, cancele o registro do web adaptor que está configurado dentro do portal e atualize as propriedades do sistema para adicionar uma propriedade WebContextURL que aponta para a URL do balanceador de carga.
- Instale o ArcGIS Web Adaptor versão 10.6.1 em uma máquina de servidor da web. Para instruções completas, consulte o tópico da instalação para Java (Linux).
- Configure o web adaptor com seu portal. Ao especificar a URL do Portal, insira a URL de uma das máquinas do portal, por exemplo, https://p1.domain.com:7443. Para instruções, consulte o tópico de configuração para Java (Linux).
- Configure a propriedade WebContextURL.
- Abra um navegador da web e entre no ArcGIS Portal Directory como um membro do papel de administrador padrão na sua organização do portal. A URL do ArcGIS Portal Directory URL tem o formato https://portal.domain.com:7443/arcgis/portaladmin.
- Clique em Sistema > Propriedades > Atualizar Propriedades.
- Na caixa de diálogo Atualizar Propriedades do Sistema, insira o seguinte JSON, substituindo sua própria URL do balanceador de carga.
{ "WebContextURL": "https://lb.domain.com/arcgis" } - Clique em Atualizar Propriedades.
- Reconfigure o primeiro web adaptor após a propriedade WebContextURL ser configurada.
- Instale o segundo ArcGIS Web Adaptor e configure-o com o seu portal.
Atualizar componentes restantes do ArcGIS
Atualize os componentes restantes do ArcGIS na sua implantação para 10.6.1.
- ArcGIS Server (execute a instalação do 10.6.1 para atualizar)
- ArcGIS Data Store (execute a instalação do 10.6.1 para atualizar)