Uma maneira para encontrar um local ou dados no mapa é pesquisar por eles. Você pode mover e ampliar ou ler detalhes em pop-ups até que você localize o que deseja, mas frequentemente utilizar uma ferramenta de pesquisa é mais rápido e mais preciso. Por exemplo, se você precisar localizar uma drenagem de tempestade em particular que foi recentemente reportada como danificada e você somente utilizou um mapa para localizá-la, você terá que ampliar na área onde você pensou que a drenagem de tempestade estava localizada e visualizar os detalhes de cada drenagem até que você localize a certa. Caso contrário, você pode utilizar uma ferramenta de pesquisa para localizar a drenagem pelo seu ID. Ao procurar por um local, você pode inserir endereços, lugares, pontos de interesse, interseções de rua e coordenadas de latitude e longitude.
O Map Viewer e muitos dos aplicativos configuráveis incluem uma pesquisa integrada que combina recursos e mostram sugestões, tornando a pesquisa um modo eficiente para obter o resultado correto. A pesquisa integrada combina os recursos disponíveis no mapa por padrão. Os recursos podem incluir localizadores configurados por sua organização e camadas pesquisáveis no mapa. Você também pode optar por procurar em um recurso único, por exemplo, apenas a camada com a drenagem da tempestade.
Seu mapa é automaticamente ampliado para o resultado e um pop-up aparece no local. O pop-up inclui uma opção para adicionar o resultado em anotações do mapa.
Utilizar pesquisa para encontrar locais e feições
- Abra o Map Viewer ou o aplicativo configurável que contém um widget de pesquisa integrado.
- Insira as palavras-chaves na caixa de pesquisa. As palavras-chaves incluem textos, tais como, endereços, interseções de rua, nomes de locais, pontos de interesse, coordenadas de longitude e de latitude e IDs de feição.
Anotação:
Ao digitar, pesquisas recentes semelhantes ou sugestões baseadas em palavras-chaves semelhantes aparecem. As sugestões aparecem para feições de camadas de feição hospedadas, endereços de rua, interseções de rua, pontos de interesse por nome ou tipo, nomes de local e códigos postais, desde que você utilize o Geocodificador Mundial da Esri. Localizadores podem ou não ter sugestões habilitadas.
- Opcionalmente, se desejar pesquisar em um único localizador ou camadas pesquisáveis, ao invés de todos os recursos disponíveis, clique na seta na caixa de pesquisa e escolha a opção desejada. Por padrão, você pode procurar todos os recursos disponíveis.
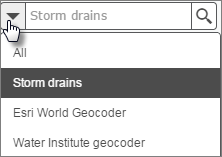
Seu mapa é automaticamente ampliado para o correspondente mais próximo e um pop-up aparece no local.
Adicionar o resultado da pesquisa em uma camada de anotações do mapa
Você pode utilizar o Map Viewer para procurar por um local ou feição e adicionar o resultado em uma nova camada de anotações do mapa ou existente no seu mapa. A camada é como qualquer outra camada de anotações do mapa no seu mapa. Você pode configurar propriedades como estilo e pop-ups, fazer uma cópia da camada para configurar em diferentes modos e assim por diante. Se você tiver privilégios para criar conteúdo, você pode salvar a camada para reutilizar em outros mapas e armazenar a camada com o mapa.
- Utilize a pesquisa para encontrar um local ou feição no mapa.
- Após obter o resultado desejado, clique em Adicionar em Anotações do Mapa. O resultado é adicionado em uma nova camada de anotações do mapa.
- Se o seu mapa não tiver uma camada de anotações do mapa, o resultado da pesquisa será automaticamente adicionado em uma nova camada.
- Se o seu mapa já tiver uma ou mais camadas de anotações do mapa, você poderá optar por adicionar o resultado em uma camada de anotações do mapa existente ou adicionar em uma nova camada de anotações do mapa.
- Para inserir resultados adicionais, execute uma nova pesquisa e adicione o resultado no mapa, como uma nova camada de anotações do mapa ou como parte de uma camada de anotações do mapa existente.
- Para armazenar a camada com o mapa, clique em Salvar na parte superior do Map Viewer. Você deve ter privilégios para criar conteúdo para fazer isto.