O Map Viewer permite a você explorar seus dados de diferentes maneiras através de uma variedade de estilos de mapeamento inteligente. Quando você utiliza Alterar Estilo no Map Viewer, a natureza dos seus dados determina as sugestões de estilo que você visualiza por padrão. Após você decidir como deseja apresentar sua camada, você poderá fazer alterações em sua aparência que são imediatamente refletidas no mapa. O Map Viewer fornece a você controle sobre elementos de estilo, como rampas de cores, espessura da linha, transparência e símbolos.
Tipos de camada suportados
Você pode utilizar Alterar Estilo com os seguintes tipos de camadas:
- Camada de feição hospedada
- CSV na web
- CSV, SHP, GPX adicionados no mapa
- ArcGIS Server camada de feição
- Camada de imagem de mapa do ArcGIS Server que suporta camadas dinâmicas
- Camadas de feição individuais de uma camada de imagem de mapa do ArcGIS Server
- Camada de imagem do ArcGIS Server com dados de campo de vetor (alterações de simbologia somente)
- Serviço de stream do ArcGIS Server
- GeoRSS (Localização (Símbolo Único) em camadas de GeoRSS de única camada somente)
- Camada OGC WFS (Localização (Símbolo Único) somente)
Anotação:
Para alterar o estilo de uma camada de mosaico do vetor, siga as instruções em Atualizar estilo da camada de mosaico do vetor.
Opções de estilo gerais
Quando você aplica um estilo na sua camada utilizando o painel Alterar Estilo, você pode alterar e rotacionar símbolos se necessário. Ao definir o estilo de dados com valores numéricos utilizando cores, você pode escolher umacor de tema para ajudá-lo a contar sua história.
Alterar símbolos
Se você desejar a utilização de diferentes símbolos na sua camada, você poderá alterar todos os símbolos de uma vez. As opções que você visualiza dependem do tipo de símbolos utilizados por você. Para alterar os símbolos, faça o seguinte:
- Clique em Símbolos.
- Faça qualquer um dos seguintes:
- Para Forma, clique em um conjunto de símbolos e clique no símbolo que você deseja utilizar. Para Localização (Símbolo único) e Contagens e Quantidades (Tamanho), ajuste o tamanho da forma, e se você deseja utilizar seu próprio símbolo, clique em Utilizar uma imagem, insira a URL da imagem, e clique no botão de adicionar
 . Para melhores resultados, utilize uma imagem quadrada (PNG, GIF ou JPEG) não maior que 120 pixels de largura por 120 pixels de altura. Outros tamanhos serão ajustados.
. Para melhores resultados, utilize uma imagem quadrada (PNG, GIF ou JPEG) não maior que 120 pixels de largura por 120 pixels de altura. Outros tamanhos serão ajustados. - Para Preenchimento, escolha uma cor e ajuste a transparência. Para Contagens e Quantidades (Cor), escolha uma rampa de cores e inverta a rampa. Isto inverte as cores.
- Para Contorno, escolha uma cor, altere a transparência e altere a largura da linha. Para polígonos, marque a caixa para ajustar automaticamente o contorno.
- Para símbolos de linha, clique em uma cor, altere a transparência, especifique uma largura de linha e selecione um padrão de linha. Para mostrar a direção da linha, selecione uma opção de seta. Para as linhas de seta única, o posicionamento de seta é baseado nos pontos iniciais e finais de cada feição de linha.
- Para Forma, clique em um conjunto de símbolos e clique no símbolo que você deseja utilizar. Para Localização (Símbolo único) e Contagens e Quantidades (Tamanho), ajuste o tamanho da forma, e se você deseja utilizar seu próprio símbolo, clique em Utilizar uma imagem, insira a URL da imagem, e clique no botão de adicionar
Rotacionar símbolos
Rotacione os símbolos por um ângulo, determinado por um campo escolhido, quando você desejar que o símbolo reflita uma direção—por exemplo, a direção que o vento está soprando ou que um veículo está viajando. Ao selecionar um símbolo de ponto, escolha um destes norte de pontos de forma que a rotação corresponda a direção resultante do símbolo.
Para rotacionar símbolos, faça o seguinte:
- Marque a caixa Rotacionar símbolos (graus).
- Siga um destes procedimentos para definir o ângulo de rotação:
- Para utilizar um atributo, selecione o atributo que você desejar.
- Expressões personalizadas escritas na linguagem de script Arcade também pode ser utilizadas ao configurar o ângulo de rotação. Você pode selecioná-la na parte inferior do menu suspenso. Se deseja editar a expressão ou seu nome, clique no botão Editar Expressão e utilize a janela do editor para editá-la.
- Se você deseja criar uma nova expressão do Arcade, selecione Nova Expressão no menu suspenso e utilize a janela do editor para criar sua expressão, incluindo fornecer um nome.
Anotação:
Você pode utilizar expressões existentes para criar novas expressões, mas esteja ciente que determinadas variáveis podem não funcionar nos perfis. Para utilizar uma expressão existente, selecione-a da guia Existente na janela do editor.
As expressões do Arcade são suportadas para todos os estilos, exceto os estilos Mapa de Aquecimento, Categoria Predominante, e Categoria e Tamanho Predominantes .
Dica:
Se você precisar de ajuda com quaisquer das funções do Arcade, clique no botão Informações ao lado da função para visualizar as informações de referência sobre a função.
- Selecione uma dos seguintes:
Geográfico Os ângulos são medidos à direita da posição 12 do relógio (rotação geográfica).

Aritmético Os ângulos são medidos à esquerda da posição 3 do relógio (rotação aritmética).
Anotação:
Com rotação aritmética, o símbolo—assumido estar apontando para norte—é primeiro rotacionado 90 graus à direita para alinhar com 0 graus antes da rotação à esquerda a partir da campo atributo ser aplicada.
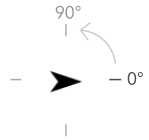
Cores de temas
Se você estiver utilizando uma rampa de cores para estilo dos valores numéricos em seus dados, você poderá escolher entre uma seleção de temas e aplicar o que melhor se adequa aos seus dados e a história que deseja contar. Dependendo do estilo de mapeamento inteligente que você escolher, os seguintes temas podem estar disponíveis:
- Alto até Baixo—Mostra o intervalo de valores do altos até baixo. Este tema enfatiza os valores mais altos e mais baixos em seus dados, utilizando sombras de cores do escuro até claro (ou claro até escuro, se você preferir). Escolha este tema se deseja mostrar a distribuição geral ou intervalo de valores em seus dados. Por exemplo, ao mapear rendimentos em sua cidade, você pode utilizar este tema para destacar as áreas com os rendimentos mais altos e mais baixos para ajudar a identificar áreas que podem precisar de assistência.
- Acima e Abaixo—Mostra valores acima e abaixo de um valor como zero ou a média. Por padrão, este tema centraliza seu mapa em torno da média de estatística e mapeia todos os valores acima da média como uma cor e todos os valores abaixo da média como uma cor diferente. Você também pode escolher um valor diferente da média de estatística, dependendo das suas necessidades. Escolha este tema se deseja ancorar seu mapa em torno de um valor específico. Por exemplo, ao mapear níveis de tráfego, você pode utilizar este tema para enfatizar áreas com tráfego abaixo da média.
- Centralizado—Centraliza e destaca um intervalo de valores em particular. Este tema ajuda a mostrar áreas estatisticamente significativas dos dados adicionando transparência aos contornos enquanto destaca os valores em torno do desvio padrão +-1 da média. Por exemplo, ao mapear a porcentagem média de chuva em uma área, você pode utilizar este tema para enfatizar as áreas que receberam quantidades estatisticamente médias de chuva ao tornar as anomalias mais transparentes.
- Extremos—Destaca os valores de extremo nos dados. Este tema ajuda a mostrar as bordas estatisticamente extremas dos dados, adicionando foco aos valores que ficam fora do desvio padrão + -1. Por exemplo, você pode utilizar este tema para destacar os valores de dados mais altos e mais baixos, como a habitação mais barata e mais cara em uma área.
Métodos de classificação
Se você definir o estilo de uma camada utilizando cor ou tamanho para mostrar dados numéricos, a camada terá o estilo definido por padrão utilizando uma rampa de cores contínua (consulte Contagens e Quantidades (Cor)) ou uma sequência de símbolos proporcionais (consulte Contagens e Quantidades (Tamanho)). Você também tem a opção de classificar seus dados—isto é, dividindo em classes ou em grupos—e definindo os intervalos e quebras das classes. Por exemplo, você pode desejar agrupar as idades de indivíduos em classes de dez (0-9, 10-19, 20-29, e assim por diante). A classificação permite a você criar uma imagem mais generalizada (menos detalhada) dos seus dados para contar uma história específica.
Dependendo da quantidade de dados que você tem em sua camada, você também poderá decidir o número de classes—um até dez. Quanto mais dados você tiver, mais classes você poderá ter. A maneira como você define os intervalos de classe e quebras—os valores altos e baixos que fecham cada classe—determina quais feições caem em cada classe e a aparência da camada. Ao alterar as classes utilizando diferentes métodos de classificação, você poderá criar vários mapas de diferentes visuais. Geralmente, o objetivo é certificar que as feições com valores semelhantes estejam na mesma classe.
Intervalo idêntico
A classificação de intervalo idêntico divide o intervalo de valores do atributo em subintervalos de tamanhos iguais. Com este método de classificação, você especifica o número de intervalos (ou subintervalos), e os dados são automaticamente divididos. Por exemplo, se você especificar três classes para um campo de atributo cujos valores variam de 0 a 300, três classes com intervalos de 0–100, 101–200 e 201–300 serão criadas.
O intervalo idêntico é melhor aplicado em intervalos de dados conhecidos como porcentagens e temperatura. Este método enfatiza a quantidade de um valor de atributo relativa aos outros valores. Por exemplo, é possível mostrar que uma loja é parte de uma rede de lojas que compõem um terço de todas as vendas.
Quebras naturais
As classes de Quebras Naturais (também conhecida como Jenks Favorável) são baseadas em agrupamentos naturais inerentes nos dados. As quebras de classe que melhor agrupam valores semelhantes e que maximizam as diferenças entre classes—por exemplo, altura da árvore em uma floresta nacional—são identificadas. As feições são divididas em classes cujos limites são configurados onde existem diferenças relativamente grandes nos valores de dados.
Pelo fato da classificação de quebras naturais adicionar valores na mesma classe, este método serve para mapeamento dos valores de dados que não estão uniformemente distribuídos.
Desvio padrão
A classificação de desvio padrão mostra a você quanto o valor de atributo da feição varia a partir da média. Ao enfatizar valores acima da média e abaixo da média, a classificação de desvio padrão ajuda a mostrar quais feições estão acima ou abaixo de um valor médio. Utilizar este método de classificação ao conhecer como os valores se relacionam na média é importante, tal como, ao visualizar a densidade de população em uma área fornecida ou comparar a taxa de execução de hipoteca em todo o país. Para detalhes maiores em seu mapa, você pode alterar o tamanho da classe de desvio padrão 1 para desvio padrão .5.
Quantil
Na classificação quantil, cada classe contém um número igual de feições—por exemplo, 10 por classe ou 20 por classe. Não há nenhuma classe vazia ou classes com poucos ou muitos valores. Uma classificação Quantil é bem aplicada para dados distribuídos linearmente (uniformemente). Se você precisar ter o mesmo número de feições ou valores em cada classe, utilize a classificação Quantil.
Pelo fato das feições serem agrupadas em números iguais em cada classe, o mapa resultante muitas vezes pode ser enganoso. As feições semelhantes podem ser inseridas em classes adjacentes, ou feições com valores extensamente diferentes podem ser inseridas na mesma classe. Você pode minimizar esta distorção aumentando o número de classes.
Quebras manuais
Se você desejar definir suas próprias classes, você poderá adicionar manualmente as quebras de classe e configurar intervalos de classe que são apropriados para seus dados. Alternativamente, você pode começar com um dos métodos de classificação padrão e fazer ajustes conforme necessários. Já pode haver determinados padrões ou diretrizes para mapeamento dos seus dados—por exemplo, uma agência poderia utilizar quebras ou classes padrão para todos os mapas, como a escala Fujita (escala-F) utilizada para classificar a força do tornado. Posicione as quebras onde você deseja ou onde são necessárias.
Considerações de estilo
- As camadas de imagens têm um fluxo de trabalho diferente específico para alterar a simbologia.
- Ao editar uma camada de feição no Map Viewer, o mapa exibe a simbologia e modelos configurados pelo proprietário da camada. Ao finalizar a edição, os estilos que você configurou para seu mapa aparecerão novamente mais uma vez.
- O Scene Viewer não suporta mapas de aquecimento.
- Atualmente, o mapeamento inteligente é planejado para utilizar com o Map Viewer e aplicativos configuráveis. Nem todos os aplicativos de mapeamento e negócios do ArcGIS suportam os mapas de aquecimento, contagens e quantidades quando Classificar Dados está desmarcado ou por transparência de feição. Ao criar estilos de mapas destinados para um aplicativo do ArcGIS, considere estas limitações. Por exemplo, se a sua organização visualizar mapas no Explorer for ArcGIS, você poderá criar o estilo dos dados de renda utilizando cores com classificação de quebras naturais.
- Se você salvar suas alterações de estilo para um item da camada de feição hospedada, você não poderá utilizá-lo para publicar uma camada de mosaico hospedada se o estilo incluir mapas de aquecimento, contagens e quantidades quando Classificar Dados estiver desmarcado, múltiplos atributos ou por transparência de feição.
- Para contagens e quantidades (cor), o histograma que mostra a distribuição de dados pode não aparecer se a camada não tiver dados suficientes ou levar muito tempo para recuperar os dados.
- O estilo Mapa de Aquecimento não é suportado para camadas com agrupamento habilitado.