O widget Infográfico fornece 16 modelos de gráfico que você pode utilizar para visualizar e monitorar atributos, e dados estatísticos no mapa e fontes de dados extras.
O gráfico de visualização gerado pelo widget Infográfico é dinâmico, se atualizando quando a extensão do mapa ou fonte de dados é alterada e pode ser interativo com o mapa. Os gráficos também escutam os widgets Filtrar e Selecionar diretamente, como também, o resultado dos widgets Geoprocessamento e Consultar. Os destinos e os indicadores correspondentes para os dados são suportados em determinados modelos.
A seguinte tabela lista o valor de exibição e, se os indicadores são ou não , suportados em cada modelo.
Anotação:
Com exceção dos quatro primeiros modelos listados na tabela, os modelos são denominados como modelo de gráfico neste tópico.
O gráfico de porcentagem empilhado (barras, colunas e área) é uma extensão do gráfico empilhado, e compara a porcentagem de contribuição de cada valor.
| Nome do modelo | Valor de exibição | Indicadores personalizados de suporte |
|---|---|---|
Número |
| Sim |
Medidor |
| Sim |
Medidor Vertical |
| Sim |
Medidor Horizontal |
| Sim |
Pizza |
| Não |
Círculo |
| Não |
Barra |
| Não |
Barras Empilhadas |
* Embora o modo seja suportado, o efeito empilhado pode não ser visualizado devido a uma série de dados. | Não |
Porcentagem de Barras Empilhadas |
* Embora o modo seja suportado, o efeito empilhado pode não ser visualizado devido a uma série de dados. | Não |
Coluna |
* Embora o modo seja suportado, o efeito empilhado pode não ser visualizado devido a uma série de dados. | Não |
Colunas Empilhadas |
* Embora o modo seja suportado, o efeito empilhado pode não ser visualizado devido a uma série de dados. | Não |
Porcentagem de Colunas Empilhadas |
* Embora o modo seja suportado, o efeito empilhado pode não ser visualizado devido a uma série de dados. | Não |
Linha |
| Não |
Área |
* Embora o modo seja suportado, o efeito empilhado pode não ser visualizado devido a uma série de dados. | Não |
Área Empilhada |
* Embora o modo seja suportado, o efeito empilhado pode não ser visualizado devido a uma série de dados. | Não |
Porcentagem de Áreas Empilhadas |
* Embora o modo seja suportado, o efeito empilhado pode não ser visualizado devido a uma série de dados. | Não |
Adicionar fonte de dados
O widget Infográfico pode visualizar dados do mapa ou das fontes de dados extras. Antes de configurar o widget Infográfico, decida qual fonte de dados utilizar para o widget. É intuitivo utilizar as camadas do mapa como fonte de dados diretamente. Você pode considerar fonte de dados extra quando você deseja ter controle total sobre a opção Filtrar por extensão em camadas, ou você deseja visualizar dados fora do mapa.
Anotação:
Quando a fonte de dados do mapa é utilizada, as feições no mapa podem ser carregadas pelo modo de captura instantânea ou sob demanda. Quando as feições são carregadas pelo modo sob demanda, elas são filtradas pela extensão de mapa atual. Quando as feições são carregadas pelo modo de captura instantânea, elas são filtradas pela extensão de mapa atual ou não. Todos os serviços utilizam o modo sob demanda por padrão exceto o serviço da feição hospedado. Para a feição de ponto hospedada, quando o número de feições é menor ou igual a 4000, o modo de captura instantânea é habilitado; quando maior que 4.000, o modo sob demanda é habilitado. Para a feição de polilinha e polígono hospedada, o limite é de 2.000 feições com 250.000 vértices. Enquanto os dados forem adicionados da Fonte de dados extra, as feições serão carregadas de maneira semelhante ao modo de captura instantânea.
A primeira etapa na configuração do widget Infográfico é escolher a fonte de dados da seguinte forma:
- Quando Mapa é escolhido como a fonte de dados, somente camadas de feição com recursos de consulta são suportadas e o intervalo de atualização das camadas ativado no Map Viewer pode ser atualizado na guia Mapa .
Aviso:
Se você deseja manter as camadas sincronizadas com os dados mais recentes, definir o intervalo aqui não terá efeito até a opção Intervalo de Atualização ser ativada para a camada no Map Viewer.
Anotação:
Uma camada de feição é uma camada única que pode ser criada de um serviço de mapa ou serviço da feição, a partir do ArcGIS Online ou itens do ArcGIS Enterprise ou de um conjunto de gráficos do cliente. Como resultado, uma camada de feição pode ser adicionada a partir das seguintes fontes:
- URL de serviço do ArcGIS Server de um serviço da feição
- URL de serviço do ArcGIS Server de uma subcamada de um serviço de mapa
Aviso:
A camada adicionada a partir de um serviço de mapa como um grupo está disponível a partir da fonte de dados extra, mas não a partir da fonte de dados do mapa.
- Serviço da feição hospedado
- Coleção de feição
- Quando Fonte de dados extra é escolhido, você pode adicionar os tipos Camada e Estatística a partir da fonte de dados extra na guia Atributo ou você pode utilizar a camada de saída resultante de outros widgets no aplicativo, como Geoprocessamento e Consultar. Com cada tipo você tem as opções de serviço do Mapa, portal e ArcGIS Server , como também, controle completo em Filtrar por extensão. A opção Mapa permite a você ter mais controle sobre as camadas no mapa; os dois últimos permitem a você adicionar dados fora do mapa. Além disso, quando os dados são adicionados como Camada, eles podem ser uma camada de feição, tabela ou uma camada de vetor do serviço de imagem. Quando os dados são adicionados como Estatística, eles armazenam a contagem das feições de dados do grupo (se especificado) e executam cálculos do servidor em valores de soma, média, máximo e mínimo do grupo (se especificado) com base em um ou mais campos numéricos.
Anotação:
Atualmente, o widget Infográfico considera somente os resultados dos widgets Consultar e Geoprocessamento.
Dica:
Em resumo, até onde a opção Filtrar por extensão for interessante, você tem a opção de ativar ou desativar com dados da Fonte de dados extra e dados da fonte de dados do mapa, onde as feições são carregadas pelo modo de captura instantânea. A opção Filtrar por extensão está sempre habilitada quando você escolhe dados da fonte de dados do mapa, onde as feições são carregadas pelo modo sob demanda.
Configurar o modelo de Número
Este widget pode ser configurado para abrir automaticamente quando um aplicativo iniciar. Para ativar este recurso, clique no botão Abrir este widget automaticamente quando o aplicativo iniciar  no widget, o qual o torna verde escuro.
no widget, o qual o torna verde escuro.
As seguintes etapas mostram como configurar um gráfico com o modelo Número . As configurações de modelos de três medidores relacionados são semelhantes ao modelo Número .
- Paire sobre o widget e clique no botão Configurar este widget
 para abrir a caixa de diálogo de propriedades da configuração.
para abrir a caixa de diálogo de propriedades da configuração. - Clique na miniatura do modelo Número, e clique em OK.
- Escolha a fonte de dados.
Pode ser uma camada de feição no mapa, uma camada de saída do widget ou uma fonte de dados extra adicionada na guia Atributo .
- Clique em OK e insira no painel de configuração do modelo.
- Clique no botão Alterar widget para substituir o ícone padrão deste widget com sua própria imagem.
Uma janela do explorador de arquivo abre permitindo a você procurar por um arquivo de imagem local para utilizar como o ícone do widget.
- Defina condições de interação se a fonte de dados for uma camada de feição do mapa atual.
- Utilizar seleção—Utilize somente feições selecionadas para criar o gráfico. Se não houver nenhuma seleção na camada de origem, todo o conjunto de dados será utilizado.
- Filtrar por extensão—Utilize somente feições na extensão de mapa atual para criar o gráfico.
- Se a fonte de dados for uma camada de feição do mapa e for carregada no modo sob demanda, a opção Filtrar por extensão será selecionada e não poderá ser desativada.
- Se a fonte de dados for uma camada de feição do mapa e for carregada no modo de captura instantânea, a opção Filtrar por extensão poderá ser ativada e desativada.
Anotação:
Se uma camada for adicionada da seção do mapa na Fonte de Dados Extra, a opção Filtrar por extensão poderá ser ativada quando você clicar no botão Configurar em Filtrar na janela Configurar fonte de dados e marcar a caixa de seleção Somente as feições dentro da extensão de mapa atual em Extensão na janela Filtro da fonte de dados . Entretanto, após a opção Filtrar por extensão ser ativada, ela não poderá ser desativada a menos que a caixa de seleção Somente as feições dentro da extensão de mapa atual esteja desmarcada.
- Modifique o layout do elemento.
O painel à esquerda não é somente uma visualização do gráfico, mas também um editor de layout flexível.
- O título, descrição, imagem e número são elementos que podem ser adicionados no modelo. Clique nas miniaturas dos elementos para ocultar ou mostrar os elementos correspondentes.
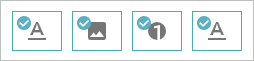
- Selecione um elemento na visualização para destacá-lo e arraste as bordas superiores e inferiores para redimensioná-lo. Arraste o controlador no canto superior direito para reorganizá-la.
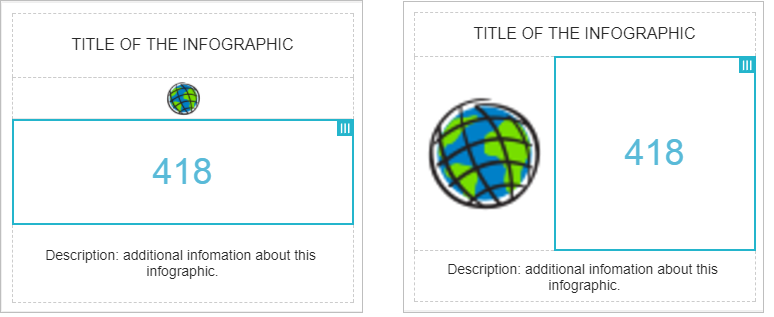
- Clique no botão Redefinir
 para redefinir os layouts.
para redefinir os layouts. - Clique em Alterar Modelo para escolher um modelo diferente, tal como, Medidor.
Aviso:
Isto excluirá todas as configurações existentes e abrirá um novo modelo em branco.
- O título, descrição, imagem e número são elementos que podem ser adicionados no modelo. Clique nas miniaturas dos elementos para ocultar ou mostrar os elementos correspondentes.
- Clique em cada elemento para definir seus parâmetros.
Todas as alterações produzem efeito na visualização de forma síncrona.
- Configurações de texto—Configure o texto, fonte, tamanho do texto, cor do texto, alinhamento e link para os textos. Opcionalmente, personalize a cor do plano de fundo do elemento.
- Configurações de imagem—Configure a fonte da imagem, o alinhamento e o link. Opcionalmente, personalize a cor do plano de fundo do elemento.
- Configurações de número—Configure as opções nas guias Dados, Exibir, e Indicadores .
- Dados—Configure o formato de dados do número resultante para Contagem de feição ou Estatísticas de campo.
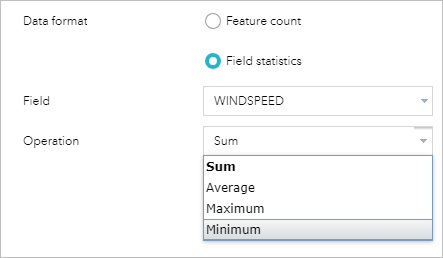
- Exibir—Configure a unidade do número, casas decimais, prefixo e sufixo. Você também pode personalizar os parâmetros de texto comuns (fonte, tamanho do texto, cor do texto e alinhamento) e cor do plano de fundo do elemento.
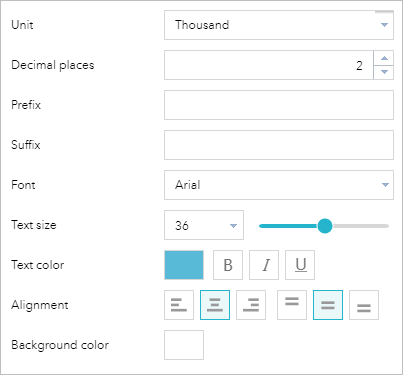
Dica:
O valor exibido no modelo Medidor pode ser o número de uma contagem de feição ou estatística de campo, como também, a proporção deste número no intervalo de dados fornecido.
- Indicadores—Configure os valores de destino e os indicadores correspondentes. Há dois indicadores opcionais: a cor do valor e ícone do indicador. Se o valor de destino atender as condições, a cor e ícone do elemento, se configurado, irão alterar de acordo.
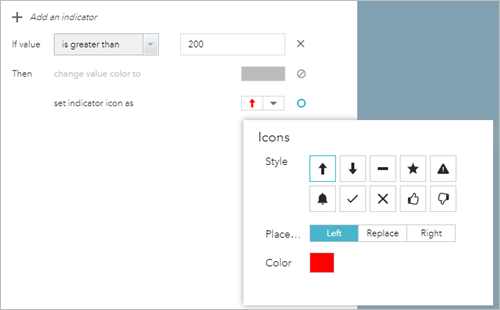
Aviso:
Os indicadores são executados em ordem decrescente. A aparência final é determinada pela última condição atendida pelos dados.
Dica:
O modelo de Medidor também suporta destinos da relação. Isto significa que o destino é a porcentagem conforme o intervalo de dados.
- Dados—Configure o formato de dados do número resultante para Contagem de feição ou Estatísticas de campo.
- Clique em OK para finalizar a configuração.
Configurar o modelo de Coluna
Comparado ao widget Gráfico, os modelos de gráfico foram melhorados com os seguintes recursos:
- Utlizar a cor de símbolo da camada como cor de gráfico quando aplicável.
Anotação:
A opção Utilizar símbolo da camada está na guia Exibir . Se a opção está disponível depende do tipo de renderizador da camada no mapa e do modo de visualização que você escolhe na guia Dados . Por exemplo, quando a camada é renderizada por valores únicos sem um símbolo e Exibir valores feição por feição é escolhido, você tem a opção para utilizar a cor de símbolo da camada como a cor de gráfico.
- Pré-definir cores personalizadas para campos de valor quando aplicável.
- Quando o campo de data é escolhido como Campo de categoria no modo de visualização, analise o período mínimo em uma das unidades selecionadas, incluindo ano, mês, dia, hora, minuto e segundo.
- Classificar o gráfico pelo valor ou rótulo.
- Configurar o máximo de categorias para desempenho.
- Configurar o tamanho do texto para os eixos horizontal e vertical.
- Utilizar a fonte de dados extra.
- Configurar um comportamento e visual moderno.
- Clique na miniatura do modelo Coluna , e clique em OK.
- Repita as etapas de 3 a 7 na seção Configurar o modelo de Número.
- Clique em cada elemento para definir seus parâmetros.
Todas as alterações produzem efeito na visualização de forma síncrona.
- Configurações de texto—Configure o texto, fonte, tamanho do texto, cor do texto, alinhamento e link para os textos. Personalize a cor do plano de fundo do elemento, se necessário.
- Configurações do gráfico—Clique na guia Dados . Configurar um modo de exibição e parâmetros associados.
Geralmente, há quatro modos de exibição como segue:
- Exibir valores feição por feição—Exibe valores de um ou múltiplos campos para cada feição na camada e exibe valores de feição por feição. Por exemplo, em uma camada de cidades, talvez queira exibir a população de cada cidade como um gráfico de barras ou colunas. Talvez também queira exibir a população masculina e feminina como colunas e barras agrupadas por cidade.
- Exibir valores por categoria—Exibe valores de estatísticas de um ou múltiplos campos para cada categoria de feições na camada. Por exemplo, em uma camada de cidades, se você especificar o campo de estado como a categoria, você pode exibir a população total de cidades por estado.
- Exibir contagens da feição por categoria—Exibe a contagem total de feições para cada categoria de feições na camada. Por exemplo, em uma camada de cidades, você pode especificar o campo de classe da população como a categoria e calcular as contagens de cidades em cada classe de população.
- Exibir valores de atributos como gráficos—Exibe o valor de estatística para um campo ou campos especificados na camada. Por exemplo, em uma camada de cidades, você pode exibir a população total como uma barra para todas as cidades no ano 2000 e a outra barra para uma população total de todas as cidades no ano 2010.
Anotação:
Escolher mais de um campo de valor para gráficos empilhados.
- Guia Exibir—Configura parâmetros de exibição. Você pode definir a cor do gráfico para utilizar uma cor de símbolo da camada ou cores personalizadas definidas para campos de valor selecionados. Você também pode configurar o tamanho do texto para os eixos horizontal e vertical.
- Clique em OK para finalizar a configuração.
Utilizar o widget Infográfico
Abra o widget Infográfico no aplicativo clicando no ícone do widget.
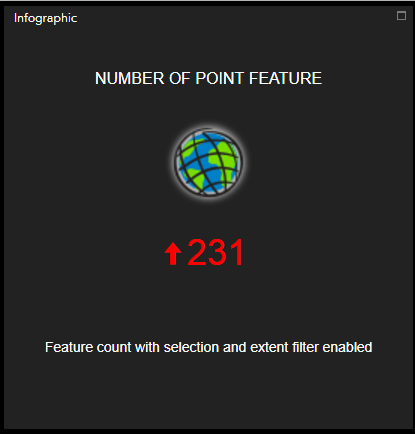
Tenha em mente o seguinte quando utilizar o widget:
- Se a opção Utilizar seleção for marcada durante a configuração, o número mudará quando as feições da camada de origem forem selecionadas.
- Se a opção Filtrar por extensão for marcada durante a configuração, o número mudará quando o mapa for movido ou ampliado.
- Se os indicadores forem definidos durante a configuração, a cor e o ícone mudarão com o número.
- O gráfico é atualizado quando os dados são atualizados.
Anotação:
Você também pode fazer o seguinte com os modelos de gráfico:
- Paire sobre as partes individuais no gráfico. A categoria e valores de campo são exibidos e a feição correspondente é destacada no mapa.
- Clique no botão Configuração
 para ativar ou desativar a legenda, rótulos de dados e eixo.
para ativar ou desativar a legenda, rótulos de dados e eixo.