O widget Próximo de Mim permite a você localizar feições dentro de um buffer de um endereço ou local definido, visualizar informações detalhadas sobre estas feições e obter direções para a feição selecionada.
Adicionalmente, o widget Próximo de Mim pode ser configurado para localizar feições de polígono contendo um local ou endereço definido, ao invés das feições de polígono dentro do buffer.
Aviso:
Você pode notar a diferença na operação de buffer a partir do widget Medição. Isto é devido ao widget Próximo de Mim utilizar um buffer Euclideano (plano) por padrão e ter uma opção para escolher um buffer geodésico. O widget Medição, entretanto, padroniza para buffer geodésico sem nenhuma opção.
Configurar o widget Próximo de Mim
Este widget pode ser configurado para abrir automaticamente quando um aplicativo iniciar. Para ativar este recurso, clique no botão Abrir este widget automaticamente quando o aplicativo iniciar  no widget, o qual o torna verde escuro.
no widget, o qual o torna verde escuro.
- Paire sobre o widget e clique no botão Configurar este widget
 para abrir a caixa de diálogo de propriedades da configuração.
para abrir a caixa de diálogo de propriedades da configuração. - Opcionalmente clique em Alterar ícone de widget e substitua com sua própria imagem.
Uma janela do explorador de arquivo aparece permitindo a você selecionar um arquivo de imagem local para utilizar como o ícone do widget.
- Para configurar a seção Configurações da Fonte de Pesquisa , consulte o tópico Widget Pesquisar . O widget Próximo de Mim segue as mesmas etapas de configuração.
- Na seção Configurações da Pesquisa de configuração do widget, especifique as seguintes opções:
- Pesquisar cor de fonte para resultados de pesquisa—Esta é a cor exibida na seção de título dos resultados de pesquisa.
- Selecionar camadas de pesquisa—Seleciona uma camada ou camadas para serem configuradas no widget.
Anotação:
As camadas de pesquisa devem ter um pop-up configurado.
- Botão Configurar Localização—Habilitar esta opção exibirá o botão Configurar Localização próximo à caixa de pesquisa. Clique no botão e clique no mapa para configurar o local de pesquisa. Se você não habilitar esta opção, a localização será definida automaticamente ao clicar no mapa.
- Desenhar somente resultados da camada de pesquisa selecionada—Habilitar esta opção exibirá somente feições da camada selecionada nos resultados de pesquisa listados.
- Configurar visibilidade do buffer—Habilitar esta opção exibirá o buffer.
- Configurar distância de buffer—Define o valor padrão do controle deslizante do buffer.
- Configurar distância máxima de buffer—Define o valor máximo do controle deslizante do buffer.
- Unidades de distância do buffer—Define as unidades a serem utilizadas pelo controle deslizante de buffer, tais como, milhas, quilômetros, metros ou pés.
- Limitar número ou resultados—Especifique o número máximo de resultados para retornar.
- Utilizar buffer geodésico—Habilitar esta opção gerará um buffer geodésico, ao invés de um buffer Euclideano (plano).
- Símbolo de local ou endereço—Seleciona e ajusta os símbolos utilizados para marcar o local de pesquisa.
- Zoom para feição selecionada—Habilitar esta opção ampliará na feição selecionada e definirá o local do buffer.
- Retornar polígonos de intersecção—Habilitar esta opção retornará o polígono ou polígonos contendo o local pesquisado, ao invés de polígonos dentro do buffer.
- Opcionalmente, na seção Configurações de Direção da configuração do widget, configure o widget para utilizar a rota, que fornece a opção para obter as direções do percurso da feição selecionada.
Licença:
Os serviços da análise de rede do ArcGIS Online exigem um ArcGIS Online para assinaturas de organizações. Se você escolher para trabalhar com este, especifique um nome de usuário e senha válidos para ArcGIS Online. Cada pedido bem sucedido para o serviço incorre créditos de serviço da sua assinatura. Além disso, se você tiver serviços da análise de rede do ArcGIS Server, você também poderá especificar a URL.
Dica:
Se deseja compartilhar seu item de serviço seguro com o público, por exemplo, como parte de um aplicativo da web público, armazene as credenciais com o item de forma que o público não seja solicitado para entrar para obter seu aplicativo. Consulte Serviços da web do ArcGIS Server para mais informações.
- Para configurar a seção Configurações de Direções da configuração do widget , especifique as opções seguintes:
- Serviço de Rota—Clique em Configurar e procure por um serviço de rota em sua conta organizacional do ArcGIS Online ou forneça a URL para o serviço de rota.
- Unidades de comprimento da direção—Selecione as unidades utilizadas para exibir as direções (quilômetros ou milhas).
- Selecionar símbolo para exibir rota—Selecione o símbolo de visualização, cor, estilo, transparência e largura para ser utilizada na rota.
- Utilize gráficos para representar valores de atributo, tal como pictogramas para as amenidades que estão disponíveis em uma instalação. Configure estes gráficos na seção Configurações da Simbologia da configuração do widget, especificando as opções seguintes:
- Clique em Adicionar Novos Símbolos para adicionar um novo símbolo.
- Escolha uma camada, campo e valor para este campo representar com um gráfico.
- Escolha um símbolo para representar este valor neste campo e camada. Este gráfico exibirá no painel Próximo de Mim abaixo dos atributos de pop-up e acima de quaisquer anexos. A representação gráfica do atributo será exibido até quando o atributo estiver oculto no pop-up.
- Para remover um gráfico, clique em x na coluna Ações.
- Permita que seus usuários filtrem os resultados da pesquisa para ajudá-los a encontrar a informação certa. Configure estes gráficos na seção Configurações de Filtro da configuração do widget, especificando as seguintes opções:
- Clique em Novo Filtro para definir um novo filtro.
- Escolha a camada de pesquisa que será filtrada por estas configurações. Somente camadas selecionadas na guia Configurações de Pesquisa estão disponíveis ao configurar um novo filtro.
- Nomeie o filtro na caixa de texto Título.
- Procure suas imagens locais para escolher um ícone do filtro. O ícone padrão será aplicado, se você não especificá-lo.
- Opcionalmente, clique na caixa ao lado de Remover filtros de camada pré-definidos do mapa se você não desejar o transporte por filtros no mapa para seu aplicativo.
- Clique em Adicionar uma expressão de filtro.
- Clique na seta suspensa do campo e escolha o campo que deseja filtrar a partir da lista.
- Clique na seta suspensa dos operadores e escolha um operador da lista.
- Se você deseja filtrar baseado em um valor específico, escolha Valor e insira um valor no campo. Marque a caixa à esquerda de Solicitar valores se você desejar a configuração de uma expressão interativa. Insira as informações sobre o valor no campo Lembrete e uma sugestão no campo Sugestão.
- Se você deseja comparar o valor em um campo com o valor em outro campo, escolha Campo, clique na seta suspensa e escolha o campo para sua expressão.
- Se você deseja filtrar baseado em um valor específico no campo que você selecionou para sua expressão, escolha Único e selecione um valor único do seu campo. Você também pode mostrar dinamicamente os valores baseados nas expressões anteriores ou todas as outras expressões indiferentemente de suas ordens. Inisra as informações sobre o valor no campo Prompt e uma sugestão no campo Hint e selecione como os valores são listados.
Aviso:
Os filtros de valor único exigem uma camada do serviço de mapa 10.1 ou superior. A opção Único não aparece se você estiver criando um filtro em uma camada de serviço 10.0 ou anterior.
Aviso:
Para exibir a descrição dos valores codificados quando Valores filtrados por expressões anteriores ou Valores filtrados por todas outras expressões for selecionado, o serviço deve suportar a recurso de consulta por estatística.
Anotação:
Se você criou uma expressão baseada em valores ou em um valor único, você poderá configurar uma expressão interativa clicando na caixa à esquerda da opção Solicitar valores. Você não pode solicitar valores em expressões baseadas em um campo.
- Para criar múltiplas expressões, ou um ou mais conjuntos de expressões, clique em Adicionar uma expressão de filtro ou Adicionar um conjunto de expressões.
O conjunto é um grupo de expressões, por exemplo, a capacidade do Abrigo é maior que 200 e o Status está aberto.
- Para adicionar outro filtro, repita as etapas a até g.
- Paire sobre o filtro que você criou na tabela para excluir ou ordená-lo.
- Marque a opção Recolher a expressão de filtro (se alguma) quando o widget estiver aberto para recolher o filtro com Solicitar valores.
- Marque a opção Agrupar filtros por camada para classificar os filtros pela camada que eles impactam.
- Clique em OK para salvar e fechar a configuração.
Anotação:
O widget utiliza muitos elementos diferentes do mapa utilizado em Web AppBuilder for ArcGIS. A lista de feições exibe os nomes da camada no mapa, os resultados de cada camada aparecem no título do pop-up de pop-up do mapa e o painel de informações exibe o pop-up do mapa.Dica:
A rota é habilitada e desabilitada nas configurações do aplicativo da página de item no ArcGIS Online do mapa utilizado pelo widget. Se você visualizar a mensagem Para habilitar as direções, garanta que a rota esteja habilitada no item do ArcGIS Online na guia Direções e deseja habilitar as direções, vá até Configurações do Aplicativo na página de detalhes do item de mapa que você está utilizando, remarque a configuração do aplicativo de rota e salve o mapa. Consulte Configurar opções de mapa para aplicativos para mais informações.Utilizar o widget Próximo de Mim
- Clique no widget Próximo de Mim para abri-lo.
- Defina a área que deseja um buffer ajustando o controle deslizante para o número desejado.
- Procure por um endereço na barra de pesquisa ou clique em um local diretamente no mapa para definir o local que o buffer será criado.
Você visualizará uma lista de feições localizadas dentro do buffer definido para cada camada, como também, uma contagem de quantas feições pertencem a cada camada.
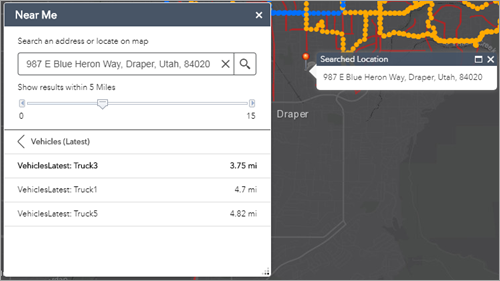
- Clique em uma camada na lista de resultados e clique na feição desejada.
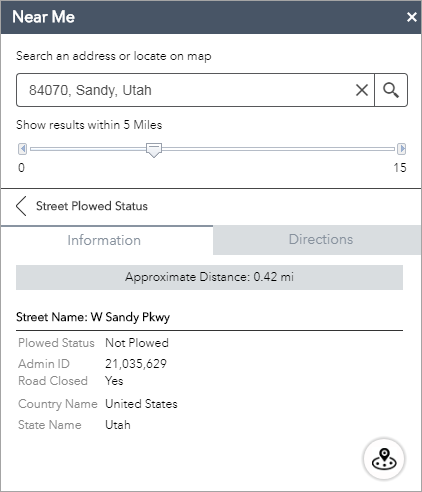
Você visualizará as informações sobre a feição na guia Informações.
- Clique na guia Direções se o widget for configurado para fornecer direções de percurso. Ela fornecerá as direções de percurso para a feição selecionada a partir do local definido.