O widget de Triagem permite a você definir uma área de interesse e analisar camadas especificadas para impactos potenciais. A área de interesse pode ser definida por uma pesquisa de nome do local, desenhando no mapa, transferindo um shapefile ou inserindo uma transversal com coordenadas e pares de distância. Os resultados da análise podem ser inspecionados no widget e , opcionalmente, compartilhado via um relatório impresso, download de arquivo CSV ou download de feição.
Para exemplos de como utilizar este widget para suas necessidades, consulteTriagem Ambiental.
Configurar o widget de Triagem
Este widget pode ser configurado para abrir automaticamente quando um aplicativo iniciar. Para ativar este recurso, clique no botão Abrir este widget automaticamente quando o aplicativo iniciar  no widget, o qual o torna verde escuro.
no widget, o qual o torna verde escuro.
- Paire sobre o widget e clique no botão Configurar este widget
 para abrir a caixa de diálogo de propriedades da configuração.
para abrir a caixa de diálogo de propriedades da configuração. - Opcionalmente clique em Alterar ícone de widget e substitua o ícone com sua própria imagem.
Uma janela do explorador de arquivo aparece permitindo a você selecionar um arquivo de imagem local para utilizar como o ícone do widget.
- Clique em Adicionar Camada. Cada camada adicionada especifica uma camada de feição no mapa a ser analisada pelo widget. O widget de Triagem suporta os seguintes tipos de camada:
- Serviços da feição
- Serviços de mapa
- Na guia Análise, opcionalmente adicione um rótulo para cada camada.
- Clique no botão editar
 em Ações para selecionar os campos dos resultados de análise.
em Ações para selecionar os campos dos resultados de análise. - Em Ações, opcionalmente altere a ordem das camadas ou exclua uma camada.
- Escolha quais ferramentas estarão disponíveis para definir a área de interesse em Ferramentas AOI e atualize o rótulo.
- Opcionalmente, habilite Permitir transferências de shapefiles para análise.
Com esta opção, os usuários poderão inserir opcionalmente uma camada adicional para análise no widget.
- Opcionalmente, habilite Não analisar ou relatar resultados para camadas que não são visíveis.
Com esta opção, as camadas que não são visíveis, devido a estarem desativadas ou desativadas por causa das configurações de visibilidade da escala, não serão analisadas quando o botão Relatório for clicado. Quando as camadas não são analisadas por causa da visibilidade da camada, elas também não serão incluídas nos relatórios impressos.
- Para Mostrar áreas/comprimento, especifique as unidades padrão nas quais as áreas e os comprimentos serão exibidos escolhendo uma das opções.
- Especifique Máximo de feições para análise. Este parâmetro limita o número máximo de feições retornadas a partir das camadas configuradas e utilizadas para análise.
- Especifique a Tolerância de pesquisa em pés ou metros dependendo das unidades de resultados da análise padrão.
A tolerância de pesquisa será utilizada para selecionar feições quando a área de interesse for um formato de ponto ou de linha.
- Clique na guia Download e em Configurações de Download, escolha ums das seguintes opções:
- Camadas de Feição—Escolha as camadas que deseja baixar. Esta opção suporta arquivo CSV e quando a camada for um serviço da feição com sincronização habilitada, downloads de arquivo geodatabase e shapefiles.
- Tarefa Extrair Dados—Todas as camadas estão habilitadas para download de arquivo CSV e os dados de feição podem ser baixados como arquivo geodatabase ou shapefile com o serviço de geoprocessamento Tarefa Extrair Dados .
- Desativar download—Nenhum download de dados está habilitado com está opção.
- Em Configurações do Relatório, faça qualquer uma ou todas as opções seguintes:
- Atualize URL do Serviço de Impressão para utilizar um serviço de impressão alternada com a tarefa Exportar Mapa da Web habilitada.
- Ao utilizar um serviço de impressão alternativo com modelos de layout personalizados, clique opcionalmente em Adicionar Layout Personalizado para permitir que eles sejam utilizados no relatório.
Uma nova entrada será adicionada à tabela de Layouts. Preencha a Largura, Altura e Unidades da Página do layout selecionado. Estes valores serão utilizados para definir o tamanho da página do relatório.
Anotação:
Ao publicar serviços adicionais para impressão com ArcGIS Enterprise, garanta que Modo de Execução do serviço na seção Parâmetros esteja configurado para Síncrono. - Altere o Layout Padrão.
- Utilize a opção Logo para alterar o logo clicando na imagem.
Uma janela do explorador de arquivo aparece permitindo a você selecionar um arquivo de imagem local para utilizar como o logo.
- Altere o texto padrão Título de Relatório.
- Altere a opção Cor para títulos de coluna. Esta cor será exibida como o plano de fundo para títulos de coluna no relatório impresso.
- Insira texto na caixa de texto Nota de rodapé que será exibido como uma nota de rodapé no relatório impresso.
- Marque a guia Geral. Atualize os rótulos utilizados no widget dos painéis Área de Interesse e Relatório.
- Atualize as configurações de buffer padrão do widget.
- Altere a simbologia utilizada para exibir o buffer no mapa.
- Altere a simbologia utilizada para exibir as áreas de interesse de ponto, linha ou polígono no mapa.
- Marque a guia Configurações da Fonte de Pesquisa. Para configurar a seção Configurações da Fonte de Pesquisa, consulte Configurando o widget Pesquisa. Segue as mesmas etapas de configuração que o widget de Triagem.
Utilizar o widget de Triagem
- Clique no ícone do widget Triagem para abri-lo.
O widget aparece no lado direito do mapa.
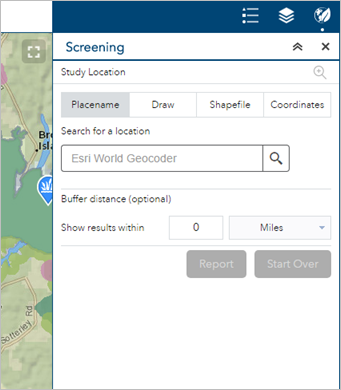
- Defina uma área de interesse com uma das ferramentas fornecidas.
- Placename—Procura por uma localização no mapa e opcionalmente aplica um buffer.
- Desenhar—Desenha um ponto, linha ou polígono no mapa ou seleciona uma feição no mapa e opcionalmente aplica um buffer. Utilize a lista Escolher camada selecionável para definir quais camadas são selecionáveis no mapa.
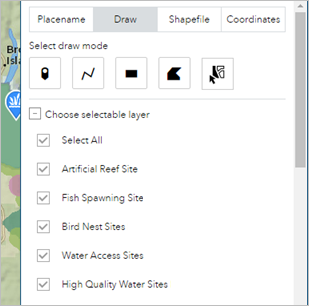
- Shapefile—Transfere um shapefile compactado e opcionalmente aplica um buffer.
- Coordenadas—Identifique um ponto inicial para um percurso procurando o mapa, inserido um par de coordenadas ou desenhando um ponto no mapa. Inisra pares de direção e distância para definir o percurso.
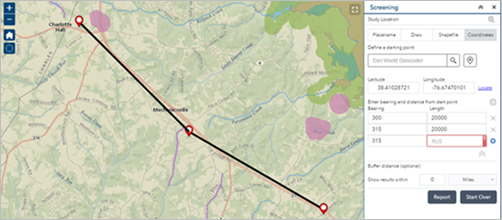
- Definir um buffer.
- Clique em Começar Novamente para remover a área de interesse definida e crie uma nova.
- Clique em Relatório para analisar as camadas configuradas dentro da área de interesse.
Os resultados de análise são apresentados no painel. As camadas com dados interseccionando a área de interesse reportam a contagem de feição total e os resultados são apresentados por combinações de atributos de agrupamentos únicos com as informações seguintes:
- Área de sobreposição quando a área de interesse for um polígono
- Comprimento de sobreposição quando a área de interesse for um polígono
As áreas e os comprimentos são calculados executando uma análise de corte nas geometrias de intersecção no sistema de coordenadas do mapa da web. Se o mapa subjacente ou o serviço da feição tiver uma referência espacial diferente do mapa da web, a transformação dos dados será tratada pelo serviço. Se o mapa da web estiver utilizando o sistema de coordenadas Web Mercator, todas as operações de geometria serão executadas utilizando comprimentos e áreas geodésicas; ao contrário, serão utilizados comprimentos e áreas planas.
Explorar os resultados
- Expanda os detalhes do resultado clicando em uma camada. Os detalhes da camada expandem:
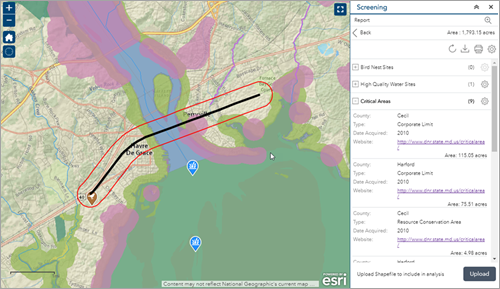
- Clique no botão configurações para escolher quais campos são apresentados com os resultados.
Anotação:
Quando todos os campos estiverem desabilitados, a camada será ocultada no relatório impresso.

- Opcionalmente, insira uma camada adicional para análise clicando no botão Carregar .
Uma janela do explorador de arquivo aparece permitindo a você selecionar um shapefile compactado local.
- Opcionalmente, altere as unidades dos resultados da análise clicando no botão Escolher unidades para análise .
Uma janela será aberta permitindo a você escolher as unidades de comprimento e área para resultados da análise.
- Opcionalmente, atualize os resultados da análise para a área de interesse atual, clicando no botão Atualizar relatório .
- Baixe as informações da feição em formato de arquivo CSV, arquivo geodatabase ou shapefile clicando no botão Download e escolhendo um formato.
- Imprima um relatório dos resultados de análise clicando no botão Imprimir e escolhendo um tamanho de página e orientação.
Uma nova janela aparece. Altere o título do relatório ou comentários.