Anotação:
U novo Map Viewer está disponível. O novo Map Viewer estava disponível anteriormente como uma instalação beta separada, mas agora está disponível no portal automaticamente. Abra-o no inicializador de aplicativos para começar. Para saber mais, consulte a nova documentação de ajuda do Map Viewer .
Um mapa pode mostrar informações descritivas sobre feições configuradas para exibir em um pop-up. Os pop-ups dão vida aos atributos associados com cada camada de feição no mapa, como trilhas de caminhada, valores de terra ou taxas de desemprego. Eles podem mostrar anexos, imagens e gráficos e ter um link para páginas da web externas. Você pode configurar pop-ups em uma imagem quando estiver trabalhando com um serviço de imagem baseado no conjunto da dados do mosaico. O pop-up em uma camada de imagem exibe os atributos de imagens no seu local atual, como data de aquisição, tipo de sensor e cobertura de nuvem.
Dica:
Para camadas de ponto com agrupamento habilitado, você também pode configurar pop-ups para agrupamentos.
A aparência do pop-up padrão de uma camada é uma lista clara dos atributos e valores. Como um proprietário do mapa, você pode reconfigurar o pop-up para definir a lista de campos visíveis e ocultos, e como as informações são apresentadas. Por exemplo, você pode mostrar uma lista de atributos ou fornecer uma experiência interativa eficiente utilizando texto formatado personalizado, gráficos, imagens e outras mídias.
Anotação:
Você pode configurar pop-ups em camadas de serviço do ArcGIS Server , camadas de feição hospedadas, camadas de mosaico hospedadas, camadas de arquivos, e camadas OGC WFS. Você pode habilitar pop-ups em uma camada OGC WMS, se a camada for questionável e também retornar as informações da feição como texto/plano ou texto/html. Pop-ups para camadas OGC WMTS não são suportados. A configuração de pop-ups em camadas de KML não é suportada (você não pode configurá-las ou desabilitá-las); todos os dados da feição na camada são exibidos automaticamente. Se as suas camadas tiverem dados relacionados, você poderá configurar pop-ups para mostrar dados relacionados no pop-up ou em uma tabela. Algumas restrições se aplicam ao configurar pop-ups do agrupamento.
As configurações de pop-up feitas em camadas de sua propriedade podem ser salvas com as propriedades do item, então automaticamente habilitadas em outros mapas utilizando esta camada. A configuração é aplicada somente na camada do mapa e não no serviço atual que está executando no ArcGIS Server.
Você precisa compartilhar a camada de serviço do ArcGIS Server no site da web para que pop-ups apareçam em seus mapas. Se compartilhar o serviço com grupos que você participa e não com todos (público), somente membros do grupo visualizarão seus pop-ups. Se você estiver configurando pop-ups para uma camada de feição do ArcGIS Server , você também poderá definir quais campos são editáveis.
Opções de configuração do pop-up
As principais decisões feitas como um autor de mapa são quais informações você deseja mostrar e qual é o melhor caminho para apresentar estas informações. Por exemplo, se desejar mostrar ao público onde eles poderiam nadar, pescar e navegar ao longo do Golfo de Mississippi, é possível configurar as janelas pop-up para mostrar o endereço, tipo de acesso e imagem dos pontos de acesso público. Embora a camada provavelmente tenha outros campos sobre a localização e tipo de ponto, você não iria desejar mostrá-los no pop-up, já que o público não estaria interessado e diminuiria a partir das informações mais relevantes.
As imagens abaixo mostram como estas duas janelas pop-up devem parecer: a primeira foi somente habilitada (e então mostra todos os atributos no serviço) e a segunda foi configurada.
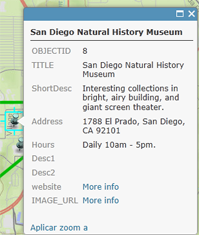
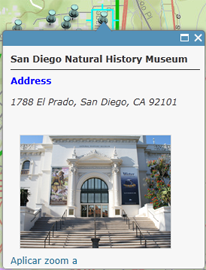
Dependendo do que você estiver tentando mostrar nos pop-ups de sua camada de feição, você pode escolher a partir de uma variedade de opções de configuração.
O seguinte fornece uma descrição breve de algumas das opções de configuração principais do pop-up:
- Lista de atributos de campo—Uma lista de atributos de campo mostra resultados de identificação típico de nome/valor. Os autores podem modificar a visibilidade, ordem, formatação de número e data de maneira que as informações apareçam em um formato lógico e compreensível.
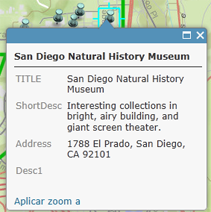
- Descrição de um campo—Quando uma janela pop-up contém uma descrição a partir de um campo, todo o conteúdo de um campo é exibido na descrição. É uma opção útil quando a camda tém atributos que contêm uma descrição personalizada.
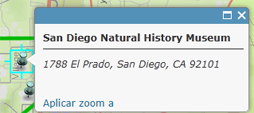
- Exibição de atributo personalizado—Esta opção permite que autores definam, formatam e expõem as informações na tela. Os autores podem embutir atributos e controlá-los por uma experiência de texto eficiente. É uma boa opção quando os autores desejam inserir as informações do atributo por si próprio e formatá-las com ferramentas de edição de texto eficientes para controlar a cor de fonte, tamanho, estilo, e assim por diante. Você também pode utilizar expressões de atributo personalizadas escritas na linguagem de expressão do Arcade ao configurar sua exibição de atributo personalizado.
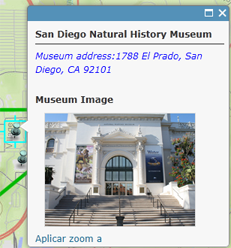
- Nenhuma informação de atributo—A janela pop-up não precisa conter informações de atributo. Algumas vezes, um título ou uma imagem é o necessário para transmitir informações, tais como, pontos de interesse.
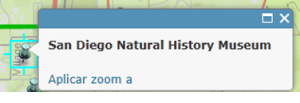
Habilitar e remover pop-ups
Um mapa pode mostrar informações descritivas sobre feições configuradas para exibir em um pop-up. Habilitar pop-ups em uma camada é rápido. Porém, as camadas podem conter uma grande quantidade de dados de feição e os mapas podem incluir diversas camadas, então os pop-ups tendem a parecer melhores se você configurá-los com campos selecionados, formatação, mídia e assim por diante. As camadas de feição sempre têm o pop-up habilitado, então você não visualiza uma opção para habilitar pop-ups. Você vê uma opção para configurá-las.
- Verifique se você está registrado e tem privilégios para criar conteúdo.
Anotação:
Se você não tiver privilégios para criar conteúdo, você ainda poderá adicionar pop-ups para explorar dados clicando em Modificar Mapa.
- Abra o mapa no Map Viewer Classic, clique em Detalhes, e clique em Conteúdo.
- Navegue até a subcamada que contém os dados de feição que você deseja mostrar em um pop-up, clique em Mais Opções
 , e clique em Habilitar Pop-up.
, e clique em Habilitar Pop-up.
Se você não deseja exibir pop-ups para uma camada que você habilitou anteriormente, navegue até a camada de feição, clique em Mais Opções  e clique em Remover Pop-up . Não há nenhuma opção para remover pop-ups para anotações do mapa ou camadas KML.
e clique em Remover Pop-up . Não há nenhuma opção para remover pop-ups para anotações do mapa ou camadas KML.
Configurar pop-ups
Dica:
Para camadas de ponto com agrupamento habilitado, você também pode configurar pop-ups para agrupamentos.
- Verifique se você está registrado e, se você deseja salvar suas alterações de pop-up, se tem privilégios para criar conteúdo.
Anotação:
Se você não tiver privilégios para criar conteúdo, você ainda poderá configurar pop-ups para explorar dados clicando em Modificar Mapa.
- Abra o mapa no Map Viewer Classic, clique em Detalhes, e clique em Conteúdo.
- Navegue até a subcamada que contém os dados de feição que você deseja configurar em um pop-up, clique em Mais Opções
 e clique em Configurar Pop-up.
e clique em Configurar Pop-up. - Digite um título para seu pop-up.
- Utilize o botão [+] para selecionar valores de campo a partir de dados.
Anotação:
Se deseja exibir informações derivadas de uma expressão Arcade no seu título de pop-up, adicione uma nova expressão em Expressões de Atributo. Sua nova expressão aparecerá na lista de campos.
- Opcionalmente digite um texto estático, ao invés, de um texto adicional para valores de campo.
Suponha que você deseja um título para mostrar a população por município. Você pode configurar o título por uma combinação de texto estático e valores de campo, como digitar População para, inserir o valor de campo dos dados de nomes do município [nome_município], digitar o sinal de igual =, e finalmente, inserir outro valor de campo que mostra a população, [pop2010]. Você pode configura o título para ser:
População para [Cnty_name] = [pop2010]
Este procedimento oferece um título onde os valores de campo são substituídos no título, por exemplo, População para Município de Clark = 453099.
- Utilize o botão [+] para selecionar valores de campo a partir de dados.
- Selecione uma opção de atributo do menu suspenso para configurar o conteúdo do pop-up. Suas opções são uma lista de atributos de campo, (incluindo expressões de atributo), uma descrição de um campo, um visualização de atributo personalizada ou nenhuma informação de atributo Se a sua camada tiver campos relacionados, você poderá configurar o pop-up para mostrar registros relacionados em uma tabela.
- Para configurar os atributos dentro do campo ou campos que você deseja exibir, clique no link Configurar Atributos. Selecione quais campos você deseja visualizar. Você também pode selecionar um campo para alterar seu nome alternativo, ordená-lo e formatá-lo.
Para campos de número (como população), selecione o número de casas decimais para exibir e se utilizar um separador 1.000.
Para campos de data, selecione um formato de dados do menu suspenso Formato . Os dois primeiros formatos de data suportam data e hora; os outros suportam somente data. Para exibir a data e hora dos campos de data que incluem informações de tempo, selecione o primeiro ou segundo formato, marque a caixa Mostrar hora , e selecione um formato para exibir a hora.
Anotação:
O formato que você selecionou para os campos de data também é aplicado na tabela de atributo da camada.
Se deseja exibir informações derivadas de uma expressão Arcade no seu pop-up, adicione uma nova expressão em Expressões de Atributo. Sua nova expressão aparecerá na lista de campos.
Dica:
Se a camada suportar edição, você poderá selecionar os campos para editar. Certifique-se também de exibir o campo (de forma que ele apareça no pop-up editado). Para campos de texto editáveis, você pode selecionar o tipo da caixa de texto e fornecer um comentário.
- Se você selecionou para mostrar uma descrição de um campo, selecione o nome do campo que deseja exibir no menu suspenso.
- Se você selecionou uma visualização de atributo personalizada, clique em Configurar para definir e formatar as informações que você deseja mostrar. A exibição de atributo personalizado permite a você utilizar uma combinação de rich text, atributos e expressões de atributo, e links para lhe oferecer o maior controle e flexibilidade em sua tela. Se você criar uma visualização de atributo personalizada para uma camada editável, os atributos aparecerão como uma lista quando alguém editar a feição.
- Para configurar os atributos dentro do campo ou campos que você deseja exibir, clique no link Configurar Atributos. Selecione quais campos você deseja visualizar. Você também pode selecionar um campo para alterar seu nome alternativo, ordená-lo e formatá-lo.
- Se você estiver configurando pop-ups para uma camada de feição hospedada que tenha rastreamento de edição habilitado e não desejar que o pop-up seja exibido quando uma feição for editada pela última vez, desmarque a caixa de seleção Mostrar quando foi editado pela última vez .
- Se a sua camada de feição incluir anexos, você poderá selecionar para mostrar anexos como links na parte inferior do pop-up. Os anexos têm suporte, assim como, uma tabela relacionada à uma classe de feição em um serviço da feição.
- Opcionalmente, adicione mídia como imagens ou gráficos no seu pop-up.
- Clique em OK quando você terminar de configurar seus pop-ups.
- Clique em Salvar Camada para salvar a configuração como uma propriedade do item. Você pode salvar somente propriedades do item se você for proprietário da camada ou se você salvá-la como um novo item.
- Clique em Salvar na parte superior do Map Viewer Classic para salvar as alterações de pop-up no mapa.
Utilizar expressões de atributo
Você também pode utilizar expressões de atributo personalizadas escritas na linguagem de expressão do Arcade ao configurar pop-ups. O uso de expressões de atributo permite a você criar e exibir novas informações de campos existentes na camada. Por exemplo, você pode criar uma expressão que converte valores de pés para metros, ou criar uma URL dinamicamente com base em atributos da feição. Se uma expressão já estiver disponível na camada—por exemplo, para rótulo ou estilo—você poderá copiar e reutilizá-la na sua configuração de pop-up. Expressões Arcade não são atualmente suportadas ao configurar pop-ups do agrupamento.
Você pode criar expressões de atributos ou reutilizar expressões existentes criadas para a camada, em pop-ups.
- Siga as primeiras seis etapas na seção Configurar pop-up para abrir o painel Configurar Pop-Up para a camada que você deseja configurar.
- Em Expressões de Atributo, clique em Adicionar.
A janela do editor de expressões aparece.
- Faça qualquer um dos seguintes:
- Para criar uma nova expressão de atributo personalizada para utilizar em seus pop-up, utilize a janela do editor para criar sua expressão, inclusive fornecendo um nome.
Dica:
Se você precisar de ajuda com quaisquer das funções do Arcade, clique no botão Informações ao lado da função para visualizar as informações de referência sobre a função.
- Para criar uma nova expressão de atributo com base em uma que já foi criada para a camada (por exemplo, para rótulo ou estilo), clique em Existente, selecione a expressão que deseja copiar, faça as alterações desejadas e fornece um nome para sua nova expressão.
Anotação:
Todas as alterações realizadas na expressão copiada são salvas somente na configuração de pop-up. Se você deseja aplicar estas alterações em outras propriedades da camada que utilizam a expressão original que você copiou, você deverá aplicar estas alterações manualmente. Por exemplo, para reconfigurar rótulos na camada com base na expressão atualizada, você deve abrir o painel Rotular Feições e acesse a expressão da guia Existente do editor de expressão.
- Para criar uma nova expressão de atributo personalizada para utilizar em seus pop-up, utilize a janela do editor para criar sua expressão, inclusive fornecendo um nome.
- No editor, clique em OK ao finalizar.
Sua nova expressão é adicionada na listaExpressões de Atributo. Você pode realizar alterações adicionais ao selecioná-la na lista, clicando no botão Configurar expressão
 , e realizar as alteraçoes no editor. Para remover sua expressão de atributo, selecione-a na lista e clique no botão (X) Remover expressão.
, e realizar as alteraçoes no editor. Para remover sua expressão de atributo, selecione-a na lista e clique no botão (X) Remover expressão.Se você optar por utilizar uma lista de atributos de campo em seus pop-ups, sua nova expressão será adicionada na lista Conteúdo do Pop-up e você poderá alterar seu tipo ou formatação clicando no link Configurar Atributos na lista. Sua nova expressão também está disponível para reutilizar quando definir estilo ou rotular a camada.
- Clique em OK no painel Configurar Pop-up.
- Clique em Salvar Camada para salvar a configuração como uma propriedade do item. Você pode salvar somente propriedades do item se você for proprietário da camada ou se você salvá-la como um novo item.
- Clique em Salvar na parte superior do Map Viewer Classic para salvar as alterações de pop-up no mapa.
Mostrar anexos
Os pop-ups podem ser configurados para mostrar anexos como links se o mapa incluir uma camada de feição que tem anexos em seus dados. Você somente verá uma opção para mostrar anexos se a camada tiver anexos. Quando o pop-up é exibido, os links do anexo são listados na parte inferior da janela. Clique em um dos links para abrir o anexo em uma nova janela.
- Siga as primeiras seis etapas na seção Configurar pop-up para abrir o painel Configurar Pop-Up da camada que você deseja configurar.
- Marque a caixa de seleção Mostrar anexos de feição como links.
- Clique em OK.
- Clique em Salvar Camada para salvar a configuração como uma propriedade do item. Você pode salvar somente propriedades do item se você for proprietário da camada ou se você salvá-la como um novo item.
- Clique em Salvar na parte superior do Map Viewer Classic para salvar as alterações de pop-up no mapa.
Mostrar imagens
Você pode incluir imagens em seus pop-ups (PNG, JPEG ou GIF). As imagens podem ser contidas dentro dos dados da camada ou você pode inserir uma URL para uma imagem armazenada em um site da web externo ou no seu portal. As imagens podem incluir títulos, legendas e links para sites da web relacionados.
Dica:
Para uma melhor visualização, você deve criar imagens com 200 pixels de largura e 150 pixels de altura. Se a imagem for menor que 200 por 150, você verá uma borda branca na janela. Se a imagem for maior, seu navegador alterará automaticamente a escala da imagem para 200 por 150 e poderá aparecer distorcida.
Ao adicionar imagens aos seus pop-ups, você tem a opção de configurar um intervalo de atualização. Esta opção permite ao pop-up atualizar e visualizar uma imagem frequentemente atualizada em um intervalo específico (em minutos). Por exemplo, você pode utilizar esta opção para atualizar imagens capturadas por uma câmera de tráfego.
- Siga as primeiras seis etapas na seção Configurar pop-up para abrir o painel Configurar Pop-Up da camada que você deseja configurar.
- Em Mídia de Pop-up, clique em Adicionar e escolha Imagem.
- Digite um título para a imagem. Por padrão, o campo primário é exibido.
- Clique em [+] e selecione um valor de campo ou expressão de atributo dos seus dados. Utilize esta opção se você desejar um único título para cada feição nos dados.
- Opcionalmente, digite um texto estático, ao invés, de um texto adicional para valor de campo.
- Se você não desejar um título com sua imagem, exclua qualquer texto que aparecer de forma que o campo fique em branco.
- Insira uma legenda. A legenda aparece abaixo do título e acima da imagem. É útil fornecer uma explicação breve da imagem. Por padrão, nenhuma legenda é exibida.
- Clique em [+] e selecione um campo ou expressão de atributo dos seus dados. Utilize esta opção se você desejar uma única legenda para cada feição nos dados.
- Opcionalmente digite um texto estático, ao invés, de um texto adicional para valores de campo.
- Se você não quiser uma legenda com sua imagem, exclua qualquer texto que aparece no campo então o campo está em branco.
- Insira o URL para a imagem.
- Clique em [+] e selecione um campo ou expressão de atributo dos seus dados. Utilize esta opção se você desejar uma única imagem para cada feição nos dados.
- Opcionalmente, insira a URL para uma imagem. Imagens PNG, JPEG e GIF são suportadas.
- Insira uma URL de um link relacionado. Quando a imagem é selecionada, este URL abrirá em uma nova janela. É opcional.
- Clique em [+] e selecione um campo ou expressão de atributo dos seus dados. Utilize esta opção se você desejar uma única URL para cada feição nos dados.
- Opcionalmente, insira a URL de um link relacionado.
- Se você deseja configurar um intervalo de atualização da imagem, marque a caixa de seleção Intervalo de Atualização e insira um valor em minutos na caixa de texto.
Quando o pop-up for exibido, a imagem será atualizada no intervalo que você especificou.
- Clique em OK para salvar sua configuração de imagem e feche a janela Configurar Imagem.
- Se você tiver mais de uma imagem (ou outros itens de mídia) e deseja alterar a ordem de como os itens aparecem no pop-up, clique em um item da mídia na caixa Mídia do Pop-up e clique em Para Cima ou Para Baixo.
- Clique em OK.
- Clique em Salvar Camada para salvar a configuração como uma propriedade do item. Você pode salvar somente propriedades do item se você for proprietário da camada ou se você salvá-la como um novo item.
- Clique em Salvar na parte superior do Map Viewer Classic para salvar as alterações de pop-up no mapa.
Mostrar gráficos
Você pode adicionar gráficos para exibir graficamente os valores de campos de atributos numéricos. Você pode adicionar gráficos pizza, gráficos de barras, gráficos de colunas e gráficos de linhas. Se a sua camada tiver campos relacionados, você poderá configurar o gráfico para mostrar registros relacionados em uma tabela.
- Siga as primeiras seis etapas na seção Configurar pop-up para abrir o painel Configurar Pop-Up da camada que você deseja configurar.
- Em Mídia do Pop-up, clique em Adicionar e escolha o tipo de gráfico que deseja mostrar.
- Digite um título para o gráfico.
- Utilize [+] para selecionar um campo ou expressão de atributo dos seus dados. Por padrão, o campo primário é exibido.
- Opcionalmente, digite um texto estático, ao invés, de um texto adicional para valor de campo.
- Se você não desejar um título com seu gráfico, exclua qualquer texto que aparecer no campo de forma que o campo fique em branco.
- Digite um legenda para o gráfico. A legenda aparece abaixo do título e acima do gráfico. É útil fornecer uma explicação breve dos dados no gráfico. Você talvez deseje incluir uma indicação de unidades para os gráficos de colunas, barras ou linhas na descrição do gráfico. Um gráfico de pizza mostra porcentagens que são rotuladas no gráfico quando o pop-up é maximizado.
- Utilize [+] para selecionar campos dos seus dados. Por padrão, nenhuma legenda é exibida.
- Opcionalmente, digite um texto estático, ao invés, de um texto adicional para valor de campo.
- Se você não quiser uma legenda com sua imagem, exclua qualquer texto que aparece no campo então o campo está em branco.
- Selecione quais campos incluir no gráfico.
- Selecione um campo de Normalização para normalizar os dados. Os valores neste campo serão utilizados para dividir o campo de valor para criar relações. As relações da normalização são úteis quando outros fatores influenciam os valores numéricos que você está classificando e exibindo. Por exemplo, a população pode ser influenciada por cada tamanho de município, então é possível dividir a população por área para padronizar os dados. A normalização de dados também é útil para fornecer uma comparação significante se os valores nos campos não utilizam as mesmas unidades de medição.
- Clique em OK para salvar sua configuração de imagem.
- Se você tiver mais de um gráfico (ou imagens) e deseja alterar a ordem de como os itens aparecem no pop-up, selecione um item da mídia e clique em Para Cima ou Para Baixo.
- Clique em OK.
- Clique em Salvar Camada para salvar a configuração como uma propriedade do item. Você pode salvar somente propriedades do item se você for proprietário da camada ou se você salvá-la como um novo item.
- Clique em Salvar na parte superior do Map Viewer Classic para salvar as alterações de pop-up no mapa.
Mostrar dados relacionados
Uma camada no seu mapa pode conter um relacionamento pré-estabelecido para outra tabela por um campo em comum. Por exemplo, se você tiver uma camada de edifícios, ela poderá ter um relacionamento pré-estabelecido para uma camada que mostra as informações sobre os inquilinos que ocupam este edifício. Se existir um relacionamento, os pop-ups incluirão um link para mostrar registros relacionados em uma tabela. Além disso, você pode configurar pop-ups para exibir dados relacionados dentro de pop-ups.
Você pode criar relacionamentos de dados dentro de geodatabases no ArcGIS Pro e publicar os dados no seu portal ou ArcGIS Server (versão 10.1 ou superior é exigida). O Map Viewer Classic suporta relacionamentos um para um e um para muitos. Para mostrar registros relacionados em uma tabela, as camadas que contêm os dados relacionados devem estar no mapa.
Siga as etapas abaixo para configurar pop-ups para exibir dados relacionados.
- Siga as primeiras cinco etapas na seção Configurar pop-up.
- Em Configurar Atributos, escolha os campos relacionados que você deseja exibir. Os campos relacionados incluem {relacionamentos) no nome do campo.
- Com um relacionamento um para um, o pop-up exibe os atributos relacionados na janela pop-up.
- Com um relacionamento um para muitos, escolha para exibir os dados relacionados na janela pop-up ou em uma tabela. Ao exibir atributos no pop-up, os campos de texto mostram a contagem. Para campos numéricos, você pode escolher para exibir a soma, mín, máx, média ou contagem.
- Para campos numéricos, selecione o número de casas decimais para exibir e se utilizar um separador 1.000.
- Para mostrar um gráfico, siga as etapas na seção Mostrar gráfico.
- Para camadas que têm um relacionamento um para um, você pode criar um gráfico de atributos na camada.
- Se a camada tiver um relacionamento de um para muitos, escolha para criar o gráfico de atributos na camada ou uma camada ou tabela relacionada.
- Se você escolher para criar um gráfico de uma camada ou tabela relacionada, escolha a camada ou tabela relacionada, um campo de gráfico e um campo de rótulo.
- Se você deseja desabilitar o link para mostrar registros relacionados em uma tabela, desmarque a caixa próxima à Mostrar dados relacionados.
- Clique em OK.
- Clique em Salvar Camada para salvar a configuração como uma propriedade do item. Você pode salvar somente propriedades do item se você for proprietário da camada ou se você salvá-la como um novo item.
- Clique em Salvar na parte superior do Map Viewer Classic para salvar as alterações de pop-up no mapa.
Configurar pop-ups para imagens
Você pode configurar pop-ups em uma camada de imagem quando estiver trabalhando com um serviço de imagem baseado no conjunto da dados do mosaico. O pop-up em uma camada de imagem exibe os atributos de imagens no seu local atual, como data de aquisição, tipo de sensor e cobertura de nuvem. O pop-up exibirá somente as informações das imagens que estão visíveis na escala de mapa atual. As imagens são ordenadas no pop-up baseadas na configuração da ordem de exibição. Para mais informações sobre a ordem de exibição da imagem e escala do mapa, consulte Exibir imagens.
Os pop-ups também podem exibir os valores de pixel de dados quantitativos, que podem representar elevação, precipitação, temperatura, refletância e outras informações. Há dois tipos de valores de pixel quantitativos que você pode configurar: Valor de Pixel do Item e Valor de Pixel do Serviço. O valor de pixel do item representa o valor de pixel bruto de um local fornecido. O valor de pixel do serviço representa o valor de pixel mosaicado, reamostrado e processado na escala de mapa atual. Você tem três opções para exibir Valores de Pixel do Serviço:
- Valor de Pixel do Serviço (visualização atual)—Mostra o valor de pixel de qualquer modelo de processamento ou renderizador que está atualmente selecionado.
- Valor de Pixel do Serviço (nenhum)—Exibe o valor de pixel mosaicado sem qualquer processamento adicional aplicado.
- Você também pode selecionar nenhum ou todos os modelos de processamento que estão associados ao serviço de imagem. Selecione os modelos de processamento que você deseja incluir no pop-up.
Por exemplo, um serviço do Landsat pode ter um Índice de Vegetação por Diferença Normalizada (NDVI) aplicado no nível de serviço. Neste exemplo, os valores de pixel do serviço representam NDVI, enquanto que os valores de pixel do item representam os valores do número digital original (DN). Para um serviço de imagem publicado utilizando ArcGIS Server 10.4 e posterior, você pode configurar múltiplos Valores de Pixel do Serviço derivados de um conjunto de diferentes modelos de processamento. Você pode configurar sua camada de imagem para exibir dados de elevação utilizando um modelo de relevo sombreado, e configurar o pop-up para mostrar Valores de Pixel do Item (elevação) e Valores de Pixel do Serviço a partir de modelos de Aspecto e Declividade.
Ao trabalhar com dados quantitativos, você pode exibir informações de categoria associadas com os valores de pixel—como um tipo de cobertura da superfície.
Anotação:
Se você estiver trabalhando com um serviço de imagem criado a partir de um conjunto de dados raster, em oposição a um conjunto de dados do mosaico, você também poderá configurar pop-ups; porém, exibirão somente o valor de pixel do serviço.
Para mostrar os valores de pixel e informações de categoria em pop-ups, siga as etapas abaixo.
- Siga as primeiras cinco etapas na seção Configurar pop-up para abrir o painel Configurar Pop-Up da camada de imagens que você deseja configurar.
- Clique em Configurar Atributos para abrir a janela Configurar Atributos.
- Role até os nomes de campo Valor de Pixel do Serviço e Valor de Pixel do Item.
Caso seu serviço de imagem inclua informações de categoria, você visualizará campos que iniciam com a palavra Raster. Você pode configurar os parâmetros para exibir estes campos.
- Marque a caixa de seleção Valor de Pixel do Item se você planeja exibir os valores brutos dos seus dados. Você pode renomear um campo utilizando nomes alternativos para descrever melhor seus dados.
- Marque a caixa de seleção Valor de Pixel do Item se você planeja exibir os valores brutos dos seus dados. Você pode renomear um campo utilizando nomes alternativos para descrever melhor seus dados.
- Clique em OK para aceitar os campos de atributo para exibir no pop-up.
- Clique em Salvar Camada para salvar a configuração como uma propriedade do item. Você pode salvar somente propriedades do item se você for proprietário da camada ou se você salvá-la como um novo item.
- Clique em Salvar na parte superior do Map Viewer Classic para salvar as alterações de pop-up no mapa.