Обзор
ArcGIS Data Reviewer for Server использует картографический сервис, сервис геообработки и расширение объекта сервера для предоставления распределенным клиентам сервисов автоматической проверки. Эти сервисы выполняются либо регулярно – по расписанию (например, каждый день в 9:00 происходит проверка измененных объектов), либо по необходимости (например, в случаях, когда пользователь веб-приложения проверяет внесенные изменения).
В этом уроке вы создадите и настроите сервисы, необходимые для выполнения автоматической проверки ваших данных с помощью бизнес-правил, встроенных с использованием автоматических тестов Data Reviewer . Эти сервисы включают сервис геообработки, выполняющий автоматическую проверку, и картографический сервис для управления расписанием проверок, их выполнением, а также хранением результатов проверки. Вы воспользуетесь этими сервисами, используя веб-приложение – Менеджер пакетной проверки, включающее планирование времени автоматической проверки либо выполнение проверок данных по запросу. К примеру, для выполнения ежедневной проверки измененных объектов в 9:00 вам необходимо запланировать автоматическую проверку, а для использования веб-приложения и проверки собственных правок потребуется разовый запуск проверки "по запросу".
Предварительные условия
Для успешной настройки и развертывания сервисов проверки качества данных необходимо соблюдение следующих условий.
- У рабочей области Data Reviewer должна быть такая же пространственная привязка, как у рабочей области создаваемых данных.
- У учетной записи ArcGIS Server должен быть доступ к файлу подключения к рабочей области Data Reviewer с правами чтения и записи данных.
- У учетной записи ArcGIS Server должен быть доступ к файлу подключения к производственным рабочим областям с правом чтения данных.
- Доступ к картографическим сервисам, необходимым для настройки менеджера пакетной проверки веб-приложения.
- Доступ к предварительно настроенным пакетным заданиям проверки производственных рабочих областей.
Использование сервисов
Чтобы развернуть сервисы контроля качества, сначала настройте и протестируйте сервис пакетной проверки Data Reviewer и сервис результатов Data Reviewer.
Развертывание сервиса пакетной проверки Data Reviewer
Перед развертыванием сервисов контроля качества настройте и протестируйте сервис пакетной проверки Data Reviewer и сервис результатов Data Reviewer.
ArcGIS Data Reviewer for Server содержит файл определения сервиса (*.sd) для сервисов пакетной проверки. Вы можете создать этот сервис с помощью инструмента публикации в приложении ArcGIS Server Manager.
- Авторизуйтесь в ArcGIS Server Manager, для чего в веб-браузере введите его URL-адрес. URL-адрес Manager https://<server name>:6443/arcgis/manager.
- В заголовке наверху щелкните Сервисы.
- Щелкните Опубликовать сервис.
- В диалоговом окне Публикация сервиса щелкните Выберите файл.
- Укажите файл ExecuteBatchJob.sd и щелкните Открыть.
Этот файл находится в <ArcGIS Server installation folder>\ArcGISDataReviewerServer\Server<version>\Service Definitions.
- Нажмите кнопку Далее в диалоговом окне Опубликовать сервис.
- Дополнительно, щелкните стрелку ниспадающего списка Папка и выберите имя папки.
- Дополнительно, щелкните стрелку ниспадающего списка Кластер и выберите имя кластера.
- Поставьте отметку для немедленного запуска сервиса.
- Дополнительно отметьте окошко опции публикации сервиса на портале.
- Щелкните Next.
- Щелкните Опубликовать.
Примечание:
Настройки сервиса безопасности для сервиса геообработки ExecuteBatchJob должны бытьДоступно для всех, чтобы пакетные проверки по расписанию выполнялись как ожидается.
Использование сервиса результатов Data Reviewer
ArcGIS Data Reviewer for Server содержит файл определения сервиса (*.sd) картографического сервиса, который используется при управлении и передаче результатов качества данных. Вы можете создать этот сервис с помощью инструмента публикации в приложении ArcGIS Server Manager.
- Авторизуйтесь в ArcGIS Server Manager, для чего в веб-браузере введите его URL-адрес. URL-адрес Manager https://<server name>:6443/arcgis/manager.
- В заголовке наверху щелкните Сервисы.
- Щелкните Опубликовать сервис.
- Нажмите кнопку Далее в диалоговом окне Опубликовать сервис.
- Найдите файл reviewer.sd и щелкните Открыть.
Этот файл находится в <ArcGIS Server installation folder>\ArcGISDataReviewerServer\Server<version>\Service Definitions.
- Нажмите кнопку Далее в диалоговом окне Опубликовать сервис.
- Дополнительно, щелкните стрелку ниспадающего списка Папка и выберите имя папки.
- Дополнительно, щелкните стрелку ниспадающего списка Кластер и выберите имя кластера.
- Оставьте пустыми окошки меток немедленного запуска сервиса.
- Дополнительно отметьте окошко опции публикации сервиса на портале.
- Щелкните Next.
- Оставьте пустыми все окошки включения функций сервиса.
- Щелкните Опубликовать.
Настройка сервиса результатов Data Reviewer
Перед запуском сервиса результатов Data Reviewer необходимо настроить его для сохранения результатов автоматизированной проверки. Настройте сервис результатов Data Reviewer с помощью утилиты DRS Configuration Utility.
- Щелкните Пуск > Все программы > ArcGIS > ArcGIS Data Reviewer for Server > DRS Configuration Utility.
- Убедитесь, что URL-адреса, перечисленные в текстовом окне URL, включают директорию ArcGIS Server Administrator. Формат этой сервисной директории – http://localhost:6080/arcgis/admin.
Примечание:
Если ArcGIS Data Reviewer for Server установлен в кластере, то вам будет достаточно запустить утилиту DRS Configuration Utility для одного из компьютеров кластера. Изменения конфигурации будут автоматически применены к каждому компьютеру кластера.
- В текстовых полях Имя пользователя и Пароль введите имя пользователя и пароль основного администратора сайта ArcGIS Server. Это учетная запись, которую вы используете для входа в ArcGIS Server Manager.
- Нажмите Подключиться.
- Дополнительно установите на свой сервер дополнительный модуль объекта сервера Data Reviewer, если он не был установлен ранее.
- В разделе Дополнительный модуль DRS щелкните Обзор.
- Перейдите к папке, где находится файл ESRI.ReviewerServer.soe, и щелкните Открыть.
Этот файл будет находиться в <ArcGIS Server installation folder>\ArcGISDataReviewerServer\Server<version>\Bin.
- Щелкните Добавить.
- Щелкните стрелку ниспадающего списка Выбрать картографический сервис и выберите из этого списка reviewer.MapServer.
- Нажмите Обзор рядом с текстовым полем Выбрать новую рабочую область Reviewer.
- Перейдите к рабочей области Reviewer и щелкните OK.
Учетная запись ArcGIS Server должна иметь как минимум права доступа Чтение к папке, в которой хранится файл подключения .sde. Не выбирайте файловую базу геоданных, когда используются функции автоматической проверки.
Если Data Reviewer for Server установлен и используется на нескольких компьютерах, то путь к рабочей области Reviewer должен иметь формат UNC и быть доступен для всех этих компьютеров.
- Нажмите кнопку Apply.
Если картографический сервис Reviewer не запускается, вы можете перезапустить его из ArcGIS Server Manager.
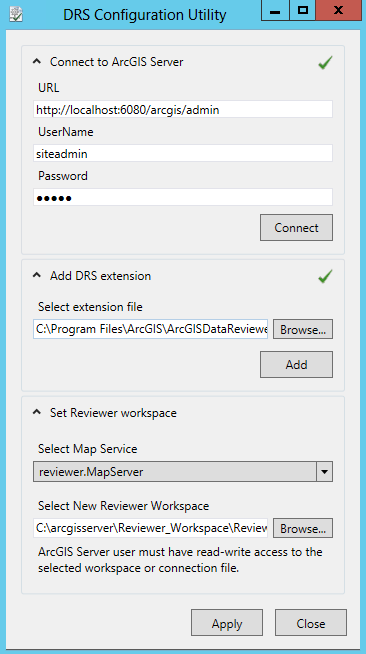
- Щелкните Закрыть, чтобы закрыть утилиту DRS Configuration.
Тестирование сервисов Data Reviewer
Перед началом проверьте имеющуюся у вас конфигурацию, для чего перейдите в директорию сервисов сервера Data Reviewer.
- В веб-браузере выполните следующее:
- Если используется один компьютер, введите URL-адрес директории сервисов (http://<server name>:6080/arcgis/rest/services/reviewer/MapServer/exts/DataReviewerServer).
- Если используется несколько компьютеров, введите URL-адрес директории сервисов через ArcGIS Web Adaptor (https://<web adaptor url>/arcgis/rest/services/reviewer/MapServer/exts/DataReviewerServer).
- Убедитесь, что на странице директории сервисов Data Reviewer отображается местоположение и пространственная привязка рабочей области Reviewer и четырех дочерних ресурсов: Пакетная проверка, Информационная панель, ReviewerResults и Утилиты.
- Теперь компонент сервисов подготовлен к тому, что веб-клиенты начнут выполнение рабочих процессов контроля качества данных.
Использование веб-приложений
Чтобы использовать сервисы пакетной проверки, необходимо клиентское приложение. В данном разделе вы развернете веб-приложение Менеджер пакетной проверки для управления периодическими проверками данных.
Менеджер пакетной проверки – это веб-приложение, которое может использоваться для планирования запуска пакетных заданий Reviewer с использованием возможностей, предоставляемых ArcGIS Data Reviewer for Server. В приложении можно задать либо периодическое (ежедневно, еженедельно, ежемесячно, ежегодно), либо выполняемое однократно в определенную дату выполнение пакетных заданий. Запланированное задание определяет проверяемые данные, экстент проверки (вся база данных или пространственный экстент), а также то, будет ли проверка выполняться для всех или только для измененных объектов многопользовательских рабочих областей. Приложение использует возможности пакетной проверки Data Reviewer for Server (DRS) для планирования выполнения пакетных заданий и управления ими, а также сохраняет их результаты в рабочей области Reviewer, заданной в утилите DRS Configuration.
Запуск Менеджера пакетной проверки на вашем веб-сервере
Менеджер пакетной проверки может работать на веб-сервере Microsoft Internet Information Service (IIS) вашей организации. Для запуска Менеджера пакетной проверки на вашем веб-сервере выполните следующие действия:
- Загрузите и распакуйте приложение Data Reviewer Менеджер пакетной проверки.
- Скопируйте данные на свой веб-сервер так, чтобы с ними можно было работать как с веб-сайтом или виртуальной директорией. В Microsoft Internet Information Services (IIS) директория веб-сервиса по умолчанию – <your directory>\Inetpub\wwwroot\.
Примечание:
Вам может понадобиться настроить и использовать прокси-страницу для поддержки общего доступа и защищенных сервисов. Для получения подробной информации об установке и настройке прокси-страницы см. раздел Использование прокси-страницы. Если для вашего сайта необходим прокси, скорее всего, после конвертации сайта в приложение IIS, вам будет достаточно имеющегося в проекте.
- Откройте файл конфигурации (\BatchValidationManager\settings.js) и воспользуйтесь расположенной ниже таблицей параметров для настройки приложения.
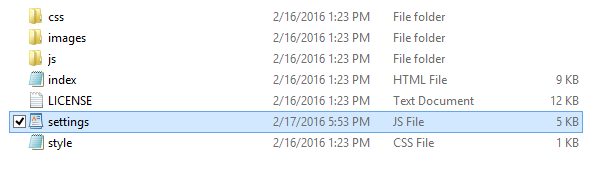
Параметр Использование restReviewerMapServer
URL картографического сервиса Reviewer.
Картографический сервис Reviewer – сервис по умолчанию, поставляющийся с ArcGIS Data Reviewer for Server.
Пример: http://<ArcGIS Server Host Machine Name>:6080/arcgis/rest/services/reviewer/MapServer/
drsSoeUrl
URL расширения объекта сервера DataReviewerServer (SOE).
Пример: http://<ArcGIS Server Host Machine Name>:6080/arcgis/rest/services/reviewer/MapServer/exts/DataReviewerServer
clientTimeUTC
Укажите true для использования времени UTC при планировании выполнения задания.
Укажите false для автоматической конвертации локального времени клиента в UTC при планировании выполнения задания.
jobExecutionListRefreshInterval
Временной период между обновлениями при запуске заданий в миллисекундах, при наличии отметки Автоматическое обновление.
Значение по умолчанию – 15,000, то есть 15 секунд.
alwaysUseProxy
Укажите true при использовании прокси для запросов; значение по умолчанию – false.
proxyURL
URL прокси, использующегося для загрузки пакетных заданий при планировании пакетной проверки.
Прокси должен быть в том же домене, что и приложение. Дополнительные сведения смотрите в разделе Использование страницы прокси.
mapServices
Картографические сервисы отображаются при задании области интереса при планировании выполнения пакетных заданий.
Первым добавленным в файл конфигурации картографическим сервисом является базовая карта. Есть четыре параметра, которые нужно задать для каждого картографического сервиса, последние два из которых не являются обязательными.
- serviceType – Тип картографического сервиса: Разделенный на листы или Динамический. Это значение является обязательным.
- serviceURL – URL картографического сервиса. Это значение является обязательным.
- initialExtent – исходный экстент картографического сервиса в единицах базовой карты. Это значение не является обязательным.
- spatialReference – общепринятый идентификатор ID (WKID) системы координат карты. Это значение не является обязательным.
dataWorkspaces
Эти рабочие области отображаются в ниспадающем списке Рабочая область данных в окне Расписание пакетной проверки. Есть четыре параметра для каждой производственной рабочей области, но необходимыми являются только name и path.
- name – Идентификатор рабочей области, отображающийся в ниспадающем списке Рабочая область данных. Это значение является обязательным.
- path – Путь к рабочей области файловой базы геоданных или файлу подключения к многопользовательской базе геоданных. Это значение является обязательным.
- spatialReference – Общепринятый идентификатор ID (WKID) системы координат, используемой для проецирования области анализа задания. Это значения необязательно: оно необходимо только в случае, когда область анализа задания необходимо спроецировать.
geometryServiceURL
URL сервиса геометрии для проецирования области анализа – с целью соответствия пространственной привязке рабочей области данных. Это значение не является обязательным.
Могут быть случаи, когда базовая карта находится в системе координат, отличной от системы координат рабочей области данных. Чтобы решить эту проблему, Менеджер пакетной проверки может, чтобы добиться соответствия систем координат, спроецировать область анализа на лету.
publishJobUsername
Имя пользователя, присвоенное запланированным заданиям на вкладке Расписание.
Если ваш сервис защищен, этот параметр будет проигнорирован.
- Сохраните и закройте файл.
- Введите URL http://<yourServer>/<yourSite>/index.html в свой интернет-браузер, отредактировав его соответствующим образом. Откроется полностью настроенная версия Менеджера пакетной проверки, и вы сможете убедиться в том, что приложение в веб-браузере правильно настроено.
Работа с Менеджером пакетной проверки
Пакетные задания – группы настроенных тестов Data Reviewer, проверяющих ваши данные с помощью ряда условий, или бизнес-правил. Это позволит вам убедиться, что данные соответствуют спецификациям продукта или другим требованиям корректности ваших данных.
Подробнее об автоматической проверке с помощью пакетных заданий Data Reviewer
Можно применять Менеджер пакетной проверки для планирования регулярных проверок данных: ежегодных, ежемесячных, еженедельных или ежедневных. Это позволит вам проверять данные, чтобы убедиться в том, что результаты являются корректными.
В процессе планирования пакетного задания выполните следующие действия.
- Задайте название планируемого задания.
- Выберите запускаемое пакетное задание.
- Выберите сеанс для сохранения результатов выполнения пакетного задания.
- Дополнительно задайте рабочую область данных для проверки.
- Задайте частоту запуска пакетного задания.
- Укажите время начала выполнения пакетного задания.
- Укажите экстент пакетного задания для анализа.
- Укажите необходимость запуска пакетного задания только на измененных объектах.
Запланируйте новую автоматическую проверку
В процессе планирования новой автоматической проверки выполните следующие действия.
- Откройте в веб-браузере приложение Менеджер пакетной проверки http://<servername>/batchvalidationmanager.
- Щелкните кнопку Запланировать пакетную проверку, чтобы запланировать новое задание.
- В диалоговом окне Запланировать пакетную проверку введите название задания в текстовом окне Заголовок.
Примечание:
Рекомендуется присвоить пакетному заданию значимое название, чтобы вы по нему могли определить назначение запланированного задания. К примеру, названием может быть имя запускаемого пакетного задания или проверяемого набора данных. Указанное в качестве заголовка значение появится на вкладке Расписание и выполнение – в столбце Заголовок задания.
- Нажмите кнопку Обзор рядом с текстовым полем Пакетное задание.
- Выберите запускаемое пакетное задание и щелкните Открыть.
Примечание:
Пакетное задание содержит бизнес-правила запуска проверки для рабочей области данных и местоположение этой рабочей области. Тесты, запускаемые в пакетном задании, хорошо работают на одной рабочей области данных, но можно их выполнять и для нескольких источников данных. Однако если вы щелкните стрелку ниспадающего списка Рабочая область данных и выберите рабочую область, тесты применятся к выбранной рабочей области данных.
- Нажмите стрелку ниспадающего списка Сеансы и выберите сеанс Reviewer, в котором вы хотите сохранить результаты пакетного задания. Можно выбрать только сеансы Reviewer, сохраненные в рабочей области, заданной в конфигурации Data Reviewer.
- Можно щелкнуть стрелку ниспадающего списка Рабочая область данных и выбрать рабочую область, проверяемую пакетным заданием, указанным в параметре Пакетное задание .
- Выберите опцию для времени выполнения пакетного задания:
Для однократного запуска пакетного задания
Выберите опцию один раз.
Для планирования регулярного выполнения пакетного задания
Выберите опцию регулярно и укажите временной интервал и частоту.
Пакетное задание можно запускать каждый день, каждую неделю или каждый месяц. Кроме того, можно прекратить выполнения пакетного задания после определенного количества его запусков.
- Задайте время начала выполнения пакетного задания.
Для немедленного запуска задания
Выберите опцию сейчас.
Для запуска задания в определенную дату и время
Если вы выберете один раз в качестве варианта Запуска, можно указать в определенную дату и время для запуска пакетного задания в конкретный день и час.
- Если вы выберете регулярно в качестве варианта Запуска, можно задать ежедневный, еженедельный или ежемесячный запуск выполнения пакетного задания .
- Выберите вариант экстента.
Для запуска пакетного задания для всей базы данных
Выберите вариант база данных целиком.
Для запуска пакетного задания для определенной области данных
Укажите опцию пространственный выбор. Щелкните Нарисовать область и нарисуйте экстент для проверки.
- Если рабочей областью проверяемых данных является многопользовательская база геоданных, можно поставить отметку Только измененные объекты. Это ограничит проверку так, что будут проверяться только объекты, родительская и дочерняя версии которых отличаются. Возможны следующие варианты изменений:
- Объекты вставлены в дочернюю версию, но не в родительскую.
- Объекты изменены в дочерней версии и не тронуты в родительской версии.
- Объекты изменены и в дочерней, и в родительской версии.
- Объекты изменены в дочерней версии и удалены в родительской версии.
- Щелкните Подтвердить.
Подсказка:
На вкладке Расписание появляется заголовок задания и информация о расписании его выполнения. Если вы запланировали немедленное выполнение задания с помощью опции "сейчас", задание начнет выполняться.
- После того как задание будет запланировано, вы можете выбрать одно из следующих действий:
Отключить активное задание
Снять отметку рядом с заголовком задания на вкладке Расписание.
Задания, запланированный запуск которых завершен, отменить нельзя.
Чтобы изменить активное задание
Выберите имя задания и щелкните Изменить.
Чтобы удалить активное или завершенное задание
Выберите имя задания и щелкните Удалить.
Задания, запланированный запуск которых завершен, автоматически удаляются из системы через 24 часа.
Просмотреть расписание заданий
Приложение Менеджер пакетной проверки предоставляет вам способ просмотра обзорной и подробной информации о выполнении пакетных проверок и их результатах. Информация о запусках пакетных заданий находится на вкладке Расписание. Здесь вы увидите:
- имя запланированного задания
- запускаемое пакетное задание
- сеанс Reviewer, в котором записываются результаты
- расписание периодических запусков
- кто запланировал задание
- проверяемая рабочая область данных
Для просмотра особенностей выполнения ваших пакетных заданий выполните следующие действия.
- Откройте в веб-браузере приложение Менеджер пакетной проверки: http://<servername>/batchvalidationmanager.
- Щелкните вкладку Расписание для просмотра информации о запланированных заданиях. Она включает название задания и периодичность запуска: ежедневно, еженедельно, ежемесячно или ежегодно.
Примечание:
У заданий, периодичность запуска которых не запланирована, она считается ежегодной.
- Для фильтрации запланированных заданий выберите один из следующих вариантов:
- Выберите Все для показа всех запланированных заданий.
- Выберите Активные для показа только активных в настоящий момент заданий.
- Щелкните стрелку ниспадающего меню Созданы для показа заданий, запланированных определенным пользователем.
- Щелкните название задания, чтобы познакомиться с подробной информацией о расписании его запуска.
Подробная информация о запуске появится на панели, расположенной в правой части браузера. Она содержит: название запускаемого пакетного задания, сеанс Reviewer для сохранения результатов, частоту запусков, а также информацию о создателе расписания запусков задания и местоположении рабочей области данных.
Примечание:
Если расписание пакетного задания отсутствует в списке, щелкните Обновить. Также можно поставить отметку Автоматическое обновление, чтобы список с периодичностью, заданной вашим администратором, обновлялся автоматически.
Просмотр выполнения заданий
На вкладке Запуски содержится информация об успешных и неудачных запусках пакетных заданий. Информация о выполнении содержится в трех разделах: Статус, Краткая информация и Свойства. В разделе Статус можно видеть, было ли пакетное задание выполнено успешно или неудачно – это определяется значком, расположенном справа от элемента (зеленая галочка или красный символ "X"). В разделе Краткая информация отображается информация о длительности запуска пакетного задания – в часах, минутах и секундах, о количестве проверенных объектов и записанных в сеансе Reviewer результатов. Раздел Свойства содержит пакетное задание, имя сеанса, расписание и проверяемую заданием рабочую область с данными.
- Откройте в веб-браузере приложение Менеджер пакетной проверки http://<servername>/batchvalidationmanager.
- Щелкните вкладку Расширения для просмотра информации о запусках заданий.
Примечание:
По умолчанию запуски заданий перечислены по времени начала выполнения. Можно щелкнуть заголовки Время начала, Время окончания, Заголовок задания и Расписание для сортировки записей по значениям в соответствующих полях.
- Для фильтрации списка выполненных или работающих заданий выберите один из следующих вариантов:
- Выберите Все для показа всех выполненных заданий.
- Выберите Только ошибки для показа только заданий, которые не удалось запустить.
- Щелкните стрелку ниспадающего списка для фильтрации списка выполнения заданий по времени. Можно фильтровать результаты в зависимости от того, когда был выполнен их запуск – сегодня, вчера, в последние семь дней либо в последние тридцать дней.
- Щелкните элемент списка для просмотра подробной информации о запуске.
На панели, расположенной в правой части браузера, показана подробная информация о запуске пакетного задания.
Примечание:
Если запуск пакетного задания отсутствует в списке, щелкните Обновить. Также можно поставить отметку Автоматическое обновление, чтобы список с периодичностью, заданной вашим администратором, обновлялся автоматически.