Characteristics of a route can be represented as a linear event offset from a point feature. The reference offset data is translated to routes and measures for storage. As shown in the example below, imagine the route has the From and To measure values of 0 and 12 miles, respectively. The From measure of the event is located at a distance of 2 miles to the left from the point feature. Since the direction of calibration of the route is from left to right, the offset distance is calculated in the reverse direction (from right to left). Hence, the offset distance is shown with a negative number. The To measure of the event is located at a distance of 6 miles from the point on the right.
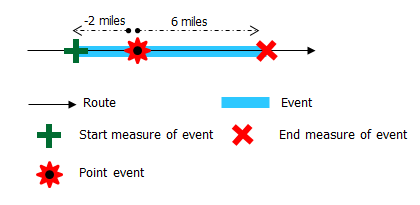
You can use separate methods to locate the From and To measures of the events. In the following steps, the From measure of the event is located using an intersection offset. The To measure is located using a point offset.
- Open Event Editor and, if prompted, sign in to Portal for ArcGIS or ArcGIS Online.
- Click the Edit tab.
- In the Edit Events group, click the Line Events button
 .
. - Click the Network drop-down arrow and choose the network that will serve as a source LRM for defining the input measures for the new linear events.
The network is an LRS Network published as a layer in the Event Editor (EE). You can specify the LRS Network to be used as the LRM for defining the start and end measures of the new linear event. Event Editor (EE) also accepts measures in a network or LRM other than the one with which the linear event layer is associated.
The new event will be associated with the routes (route IDs) from the LRS Network with which the event location intersects.
- Choose the name of the line feature on which the events will be located using one of the following options:
- Click the drop-down arrow to choose the line name in the Line Name text box.
- Click the Select a Line on the Map tool
 and select the line from the map.
and select the line from the map.
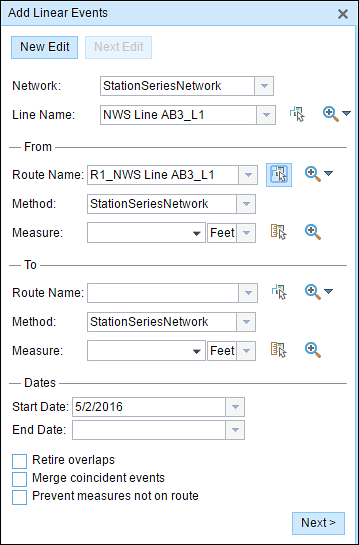
Подсказка:
If the selected line is not in the active view of the map, click the Zoom to the line extent or center on the line start or end point on the Map button
 to refresh the map display to zoom in to the entire extent of the selected line.
to refresh the map display to zoom in to the entire extent of the selected line.The line is highlighted in light blue. The arrow at the end shows the direction of calibration of the line.
- In the From section, choose Intersection offset (intersection layer name with "offset" suffix) from the Method drop-down list.
- Choose a route name on which the new event measure will be based using any of the following options:
- Type a route name in the Route Name text box.
- Click the Select a Route on the Map tool
 and select the route from the map.
and select the route from the map.
The selected route is highlighted on the map.
- Choose the location using any one of these options:
- Type the intersection name.
- Click the Location drop-down arrow and choose an intersection.
- Click the Select a Location on the Map button
 and choose an intersection point feature that participates in the layer selected for offsetting on the map.
and choose an intersection point feature that participates in the layer selected for offsetting on the map.
Only intersections that are part of the chosen route can be selected.
- Provide the Offset value for the reference offset using any one of these options:
- Choose the direction of the offset using the Direction drop-down arrow, type the offset value, and choose the units.
- Type the value and choose the units.
- Click the Select an Offset Location on the Map button
 and select a location along the route on the map.
and select a location along the route on the map.
- This value denotes the distance between the chosen intersection and the proposed from measure on the selected route.
- The direction is an optional selection.
- If no direction is selected, a positive offset value will place the from measure location along the direction of calibration from the selected point feature.
- If no direction is selected, a negative offset value will place the from measure location opposite the direction of calibration from the selected point feature.
The green plus symbol is placed at the offset location along the route on the map. This is the location of the From measure value for the events.
- In the To section, choose Point Event offset (point event name with "offset" suffix) from the Method drop-down list.
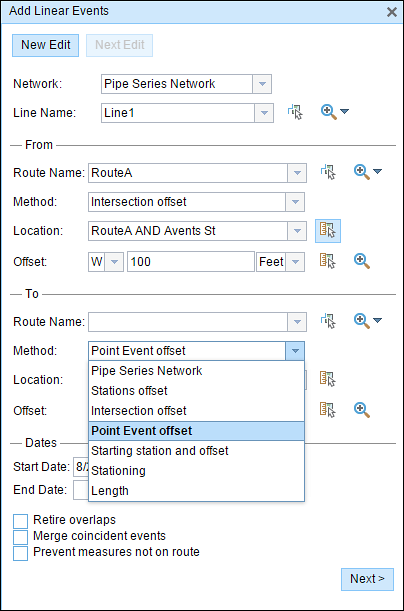
All the point event layers that are published with the map service and are registered with the chosen network appear in the drop-down list.
- Click the Route Name drop-down arrow to choose the route on which the event's To measure will be located.
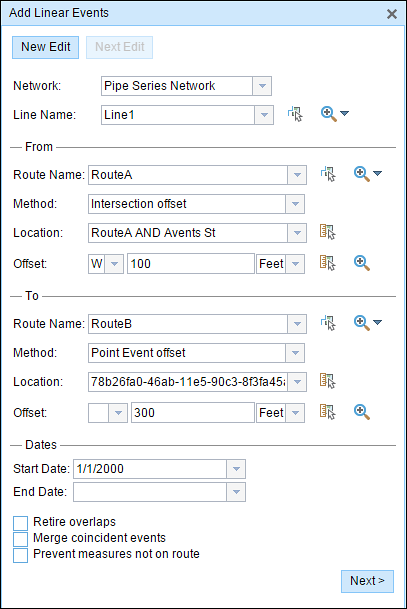
Подсказка:
You can also do one of the following:
- Type the route's name.
- Click the Select a Route on the Map button
 and choose the route on the map.
and choose the route on the map.
Only routes that are part of the chosen line can be selected.
- Choose the location using any one of these options:
- Click the Select a Location on the Map button
 and choose a point feature that participates in the layer selected for offsetting on the map.
and choose a point feature that participates in the layer selected for offsetting on the map. - Type the event ID of the point feature in the Location text box.
Only events that are located on the selected route can be chosen.
- Click the Select a Location on the Map button
- Provide the Offset value for the reference offset using any one of these options:
- Choose the direction of the offset using the Direction drop-down arrow, type the offset value, and choose the units.
- Type the value and choose the units.
- Click the Select an Offset Location on the Map button
 and choose a location along the route on the map.
and choose a location along the route on the map.
- This value denotes the distance between the chosen point and the proposed To measure location on the selected route.
- The direction is an optional selection.
- If no direction is selected, a positive offset value will place the From measure location along the direction of calibration from the selected point feature.
- If no direction is selected, a negative offset value will place the from measure location opposite the direction of calibration from the selected point feature.
A red cross appears at the offset location on the map.
- Choose the date that will define the start date of the events by doing one of the following:
- Type the start date in the Start Date text box.
- Click the Start Date drop-down arrow and choose the start date.
The start date defaults to today's date, but you can choose a different date using the date picker. The end date is optional, and if it is not provided, the event remains valid now and into the future.
- Choose the date that will define the end date of the events by doing one of the following:
- Type the end date in the End Date text box.
- Click the End Date drop-down arrow and choose the end date.
- You can choose four different data validation options to prevent erroneous input while characterizing a route with linear events.
- Retire overlaps—The system will adjust the measure and start and end dates of existing events in such a way that the new event does not cause
an overlap with respect to time and measure values.
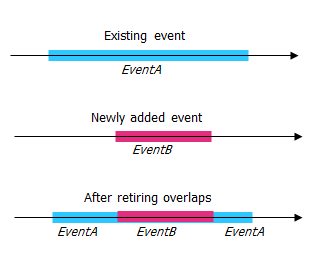
- Merge coincident events—When all attribute values for a new event are exactly the same as an existing event, and if the new event is adjacent to or overlapping the existing event in terms of measure values, the new event is merged into the existing event and the measure range is expanded accordingly.
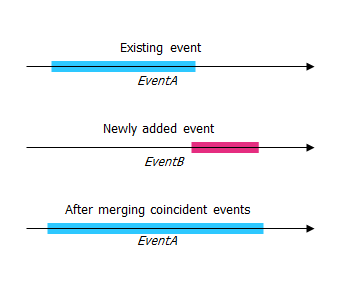
- Prevent measures not on route—This data validation option ensures that the input measure values for From Measure and To Measure values fall within the minimum and maximum range of measure values on the selected route.
- Retire overlaps—The system will adjust the measure and start and end dates of existing events in such a way that the new event does not cause
an overlap with respect to time and measure values.
- Click Next.
The tab showing the attribute set for the events appears.
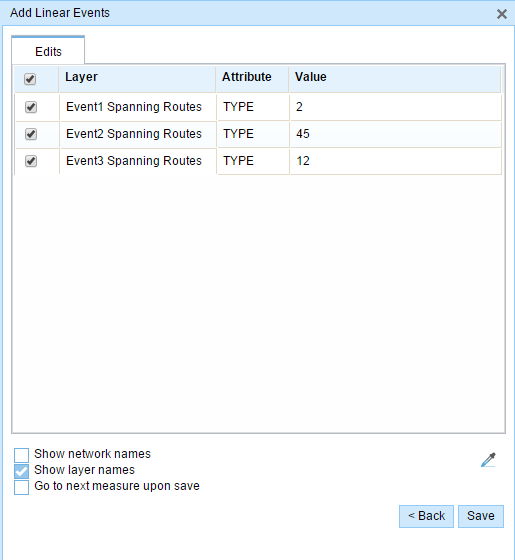
Примечание:
You can use the check boxes to add data for specific events within the attribute set. No records are added for unchecked events. - Provide the attribute information for the new event in the tables defined by attribute sets.
You can use the Copy Attribute Values tool
 to copy event attributes from another route. Click the tool and click a route on the map to copy the event attributes.
to copy event attributes from another route. Click the tool and click a route on the map to copy the event attributes.Event Editor (EE) uses a default attribute set, as seen on the Edit tab. You can modify the attribute set to create custom attribute sets or use the administrator-configured attribute set.
- Use the following options to access more information on the attribute set:
- Check the Show network name check box to see which LRS Network the selected event layer is associated with.
- The list of attributes within the tables defined by attribute sets can be from more than one event layer. If you want to identify the source event layer for each attribute, check the Show layer names check box.
- Checking the Go to the next measure upon save check box results in prepopulating the From measure value using the To measure value of the present section to continue the event creation process.
- Click Save.
The new linear events are created and appear on the map. A confirmation message appears at the lower right once the newly
added line events are saved.
After a linear event has been successfully created, you have the following two options to continue characterizing the route:
- Click New Edit to clear all the input entries in the widget and restore the default values from the geodatabase to the table.
- Click Next Edit to retain all the existing entries in the widget and the attribute set for convenience and for quick editing of similar characteristics.