Изменение стиля
В этом разделе
- Процесс изменения стиля
- Местоположение (единый символ)
- Карта интенсивности
- Тип (уникальные символы)
- Числа и количества (цвет)
- Числа и количества (размер)
- Общие опции стиля
- Методы классификации
- Советы по применению стилей
Карты производительны, потому что они гибкие. Например, данные по населению стран можно визуализировать последовательностью цветов, от светлого к темному, или кругами различного размера, от маленького до большого. При создании карт необходимо принимать решения, при этом одного, наилучшего варианта, не существует. К счастью, для определенных данных или слоев вьюер карт позволяет выбрать различные опции картографии, используя настройки по умолчанию. При использовании опции Изменить стиль, выбор стилей зависит от сути используемых данных. После того как вы определились с формой объектов – например, круги или цвета для обозначения численности населения – можно перейти к настройке их внешнего вида. Вьюер карт дает возможность управления графическими элементами, такими как цветовая шкала, толщина линий, прозрачность и символы.
Прежние версии:
Изменить стиль пришло на замену Изменить символы в Portal for ArcGIS версии 10.3.1.
Можно использовать Изменить стиль со слоями следующих типов:
- Сервис объектов ArcGIS Server
- Картографический сервис ArcGIS Server, который поддерживает динамические слои
- Сервис изображений ArcGIS Server с векторными данными. Только изменение символов.
- Потоковый сервис ArcGIS Server
- Добавленные к карте CSV, SHP, GPX-файлы
- CSV в Сети
- Размещенный векторный слой
- GeoRSS. Отдельные символы только в простых слоях GeoRSS.
Процесс изменения стиля
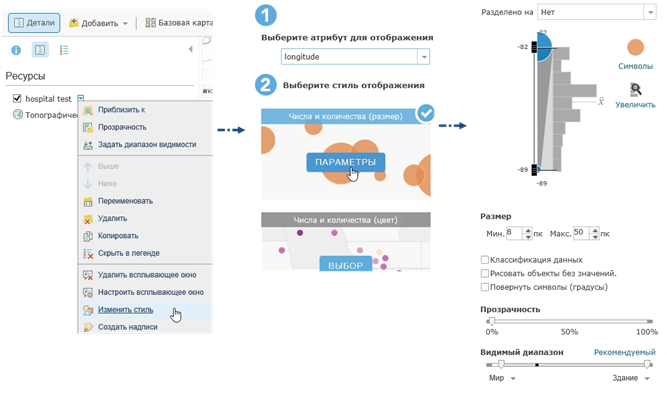
Выбор возможных стилей зависит от типа данных, которые вы наносите на карту. Например, вы увидите различный выбор стилей, если слой содержит точечные, линейные или полигональные объекты. Он также зависит от типа данных, связанных с точками, линиями и полигонами. Например, у точечного объекта может быть только информация о местоположении, например, координаты, категорийная информация, например, вид дерева, или числовые данные, например, температура воздуха. Не каждый стиль может использоваться с каждым типом данных. Учитывая эти факты, вьюер карт может предложить выбор наилучших стилей.
Когда вы добавляете слой без картографического стиля – например, импортируете файл CSV или шейп-файл, или добавляете размещенный слой объектов со страницы описания сразу после публикации – во вьюере карт открывается панель Изменить стиль, на которой находятся предполагаемые стили, подходящие для этого слоя. Щелкните OK, чтобы применить предлагаемые настройки, или Отмена, если вы не хотите применять стиль. Если вы добавляете слой, который уже содержит стиль, вьюер карт будет использовать этот стиль. Необходимо открыть панель Изменить стиль, чтобы увидеть предлагаемые стили и изменить стиль слоя.
Чтобы изменить стиль слоя объектов, выполните следующие шаги.
- Убедитесь, что вы вошли в организацию и, если хотите сохранить изменения, имеете права для создания ресурсов.
Подсказка:
Если у вас нет прав для создания ресурсов (вы не видите кнопку Сохранить во вьюере карт), вы все равно можете изменить стиль карты, щелкнув Изменить карту.
- Откройте карту во вьюере карт.
- Щелкните Детали и щелкните Ресурсы.
- Выберите слой объектов, содержащий стиль, который вы хотите изменить.
- Щелкните стрелку справа от имени слоя.
- Щелкните Изменить стиль.
- Выберите отображаемый атрибут, выделив данные в ниспадающем списке.
- Выберите стиль: Местоположение (единый символ), Типы (уникальные символы), Числа и количества (цвет), Числа и количества (размер) или Карта интенсивности.
Примечание:
Будут доступны только те опции, которые можно использовать для ваших данных. Например, если вы знаете только местоположение объекта, можно использовать только единый символ или карту интенсивности, но не цвет или размер. Однако если у вас имеются категорийные или числовые данные, связанные с этими местоположениями, появится большой выбор стилей.
- Отметка
 обозначает текущий стиль слоя. Щелкните Выбрать, чтобы выбрать другой стиль.
обозначает текущий стиль слоя. Щелкните Выбрать, чтобы выбрать другой стиль. - Щелкните Опции, чтобы настроить внешний вид слоя.
Подсказка:
См. дополнительные сведения по опциям для Местоположение (единый символ), Типы (уникальные символы), Числа и количества (цвет), Числа и количества (размер), or Карта интенсивности.
- Щелкните OK, когда закончите настраивать стиль, или Отмена, чтобы вернуться на панельИзменить стиль, не сохраняя изменения.
- Если вы являетесь владельцем слоя и хотите, чтобы стиль применялся при каждом отображении этого слоя на веб-карте, щелкните Сохранить слой.
- Щелкните Сохранить в верхней части вьюера карт, чтобы сохранить изменения стиля карты.
Местоположение (единый символ)
Отображение данных с использованием только одного символа дает представление о распределении объектов – является ли оно кластерным или рассеянным – и может помочь выявить скрытые закономерности. Например, при картографировании списка адресов ресторанов вы вероятнее всего обнаружите, что в деловой части города рестораны группируются в кластеры.
Для обозначения данных о местоположении с помощью единого символа выберите Местоположение (единый символ), щелкните Опции и используйте любую из следующих опций:
- Чтобы изменить символ, используйте Символы.
- При отображении на карте точечных символов, имеющих числовую информацию, например – направление ветра, можно задать угол поворота в зависимости от числового атрибута.
- Если в слое поддерживается потоковое обновление объектов из потокового слоя объектов, можно вывести отображение определенного количества ранее полученных результатов наблюдений за этими объектами в одну линию.
- Чтобы вьюер карт вычислил и задал оптимальный диапазон видимости, щелкните Предложить рядом с бегунком Видимый диапазон. Можно также задать диапазон видимости вручную с помощью бегунка.
- Чтобы изменить прозрачность для всего слоя, переместите бегунок Прозрачность влево (прозрачность уменьшается) или вправо (прозрачность увеличивается). Чтобы изменить прозрачность местоположений по объектам, щелкните Атрибутивные значения, выберите атрибутивное поле и, если хотите, выберите атрибут деления (для нормализации данных), затем укажите точные значения прозрачности. Изменять прозрачность по объектам можно, только если местоположения обладают связанными числовыми данными. Например, если слой содержит данные по доходам, можно изменить прозрачность каждого местоположения пропорционально этому значению.
Карта интенсивности
Карты интенсивности можно использовать при картографировании местоположений точечных объектов. Они удобны, если у вас имеется слишком много точек, которые необходимо разместить на карте, или многие точки находятся слишком близко друг от друга, что затрудняет их различение. Карты интенсивности вычисляют и отображают относительную плотность точек на карте в виде плавно меняющегося набора цветов, от холодного (низкая плотность) до теплого (высокая плотность). Лучше не использовать карты интенсивности, если у вас всего несколько точечных объектов; вместо этого нанесите истинные точки.
Примечание:
Карты интенсивности позволяют взвесить атрибутивные числовые данные, чтобы вычислить оптимальный способ отображения. Выберите атрибутивное поле с числовыми данными, если вы хотите воспользоваться преимуществами взвешивания объектов. Строки и другие нечисловые данные не взвешиваются. При использовании для взвешивания, имя атрибутивного поля появляется на панели опций карты интенсивности.
Чтобы воспользоваться картой интенсивности, выберите Карта интенсивности, щелкните Параметры и используйте любой из следующих параметров:
- Чтобы изменить список применения цветов к поверхности плотности, измените положение двух меток-манипуляторов на бегунке цветовой шкалы.
- Чтобы сделать кластеры крупнее и более плавными, или уменьшить их и сделать более отчетливыми, воспользуйтесь бегунком Область влияния.
- Для выбора другой цветовой шкалы используйте Символы.
- Чтобы вьюер карт вычислил и задал оптимальный диапазон видимости, щелкните Предложить рядом с бегунком Видимый диапазон. Также можно задать диапазон видимости вручную.
- Чтобы изменить прозрачность, переместите бегунок Прозрачность влево (менее прозрачный) или вправо (более прозрачный).
Тип (уникальные символы)
Используйте уникальные символы, чтобы показать вещи различных типов (категорийные данные), а не числовые измерения. Например, можно использовать различные цвета для демонстрации типа кухни того или иного ресторана. Лучше всего, если на слое будет не более 10 категорий; большее количество становится трудно различать только по цвету. По умолчанию, если в данных имеется более 10 категорий, будут отображаться 10 наиболее обычных, остальные будут сгруппированы вместе, в категорию Другие. Если число объектов определить нельзя, будут отображены первые 9 категорий по алфавиту, остальные будут сгруппированы в категорию Другие.
Примечание:
Уникальных значений не может быть больше 200, хотя используется только 10 цветов, поэтому один цвет может обозначать несколько категорий. Это означает, что уникальные символы лучше всего работают с 2-10 категориями, например, типами ресторанов, видами деревьев или политическими партиями.
Для обозначения типов с помощью уникальных символов, выберите Тип (уникальные символы), щелкните Опции и используйте любую из следующих опций:
- Чтобы изменить сразу все символы, используйте Символы.
- Чтобы настроить каждую из категорий по-отдельности, щелкните цветной символ рядом с каждой категорией в списке. В зависимости от типа данных (точки, линии или полигоны), для каждого типа символа доступны свои опции. Например, в случае, когда данные представлены точками, вы можете изменять форму, цвет заливки и размер символа точки.
- Для переупорядочивания категорий перетаскивайте их в списке вверх или вниз.
- Когда количество категорий с данными будет больше десяти, некоторые из них будут автоматически сгруппированы в одну под названием Другие. Чтобы разгруппировать эти наблюдения, перетащите их из списка Другие в основной список или щелкните кнопку со стрелкой рядом с названием категории. Чтобы скрыть объекты в списке Другие, снимите отметку. Чтобы они отображались, это поле должно быть отмечено.
- Категория Другие удобна, поскольку позволяет скрывать и отображать объекты. Поставьте отметку, чтобы показать объекты или снимите отметку, чтобы скрыть.
- Чтобы вьюер карт вычислил и задал оптимальный диапазон видимости, щелкните Предложить рядом с бегунком Видимый диапазон. Можно также задать диапазон видимости вручную с помощью бегунка.
- Чтобы изменить прозрачность для всего слоя, переместите бегунок Прозрачность влево (прозрачность уменьшается) или вправо (прозрачность увеличивается). Чтобы изменить прозрачность отдельной категории, щелкните цветной значок рядом с ее названием. Чтобы изменить прозрачность отдельных местоположений по объектам, щелкните Атрибутивные значения и выберите атрибутивное поле. Использовать эту опцию можно, только если местоположения обладают связанными числовыми данными. Например, если слой содержит данные по объему продаж ресторанов, можно выбрать для них тип и установить прозрачность отдельных ресторанов, согласно объему их годовых продаж. Рестораны с большим объемом продаж будут менее прозрачными, чем с низким объемом.
Числа и количества (цвет)
Если у вас имеются числовые данные, можно выделять объекты на основе цветового градиента. Можно использовать различные виды цветовых градиентов, например, простая схема от темного к светлому хорошо подходит для отображения изменения значений от низких к высоким, например, возраста или дохода. Такие цветовые градиенты могут применяться к точкам линиям и полигонам.
Для обозначения чисел и количеств с помощью цвета выберите Числа и количества (цвет), щелкните Параметры и используйте любую из следующих опций:
- Если данные еще не были нормализованы или стандартизированы, используйте Разделено на, чтобы перевести значения необработанных данных в коэффициенты или проценты. К примерам нормализованных данных относятся X на душу населения, Y на км.кв. или отношение x/y. В отличие от них необработанные значения необходимо стандартизировать, прежде чем их можно будет отображать в виде карты последовательности цветов.
- Предусмотрено несколько разных цветовых градиентов, или цветовых тем, которые будут вам доступны: от высоких к низким, выше и ниже, экстремумы и центрированный. Каждый градиент рассказывает свою историю, различными способами сопоставляя цвета и данные.
- Чтобы изменить представление данных в виде цветовой последовательности, используйте метки-манипуляторы, которые расположены вдоль цветовой шкалы. Настроить способ отображения можно перетаскиванием курсоров или щелкнув значение рядом с курсором и введя новое. Поэкспериментируйте с положением курсоров, чтобы точно настроить тему карты. Используйте гистограмму рядом с цветовой шкалой для просмотра распределения данных.
- Для выбора другой цветовой последовательности или для того, чтобы изменить другие графические параметры, как, например, штриховка и цвета, используйте Символы.
- Чтобы рассмотреть гистограмму более подробно, щелкните Увеличить.
- Для дальнейшей генерализации карты установите отметку Классифицировать данные, выберите метод классификации и число классов или, если используется стандартное отклонение, выберите интервал. Также можно использовать Легенду, что позволяет вручную редактировать символы и надписи классов в легенде карты.
- Если необходимо отобразить точечные символы, имеется опция поворота символов на основе второго числового поля. Например, цвет точек может обозначать температуру воздуха на метеостанции, а поворот символов – влажность. По умолчанию символ круглый, что не позволяет показать его поворот. В этом случае лучше выбрать другую форму.
- Чтобы нанести на карту местоположения с отсутствующими данными, установите отметку Отображать объекты без значений. Установите отметку, чтобы скрыть объекты.
- Чтобы вьюер карт вычислил и задал оптимальный диапазон видимости, щелкните Предложить рядом с бегунком Видимый диапазон. Также можно задать диапазон видимости вручную.
- Чтобы изменить прозрачность, переместите бегунок Прозрачность влево (менее прозрачный) или вправо (более прозрачный).
Числа и количества (размер)
Отображение объектов с учетом единого символа различного размера, который служит отличительным признаком объекта. Достаточно выбрать схему классификации и установить количество классов. Например, для отображения относительной доходности различных ресторанов можно использовать символы монеты различных размеров.
Для обозначения чисел и количеств с помощью размера выберите Числа и количества (размер), щелкните Параметры и используйте любую из следующих параметров:
- Для настройки размера символов используйте Размер.
- Если на карту наносятся данные, связанные с полигонами, для выбора размера символов можно использовать опцию Предложить. Эти оптимизированные размеры вычисляются автоматически и соответствуют текущему уровню масштабирования карты.
- Чтобы изменить стиль пропорциональных символов (цвет, штриховка, размытость), щелкните Символы.
- Чтобы рассмотреть гистограмму более подробно, щелкните Увеличить.
- Для отображения данных, связанных с полигонами, щелкните Полигон, чтобы настроить свойства заливки и штриховки полигонов.
- Для дальнейшей генерализации карты установите отметку Классифицировать данные, выберите метод классификации и число классов или, если используется стандартное отклонение, выберите интервал. Также можно использовать Легенду, что позволяет вручную редактировать символы и надписи классов в легенде карты.
- Чтобы нанести на карту местоположения с отсутствующими данными, установите отметку Отображать объекты без значений. Установите отметку, чтобы скрыть объекты.
- Чтобы вьюер карт вычислил и задал оптимальный диапазон видимости, щелкните Предложить рядом с бегунком Видимый диапазон. Также можно задать диапазон видимости вручную.
- Чтобы изменить прозрачность, переместите бегунок Прозрачность влево (менее прозрачный) или вправо (более прозрачный).
Общие опции стиля
После выбора стиля для слоя, можно изменить символы и повернуть их.
Изменить символы
Если вы хотите использовать на слое другие символы, можно изменить все символы сразу. Варианты выбора зависят от типа используемых символов. Чтобы изменить символы, щелкните Символы и измените один из следующих параметров:
- Для Формывыберите набор символов и щелкните символ, который вы хотите использовать. Для Местоположение (единый символ) и Числа и количества (размер) измените размер формы, а если вы хотите использовать собственный символ, щелкните Использовать изображение, введите URL-адрес изображения и щелкните кнопку
 . Для получения наилучших результатов рекомендуется использовать изображение не более 120 пикселов в ширину и 120 пикселов в высоту. Другие размеры будут сопоставлены для соответствия. Допустимыми форматами изображения являются PNG, GIF и JPEG.
. Для получения наилучших результатов рекомендуется использовать изображение не более 120 пикселов в ширину и 120 пикселов в высоту. Другие размеры будут сопоставлены для соответствия. Допустимыми форматами изображения являются PNG, GIF и JPEG. - Для Заливки выберите цвет и настройте прозрачность. Для Числа и количества (цвет) выберите цветовую шкалу и обратите ее, при необходимости. Отображение цветов станет зеркально противоположным.
- Для Контура выберите цвет, измените прозрачность и толщину линий.
Поворот символов
Вы можете повернуть символы на угол, указанный в поле, если вы хотите передать направление, например, направление ветра или движения транспортного средства. Чтобы повернуть символы, выберите поле, чтобы задать угол поворота, и выберите направление, по часовой стрелке (географическое) или против часовой стрелки (арифметическое).
Методы классификации
При классификации объектов с использованием цвета или размера вы самостоятельно определяете диапазоны и границы классов. В зависимости от количества данных на слое, можно также выбрать число классов – от одного до десяти. Чем больше данных, тем больше классов. От установленных диапазонов и границ классов (максимальные и минимальные значения, ограничивающие каждый класс) зависит, какие объекты попадут в каждый класс, и, следовательно, как будет выглядеть слой. Изменяя классы, вы можете создавать карты различных видов. Основная цель состоит в том, чтобы объединить в один класс объекты со сходными значениями.
Равные интервалы
Метод равных интервалов разбивает диапазон значений атрибута на поддиапазоны равного размера. Метод равных интервалов наиболее подходит для известных диапазонов значений, например процентов или температур. Данный метод акцентирует внимание на величине значения атрибута относительно других значений. Например, метод может показать, что магазин входит в группу, обеспечивающую треть всех продаж.
Естественные границы
Естественные границы основаны на естественных группах в данных, максимально подчеркивающих различия между классами (например, высота деревьев в парке).
Стандартное отклонение
Стандартное отклонение показывает, насколько значения атрибутов объектов отличаются от среднего значения. Стандартное отклонение позволяет выделить значения выше среднего и ниже среднего (например, уровень потерь права выкупа).
Квантиль
В границах квантиля каждый класс содержит одинаковое количество объектов. Такая классификация хорошо подходит для линейно распределенных данных. Этот метод назначает в каждый класс одинаковое количество данных. Здесь не бывает пустых классов, или классов, содержащих слишком малое или слишком большое количество значений. Поскольку при использовании метода Квантиль объекты сгруппированы по одинаковому количеству в каждом классе, полученная карта часто может вводить в заблуждение. Похожие объекты могут попасть в разные классы, а объекты с существенно разными значениями могут оказаться в одном классе. Вы можете минимизировать искажение, увеличивая число классов.
Границы вручную
Если вы хотите определить свои собственные классы, вы можете вручную установить разделители классов и диапазоны, которые нужны для ваших данных. Либо вы можете начать с выбора стандартной схемы и затем внести нужные изменения. Для отображения ваших данных на карте уже могут существовать определенные стандарты или указания. Например, карты температур чаще всего имеют ступени градации в 10 градусов, или вам может понадобиться выделить объекты с особыми свойствами, например, имеющие значение выше или ниже порога значений.
Советы по применению стилей
- Для слоев изображений характерен присущий им собственный рабочий процесс изменения символов.
- При редактировании векторного слоя во вьюере карт символы и шаблоны на карте отображаются так, как они были настроены владельцем этого слоя. По окончании редактирования вновь будут отображаться заданные вами для этой карты стили.
- Вьюер сцен не поддерживает карты интенсивности или прозрачность по объектам.
- ВPortal for ArcGIS версии 10.3.1. для вьюера карт и настраиваемых приложений предусмотрено интеллектуальное картографирование. Не все картографические и бизнес-приложения ArcGIS поддерживают карты интенсивности, числа и количества с отключенной классификацией или прозрачность по объектам. При настройке стиля карт, предназначенных для приложений ArcGIS, следует учитывать эти ограничения. Например, если в вашей организации для просмотра карт используется Explorer for ArcGIS, то для настройки стиля входных данных можно применить цветовую схему по методу естественных границ.
- Если вы сохраните изменения стиля в элементе размещенного векторного слоя, то вы не сможете использовать его для публикации слоя листов, если стиль содержит карты интенсивности, числа и количества с отключенной классификацией или прозрачность по объектам.
- Для чисел и количеств (цвет), гистограмма распределения данных может не отображаться, если в слое нет достаточных данных, или для извлечения данных требуется слишком много времени.