Сведения об элементе
В этом разделе
- Добавить в Избранное
- Общий доступ через социальные сети
- Добавление рейтингов и комментариев
- Количество просмотров и загрузок
- Редактировать описание элементов.
Каждый элемент, добавленный на портал, содержит страницу с описанием и опциями для открытия, добавления в избранное, предоставления доступа через социальные сети, добавления рейтинга и комментариев и для просмотра и загрузки. Некоторые типы описания элементов имеют дополнительные опции; например, вы можете публиковать приложения из описания шаблонов веб-приложений Esri. Владельцы элементов и администраторы имеют дополнительные инструменты для редактирования свойств элементов.
Чтобы открыть описание элемента, щелкните Детали под значком элемента или, в галерее, наведите курсор на значок и щелкните Детали. Если вы являетесь владельцем элемента, вы можете открыть информацию о нем из Моих ресурсов.
Добавить в Избранное
Вы можете создать список избранного из элементов, найденных с помощью поиска или галереи, и тех, которые вы добавили через раздел Мои ресурсы. Просмотреть список можно из раздела Мое избранное (My Favorites) в Галерее (Gallery) и при поиске слоев для добавления на карту.
Чтобы отметить элемент как избранный, наведите курсор мыши на значок и щелкните появившейся значок звездочки.
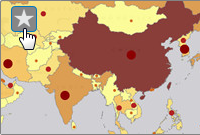
Чтобы удалить элемент из списка избранных, наведите курсор мыши на значок и щелкните появившейся значок звездочки.
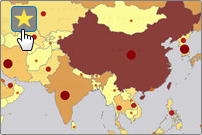
Общий доступ через социальные сети
Все страницы сведений об элементе могут содержать кнопки Facebook и Twitter, благодаря которым вы можете быстро поделиться контентом через свои учетные записи в Facebook и Twitter. (Если эти ссылки не отображаются, вероятно, они отключены администратором портала или у вас нет прав для предоставления общего доступа для всех.) Можно отправлять сведения о любых элементах на веб-сайте портала, включая элементы других пользователей. Рекомендуется отправлять сведения об элементах, находящихся в общем доступе на веб-сайте портала; в противном случае некоторые пользователи не смогут открыть ссылки на них. При использовании ссылок Facebook и Twitter на странице с детальной информацией об элементе вы открываете общий доступ к сведениям об элементе, а не к самой карте или приложению. Для предоставления общего доступа к карте (не используя страницу описания элемента), щелкните Общий доступ (Share) на карте.
Добавление рейтингов и комментариев
На странице описания каждого элемента имеется рейтинг. Рейтинги определяются средневзвешенным значением от одной до пяти звезд, где одна звезда отражает бедный элемент, а пять звёзд – значимый элемент. Значение рейтинга предоставляет средневзвешенное значение, учитывающее количество оценок, полученных элементов, а также среднюю оценку. Таким образом, элемент с двумя оценками «четыре звезды» имеет более высокий рейтинг, чем элемент с одной такой оценкой. Чтобы оценить элемент, необходимо выполнить вход, кроме того, вы можете присваивать рейтинг только тем элементам, которые вам не принадлежат. Можно добавлять только одну оценку для каждого элемента. Оценку можно изменить, но общий счет остается неизменным.
Сведения об элементе также могут содержать раздел комментариев, в зависимости от того, разрешены ли они вашей организацией. Комментарии отображаются внизу страницы и могут добавляться как владельцем элемента, так и любым пользователем, выполнившим вход. После публикации комментария редактировать его нельзя, но вы можете удалить комментарий. Вы можете подписаться на RSS-канал комментариев к элементу, имеющему общий (для всех) доступ. Вы не можете подписаться на комментарии к элементу, имеющему доступ только в пределах организации (или частный).
Количество просмотров и загрузок
Просмотры и загрузки помогают вам оценить популярность элемента. Просмотры показывают, сколько раз элемент был просмотрен или открыт. Для карт, картографических сервисов ArcGIS Server, сервисов изображений ArcGIS Server и сервисов пространственных объектов ArcGIS Server, число просмотров увеличивается на единицу каждый раз, когда вы открываете страницу описания элемента или открываете элемент во вьюере карт. Например, если открыть страницу сведений об элементе картографического сервиса и щелкнуть Открыть, число увеличится на два. Для всех других элементов (веб-приложений, мобильных приложений, KML и т.п.), число просмотров увеличивается на единицу при открытии элемента, но не увеличивается при открытии страницы описания элемента. Загрузки показывают, сколько раз элемент был загружен. Это применяется только к загружаемым файлам, таким как пакет слоев или вложение кода на странице описания элемента.
Редактировать описание элементов.
Есть несколько редактируемых параметров, помогающих пользователям просматривать данные, искать их и получать сведения об элементе до его использования.В зависимости от прав, вы можете также настраивать дополнительные параметры элемента для доступа к нему, удаления, перемещения в другую папку, обновления файлов, вставки кода в приложение, смены владельца, and публикации веб-слоев. Размещенные слои объектов содержат дополнительные свойства элемента, которые вы можете изменить, относящиеся к правам редактирования и экспорта ваших слоев.
Редактирование свойств элемента
Щелкните Редактировать, чтобы перейти в режим редактирования страницы, и внесите необходимые изменения. Вы можете редактировать следующую информацию:
- Заголовок – название, которое пользователи видят при обращении к элементу, и название, которое видите вы на странице Мои ресурсы. Название должно описывать содержание элемента.
- Краткая информация – краткое описание, которое отображается в списке результатов поиска ресурсов на веб-сайте портала.
- Описание – пользователи видят подробное описание элемента, когда открывают страницу информации об элементе.
- Изображение образца – автоматически создается при добавлении элемента на веб-сайт. Оно появляется в галереях, результатах поиска, а также на странице информации об элементе. Вы можете сами создать и загрузить другое изображение, если созданное по умолчанию вас не устраивает. Используйте веб-совместимый формат, такой как PNG, GIF или JPEG, размером не более 1 МБ. Добавьте изображение с размерами 200 пикселей по ширине и 133 пикселя по высоте. Если ваше изображение имеет другой размер, то оно будет изменено под размер 200 на 133, и может исказиться.
- Ограничения доступа и использования – информация о том, кто и как может использовать элемент. Например, вы можете ввести условие, согласно которому пользователи должны отображать сведения об авторских правах на любом изображении с данным слоем.
- URL (только слои приложений и ArcGIS Server) – изменение URL-адреса слоя ArcGIS Server рекомендуется только при перемещении сервиса на другой сервер. Если вы изменили сервис – например, добавили или удалили слои – вы должны добавить сервис в качестве нового элемента. Любые карты, использующие перемещенный слой, будут отображаться как поврежденные, поскольку он ссылается на старый URL-адрес. Чтобы исправить карту, удалите слой, добавьте его снова с новым URL-адресом и сохранить карту. Любые свойства слоя, которые вы сохранили для элемента, будут доступны. Если вы редактируете URL-адрес изменённого сервиса, карта может отображаться неправильно, даже после повторного считывания слоя. Вы не можете редактировать URL-адрес размещённого слоя объектов или листов.
- Теги – используются для поиска элементов. Указываемые теги должны совпадать с ключевыми словами, которые люди будут использовать для поиска вашего элемента.
- Сведения об авторах – ваш элемент может содержать данные из разных агентств или от разных отдельных пользователей. Здесь приводится информация о поставщиках данных.
- Защита от удаления – включите эту опцию, если вы не хотите, чтобы элемент мог быть случайно удален с сайта, например, если это слой, используемый на карте в вашей галерее.
- Сохранить как (только карты) – включите эту опцию, чтобы разрешить пользователям сохранять копию карты. Отключите, если вы хотите, чтобы карта просматривалась только в том виде, в котором она создана, и вы не хотите, чтобы другие пользователи могли копировать и использовать ее.
- Автономный режим (только карты) – щелкните, чтобы отключить автономный режим. Режим автоматически включается для карт, удовлетворяющих требованиям к автономному режиму.
- Экстент – географические границы, заданные для элемента. Он определяется минимальными и максимальными значениями координат x и y. Вы можете либо ввести координаты, либо задать область с помощью рамки. К опциям отображения относится геокодер, который облегчает поиск определенных мест или адресов на карте.Portal for ArcGIS обновляет координаты экстента на основе того, что вы отображаете.
- Настройки приложения (только карты) – Задание опций карты а приложениях ArcGIS.
Опубликовать
По умолчанию общий доступ к элементу заблокирован. То есть, элемент является личным и не отображается в результатах поиска других пользователей. Если у вас имеются права для предоставления доступа и вы хотите, чтобы ваши элементы были доступны для других пользователей (например, вы планируете отправить кому-то ссылку на элемент), убедитесь, что элемент доступен для всех пользователей, для групп, к которым вы принадлежите; или и для всех пользователей и для групп. Кому вы можете предоставит доступ, зависит от прав и параметров публикации в вашей организации.Владельцы групп могут предоставлять доступ к вашим ресурсам, если вы предоставили общий доступ для всех. Если вы запретите общий доступ к элементу для всех, то он будет автоматически закрыт для любых, добавивших этот элемент, владельцев групп. Когда вы открываете для файлов изображений или CSV публичный доступ, на странице описания отображается URL-адрес. Вы можете использовать URL-адрес, чтобы ссылаться на элемент в картах, веб-приложениях, всплывающих окнах и т.д. URL-адрес появляется на странице только после того, как вы предоставили доступ к элементу для всех.
Удаление элемента
Чтобы удалить элемент с сайта, щелкните Удалить. Чтобы предотвратить случайное удаление элемента, который является частью избранных ресурсов вашей организации, например, слоя избранной карты, можно включить защиту от удаления в качестве свойства элемента.
Перемещение в другую папку
Используйте Переместить для перемещения элемента в другую папку в Моих ресурсах.
Обновление
Используйте Обновить, чтобы заменить файл обновленной версией с вашего компьютера. Имя файла должно быть таким же, или вместо обновления существующего элемента будет добавлен новый. При обновлении элемента вы можете сохранить его описание или заменить его новым, полученным из свойств данных. Обновление применяется только к файлам.
Вложение кода в приложение
Вы можете приложить код (в виде ZIP-файла) к вашим приложениям. Это может быть полезно, если вы предоставляете в общий доступ примерное или настраиваемое приложение и желаете, чтобы другие получили доступ к вашему коду. Щелкните Присоединить код (Attach Code) и найдите файл кода (ZIP-файл). Чтобы обновить добавленный код, не выполняя сброс счетчика загрузок элемента, используйте Обновить код (Update Code) и отправьте ZIP-файл с тем же именем, что и у исходного ZIP-файла. Для добавления нового файла необходимо сначала удалить существующий файл, а затем щелкнуть Присоединить код (Attach Code). Таким образом, выполняется сброс счетчика загрузок элемента.