Виджет Рисование
Эта документация ArcGIS 10.3 была перемещена в архив и более не обновляется. Ресурсы и ссылки могут быть устаревшими. См. самую последнюю документацию.
В этом разделе
Виджет Рисование позволяет создавать графику, которая отображается на карте. Может быть, кроме того, добавлена к объекту в виде текста длина линии или площадь полигона.
Виджет Рисование позволяет конченым пользователям добавлять простую графику и текст на карту. Он также обеспечивает веб-приложение функциями создания скетча и выделения. Кроме того, показываются измерения (если они настроены) нарисованных объектов, в частности, длины линий, площади и/или периметры полигонов. При начальной активации виджета диалоговое окно отображает 11 инструментов создания объектов. Перечислим их – слева направо.
- Точка
- Линия
- Полилиния
- Произвольная линия
- Треугольник
- Прямоугольник
- Круг
- Эллипс
- Полигон
- Полигон произвольной формы
- Текст
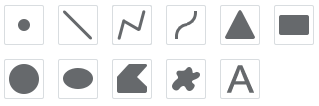
Настройка виджета Рисование
- Щелкните значок редактирования виджета,
 чтобы открыть окно конфигурации виджета.
чтобы открыть окно конфигурации виджета. - По умолчанию все поддерживаемые единицы отображаются на закладках Расстояния и Площади.
- Выберите единицы измерения длины или площади. Аббревиатуру и коэффициент преобразования отредактировать нельзя.
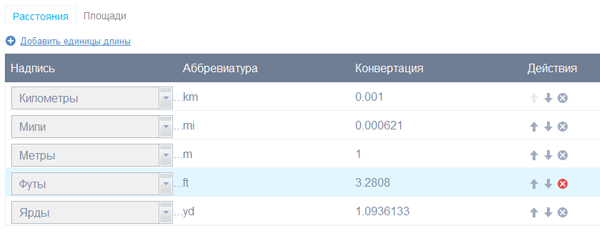
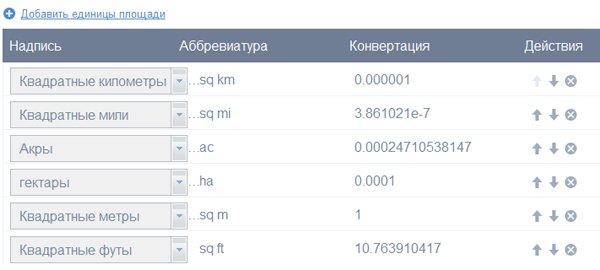
- Единицы измерения можно упорядочить, что позволит пользователю задать порядок их отображения на панели. Щелкните стрелку вверх или вниз
 пол столбцом Действия, чтобы изменить порядок.
пол столбцом Действия, чтобы изменить порядок. - Чтобы удалить единицу измерения, щелкните
 под столбцом Действия.
под столбцом Действия. - Чтобы добавить единицу измерения, выберите Добавить расстояние или Добавить площадь на соответствующих закладках Расстояния или Площади.
- Выберите единицы измерения длины или площади. Аббревиатуру и коэффициент преобразования отредактировать нельзя.
- Нажмите кнопку ОК, чтобы закрыть диалоговое окно.
Использование виджета Рисование
- Выберите нужный режим рисования, щелкнув тип символа.
- В случае необходимости измените символ объекта, используя выбор символа виджета Рисование.
- Для точечных символов выберите категорию маркеров (в каждой категории имеются различные символы), размер, цвет, прозрачность, цвет и толщину контура символа. Для символов рисунков-маркеров доступен только размер.
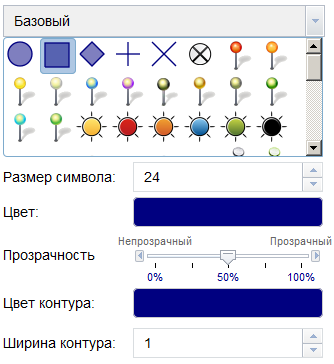
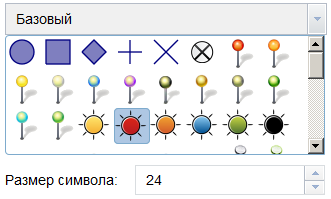
- Для линейных символов выберите предварительно заданный символ в окне. Также можно задать цвет, стиль, прозрачность и толщину символа. Щелкните Показать измерения и выберите Единицы измерения расстояния для показа измерения линии.
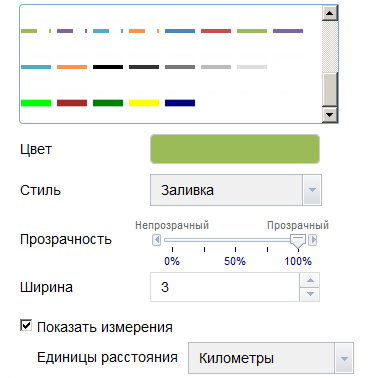
- Для полигональных объектов выберите предварительно заданный символ в окне. Также можно задать цвет заливки, прозрачность, цвет и толщину контура символа. Щелкните Показать измерения и выберите Единицы измерения площади и Единицы измерения расстояния, чтобы показать измерения полигона.
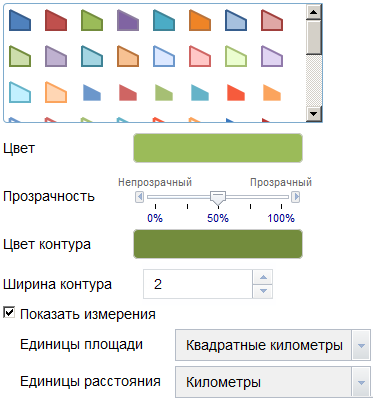
- Для текстовых символов введите нужный вам Текст и выберите цвет и размер шрифта для символа.
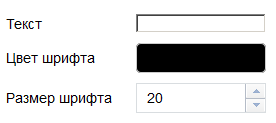
- Для точечных символов выберите категорию маркеров (в каждой категории имеются различные символы), размер, цвет, прозрачность, цвет и толщину контура символа. Для символов рисунков-маркеров доступен только размер.
- Создание графических объектов и текста на карте.
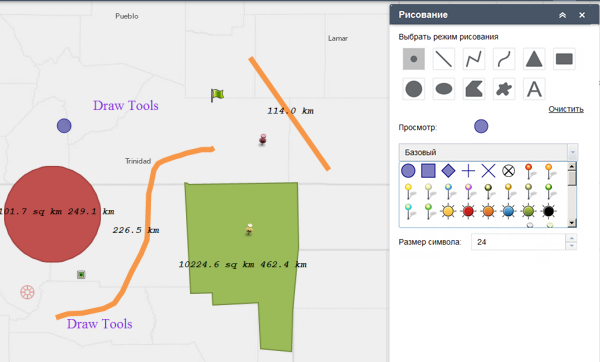
- Щелкните Отменить или Повторить для отмены или повтора отрисовки объектов. Щелкните Очистить, чтобы удалить их всех.