Экспортировать как шаблон
В этом разделе
Web AppBuilder позволяет с легкостью создать пользовательский шаблон веб-приложения для организации посредством экспорта приложения. Ваш пользовательский шаблон размещается ArcGIS Online или Portal for ArcGIS.
Внимание:
В этой версии из приложения можно экспортировать только один шаблон. Если вы хотите экспортировать более одного шаблона из приложения, сделайте копии этого приложения и экспортируйте шаблоны из копий.
Экспортировать шаблон
Начните с приложения, настроенного в Web AppBuilder:
- Щелкните стрелку ниспадающего списка Сохранено и выберите Экспортировать как шаблон.
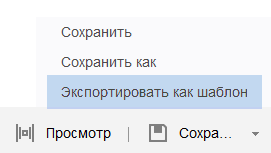
- На левой панели окна Задать настраиваемые параметры выберите настраиваемые параметры,например, логотип и щелкните
 значок на линии параметра. Параметр логотип добавлен в правой панели окна.
значок на линии параметра. Параметр логотип добавлен в правой панели окна. 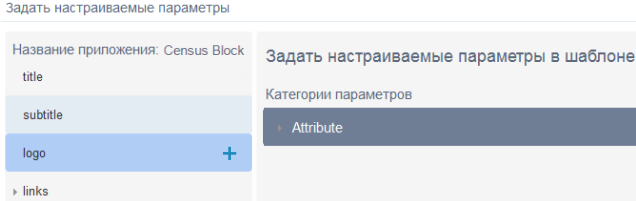
Такие настраиваемые параметры, как заголовок и подзаголовок, добавляются по умолчанию; поэтому вы не найдете
 значка, связанного с ними.
значка, связанного с ними. - Разверните другие параметры, например, widgetPool, чтобы добавить больше настраиваемых параметров.
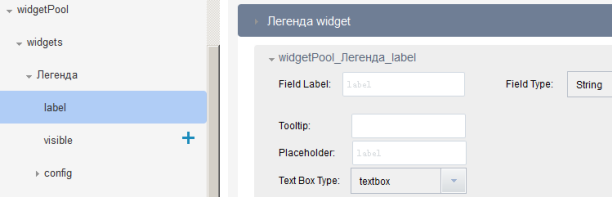
Для получения более подробной информации о настраиваемых параметрах см. Добавление настраиваемых параметров в шаблоны.
В настоящее время, шаблон, экспортируемый из Web AppBuilder, поддерживает только следующие типы полей: параграф, строка, Булево, число и опции (Paragraph, String, Boolean, Number, Options).
- Щелкните Сохранить для сохранения настраиваемых параметров приложения.
Сохраненные настраиваемые параметры загружаются повторно при открытии окна Задать настраиваемые параметры в следующий раз. Они сохраняются в файле конфигурации приложения.
- Щелкните на Экспорт. В окне Экспортировать как шаблон веб-приложения предоставьте информацию шаблона для Названия, Тегов и Описания. Нажмите ОК.
- В зависимости от того, имеете ли вы права на предоставление в доступ экспортируемого вами шаблона в шаблоне группы, указанном для вашей организации, вы можете получить одно из следующих сообщений.
- Если вы имеете права, то сообщение будет:

- Если вы не имеете права, то сообщение будет:

- Если вы имеете права, то сообщение будет:
- Нажмите ОК. В любом случае, ваш шаблон добавляется в качестве элемента в Мои ресурсы. Перейдите в Мои ресурсы, чтобы увидеть ваш пользовательский шаблон.
Экспортировать как шаблон не только создает шаблон как элемент приложения под своей учетной записью, но и пытается поместить его в группу Шаблоны веб-приложений, установленную для вашей организации. Если у вас нет требуемых прав доступа для предоставления элемента в заданную группу, то появится предупреждающее сообщение.
- Поскольку шаблон экспортирован успешно, то вместо кнопки Экспортировать в окне Задать настраиваемые параметры появится кнопка Обновить. Щелкните Обновить, если вы изменяете экспортированный шаблон. Щелкните Отмена, чтобы закрыть окно.
- Сделайте этот элемент доступным для группы, используемой для шаблонов, если вы хотите использовать настраиваемый шаблон в галерее веб-шаблонов организации или галерее шаблонов группы. И тогда администратор сможет настроить вьюер карт или настроить группы, чтобы использовать ту группу, в которую включен ваш шаблон.
- Опубликуйте карту с вашим шаблоном.
Подробнее см. в разделе Создание приложений из карт.
Обновление шаблона
Поскольку каждое приложение связано только с одним шаблоном, при замене приложения требуется соответствующее обновление шаблона.
- Выберите приложение, связанное с шаблоном в Мои ресурсы, и щелкните Редактировать приложение, чтобы открыть это приложение.
- Щелкните Экспортировать как шаблон, чтобы открыть окно Задать настраиваемые параметры.
Если вы ранее экспортировали шаблон, то вместо кнопки Экспортировать появится кнопка Обновить.
- Измените параметры.
- Щелкните Обновить. Появится сообщение Обновить шаблон веб-приложения с информацией об обновлении статуса.
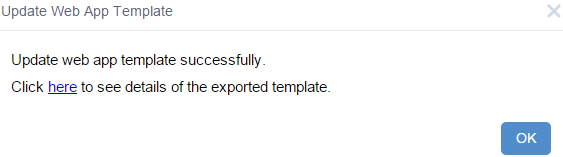
- Нажмите OK, чтобы закрыть сообщение.
- Щелкните Отмена, чтобы закрыть окно.
- Опубликуйте карту с обновленным шаблоном.