В организации, в которой необходимо сократить время простоев, настройки Portal for ArcGIS должны обеспечивать высокий уровень доступности. Чтобы достичь этого, можно установить программное обеспечение на два компьютера. На первом вы создадите портал. После этого вторая машина присоединится к порталу.
Настройка высокой доступности – непростая задача, требующая глубокого понимания администрирования портала, написания скриптов и работы сети. Перед установкой и настройкой Portal for ArcGIS необходимо настроить балансировщик загрузки на передачу запросов на веб-сайт портала. Кроме того, вам также необходимо настроить директорию ресурсов портала файлового сервера. Рекомендуем вам держать постоянную связь с IT-специалистами вашей организации, чтобы они понимали требования к настройке портала высокой доступности.
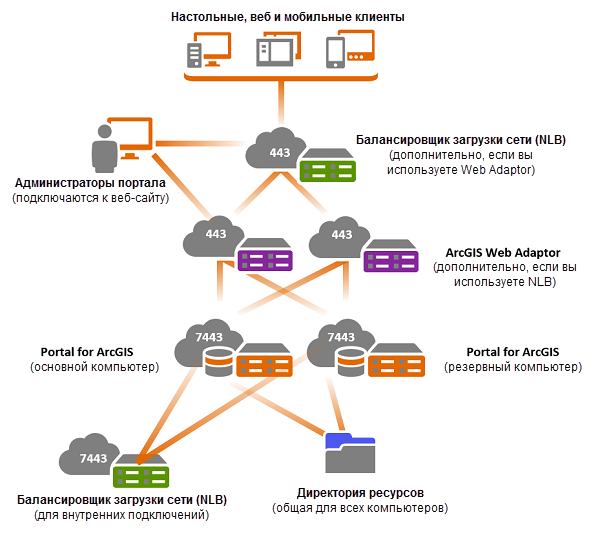
При такой архитектуре балансировщик загрузки сети или обратный прокси настроен и используется в качестве шлюза организации. Если вы собираетесь использовать аутентификацию веб-уровня, используйте ArcGIS Web Adaptor. Web Adaptor может также быть шлюзом, если ваш веб-сервер настроен на высокую доступность. В противном случае вы можете настроить второй Web Adaptor. В этом случае на портале должен быть заранее настроен балансировщик нагрузки. Если вы не будете использовать аутентификацию веб-уровня, ArcGIS Web Adaptor вам не потребуется.
Оба компьютера портала имеют базы данных, хранящие информацию о ресурсах. База данных первого компьютера реплицирует (копирует) изменения на базу данных второго компьютера. Сервис индексирования поддерживает синхронный поиск пользователей и элементов между компьютерами.
Если вы используете ArcGIS Server с порталом высокой доступности, рекомендуем вам использовать балансировщик загрузки сети для балансирования запросов между двумя компонентами. Это обеспечит то, что запросы ArcGIS Server будут посылаться на портал с максимальной доступностью. Если вы применяете балансировщик нагрузки в качестве шлюза и не хотите использовать его также для внутреннего обмена данными с ArcGIS Server, то вы можете добавить второй балансировщик нагрузки сети, который будет использоваться специально для внутреннего обмена данными. При использовании ArcGIS Web Adaptor в качестве шлюза весь внешний трафик управляется Web Adaptor, а весь внутренний трафик – добавленным балансировщиком загрузки, непосредственно балансирующим загрузку перед двумя компьютерами портала на порт 7443.
Предпосылки настройки портала высокой доступности
Для настройки высокой доступности портала необходимы следующие компоненты:
Балансировщик нагрузки – компонент сторонних разработчиков, который, используя алгоритм распределения, производит балансировку сетевого трафика между двумя компьютерами портала, что способствует улучшению масштабируемости и доступности портала. Он также должен обеспечить высокую доступность, выявляя аппаратные ошибки и автоматически перераспределяя трафик на доступный компьютер портала. Контекстное имя балансировщика нагрузки устанавливается с учетом того же контекста, что и контекст ArcGIS Web Adaptor (например, https://lb.domain.com/portal, если контекст Web Adaptor – portal). Задайте arcgis в качестве контекста балансировщика нагрузки, если вы не используете ArcGIS Web Adaptor. Балансировщик загрузки сети необязателен при использовании ArcGIS Web Adaptor в качестве шлюза.
Файловый сервер высокой доступности – Компонент сторонней разработки, сохраняющий и публикующий директорию ресурсов портала. Выбранная вами директория с файлами должна быть доступна с обоих компьютеров и для учетной записи, используемой для запуска портала (т.е. для учетной записи Portal for ArcGIS). Это может быть локальная или доменная учетная запись. Если это локальная учетная запись, она должна быть на обоих компьютерах.
Два компьютера Portal for ArcGIS – вам нужны два компьютера с установленным Portal for ArcGIS для настройки высокой доступности. Эти компьютеры должны соответствовать минимальным системным требованиям ОС и должны быть настроены с той же учетной записью Portal for ArcGIS.
ArcGIS Web Adaptor – Дополнительный компонент Portal for ArcGIS, который используется для обеспечения аутентификации веб-уровня. Если вы не будете использовать аутентификацию веб-уровня, ArcGIS Web Adaptor вам не потребуется. Подробнее см. в разделе О ArcGIS Web Adaptor.
ArcGIS Server – дополнительный компонент, делающий веб-сервисы ГИС доступными другим пользователям вашей организации. При работе с ArcGIS Server ваш портал будет иметь ряд преимуществ, описанных в разделе Об использовании вашего сервера с Portal for ArcGIS. Если вы будете интегрировать свой сайт ArcGIS Server с порталом, необходимо осуществить некоторые дополнительные действия, как показано ниже.
Внимание:
Если вы планируете использовать ArcGIS Web Adaptor (IIS) для аутентификации на веб-уровне, необходимо выполнить несколько сложных шагов для настройки IIS, чтобы гарантировать, что Web Adaptor правильно работает с развертыванием портала высокой доступности. Рекомендуется изучить шаги по настройке в Шаге 7, чтобы убедиться, что организация может поддерживать аутентификацию на веб-уровне в IIS.
Настройка портала с высокой доступностью
Для настройки портала на высокую доступность, выполните следующие действия:
Примечание:
Для обновления портала высокой доступности до версии 10.4.1 выполните действия, перечисленные в разделе обновления.
- Настройте директорию ресурсов портала на файловом сервере
- Установите и настройте первый компьютер портала
- Установите и настройте второй компьютер портала
- Если используется аутентификация веб-уровня, установите и настройте ArcGIS Web Adaptor.
- Настройте балансировщик нагрузки сети
- Установите и настройте второй ArcGIS Web Adaptor.
- Настройка аутентификации веб-уровня в IIS
- Интеграция сайта ArcGIS Server с порталом
Шаг 1: Настройте директорию ресурсов портала на файловом сервере
В настройке высокой доступности директория ресурсов портала совместно используется обоими компьютерами. Вам надо настроить директорию ресурсов так, чтобы она была доступна с обоих компьютеров и для учетной записи, используемой для запуска портала (еще ее называют учетная запись Portal for ArcGIS). Это может быть локальная или доменная учетная запись. Если это локальная учетная запись, она должна быть на обоих компьютерах.
- На файловом сервере создайте каталог для директории ресурсов портала и откройте к ней доступ для обоих компьютеров портала. Например, \\share\portal\content.
- Предоставьте учетной записи Portal for ArcGIS права доступа С полным управлением к файлам в папке..
- Убедитесь, что к директории есть доступ у учетной записи Portal for ArcGIS на обоих компьютерах.
Подробную информацию о том, как изменить местоположение директории ресурсов настроенного портала см. в разделе Изменение директории ресурсов портала.
Шаг 2: Установите и настройте первый компьютер портала
- На первом компьютере портала откройте порты, как описано в разделе Порты, используемые Portal for ArcGIS. Дополнительно: откройте порты 57800, 57900, 57950 и 57975. Эти порты используются сервисом индексации для поддержки синхронного поиска пользователей и элементов между обоими компьютерами портала.
- Установите Portal for ArcGIS на первом компьютере. Подробные инструкции см. в разделе Установка Portal for ArcGIS.
- Откройте веб-сайт портала и создайте новый портал. URL-адрес этого веб-сайта выглядит так: https://p1.domain.com:7443/arcgis/home. При создании портала вы задаете информацию и учетные данные для первичной учетной записи администратора и местоположение директории ресурсов. Убедитесь, что директория ресурсов доступна для обоих компьютеров портала. Первичный администратор не является учетной записью ОС, и он не имеет отношения к учетной записи Portal for ArcGIS. Дополнительные сведения об учетной записи Portal for ArcGIS см. в разделе Учетная запись Portal for ArcGIS. Вы можете изменить эту учетную запись, выполнив инструкции раздела Изменение учетной записи Portal for ArcGIS.
- Когда будет создан портал, вы увидите сообщение, уведомляющее вас о том, что портал будет перезапущен. Щелкните ОК.
Шаг 3: Установите и настройте второй компьютер портала
- На втором компьютере портала откройте порты, как описано в разделе Порты, используемые Portal for ArcGIS. Дополнительно: откройте порты 57800, 57900, 57950 и 57975. Эти порты используются сервисом индексации для поддержки синхронного поиска пользователей и элементов между обоими компьютерами портала.
- Установите Portal for ArcGIS на втором компьютере. Подробнее см. раздел Установка Portal for ArcGIS.
- Откройте веб-сайт портала и присоединитесь к созданному на шаге 2 порталу. URL-адрес этого веб-сайта выглядит так: https://p2.domain.com:7443/arcgis/home. Вы не сможете присоединиться к порталу через ArcGIS Web Adaptor. Убедитесь, что на обоих компьютерах установлена одинаковая версия Portal for ArcGIS и у обеих установок лицензии одинаковые.
- Щелкните Присоединиться к существующему порталу.
- Введите URL портала для присоединения к существующему порталу. Этот URL имеет формат https://p1.domain.com:7443.
- Укажите Имя администратора и Пароль администратора существующего портала.
- Щелкните Присоединиться.
- Кроме того, вы можете задать свойства отказоустойчивости портала. Портал высокой доступности проверяет, не возникает ли на компьютерах портала ошибка. Можно задать интервал в секундах и частоту проверок статуса компьютера, выполнив указанные ниже действия. Эти свойства необходимо изменить для каждого компьютера портала. Они должны быть идентичными на обоих компьютерах.
- Перейдите на <installdir>\ArcGIS\Portal\framework\etc и откройте portal-ha-config.properties.
- Отредактируйте свойство portal.ha.monitor.interval для задания времени ожидания между проверками. Значение по умолчанию - 30 секунд.
- Отредактируйте свойство portal.ha.monitor.frequency, чтобы задать число проверок, необходимых для отказоустойчивости. Значение по умолчанию - 5 раз.
- Сохраните файл portal-ha-config.properties.
Примечание:
Указывайте идентичные опции отказоустойчивости для обоих компьютеров портала.
Шаг 4: Установка и настройка ArcGIS Web Adaptor
Если вы будете использовать авторизацию на веб-уровне, необходимо установить и настроить ArcGIS Web Adaptor. Вы можете использовать ArcGIS Web Adaptor только через порты веб-сервера 80 и 443. Другие порты не поддерживаются. Если вы не будете использовать аутентификацию веб-уровня, ArcGIS Web Adaptor вам не потребуется.
- Установите ArcGIS Web Adaptor на компьютере веб-сервера. Подробное описание вы найдете в разделе, посвященном инсталляции IIS, Java (Windows), Java (Linux).
- Настройте Web Adaptor на первом компьютере портала. Когда вы будете указывать URL-адрес портала, введите URL-адрес одного из компьютеров портала, например, https://p1.domain.com:7443. Подробные инструкции см. в разделе по настройке IIS, Java (Windows) или Java (Linux).
Примечание:
Нельзя создать портал и присоединиться к нему через Web Adaptor. Используйте адреса URL веб-сайта портала в формате https://portal.domain.com:7443, чтобы создать портал и присоединиться к нему.
Шаг 5: Настройте балансировщик загрузки сети
- Задайте в качестве имени контекста балансировщика нагрузки arcgis (к примеру, https://lb.domain.com/arcgis), если Web Adaptor не настроен. В противном случае задайте в качестве имени контекста NLB контекст, как у Web Adaptor.
- Настройте HTTPS для балансировщика загрузки сети. Это необходимо, поскольку для Portal for ArcGIS для обмена данными требуется HTTPS. Обратитесь к документации по балансировщику нагрузки, чтобы узнать о настройке HTTPS.
- Настройте свой балансировщик нагрузки для распределения запросов на обоих компьютерах портала (p1.domain.com и p2.domain.com).
- Если вы используете аутентификацию веб-уровня, настройте балансировщик нагрузки на отправление запросов через порты 7080 (HTTP) и 7443 (HTTPS). По умолчанию Portal for ArcGIS использует для обмена информацией именно эти порты; необходимо задать эти порты в настройках. Например, на Apache порты указываются в файлах конфигурации httpd.conf и httpd-ssl.conf. Дополнительные сведения см. в разделе Порты, используемые Portal for ArcGIS. В настройках балансировщика нагрузки задайте заголовок X-Forwarded-Host. Portal for ArcGIS требует задания этого свойства в заголовке, который посылает балансировщик нагрузки, и возвращает запросы тому балансировщику нагрузки, который соответствует адресу URL балансировщика. Например, запрос к ArcGIS Portal Directory (https://lb.domain.com/arcgis/sharing/rest) будет возвращаться клиенту в виде того же URL-адреса. Если это свойство не установлено, Portal for ArcGIS возвращает URL внутреннего компьютера, на который направлен запрос (например, https://p1.domain.com/arcgis/sharing/rest вместо https://lb.domain.com/arcgis/sharing/rest). Это проблематично, т.к. клиенты не смогут получить доступ к этому URL-адресу (обычно выглядит как ошибка 404 в браузере). Также, клиент получит некоторые сведения о внутреннем компьютере.
- Если вы используете аутентификацию веб-уровня, настройте балансировщик нагрузки на отправление запросов через порты 80 (HTTP) и 443 (HTTPS). Вы можете использовать ArcGIS Web Adaptor только через порты веб-сервера 80 и 443. Другие порты не поддерживаются.
- Укажите свойство WebContextURL.
- Откройте веб-браузер и войдите в ArcGIS Portal Directory в качестве администратора организации. Адрес URL в формате https://portal.domain.com:7443/arcgis/portaladmin.
- Щелкните Система > Свойства > Обновить свойства.
- В диалоговом окне Обновить свойства системы вставьте следующий JSON, заменив адрес URL для собственного балансировщика нагрузки.
{ "WebContextURL": "https://lb.domain.com/arcgis" } - Щелкните Обновить свойства.
Шаг 6: Установка и удаление второго ArcGIS Web Adaptor для получения веб-сервера высокой доступности.
Второй Web Adaptor можно настроить, только если у портала уже есть заданное свойство WebContextURL.
- Установите ArcGIS Web Adaptor на компьютере веб-сервера. Подробное описание вы найдете в разделе, посвященном инсталляции IIS, Java (Windows), Java (Linux).
- Настройте Web Adaptor для портала. Когда вы будете указывать URL-адрес портала, введите URL-адрес одного из компьютеров портала, например, https://p1.domain.com:7443. Подробные инструкции см. в разделе по настройке IIS, Java (Windows) или Java (Linux).
Шаг 7: Настройка аутентификации веб-уровня в IIS
Если вы используете два Web Adaptors (IIS) для балансировщика нагрузки, необходимо выполнить несколько дополнительных шагов для настройки IIS, чтобы гарантировать, что аутентификация на веб-уровне правильно работает с развертыванием портала высокой доступности. Подробнее об аутентификации на веб-уровне см. в разделе Использование встроенной аутентификации Windows в вашем портале.
Подробные инструкции см. в технической статье 000012357 на сайте поддержки пользователей Esri.
Шаг 8: Интегрируйте сайт ArcGIS Server с вашим порталом
- Настройте балансировщик загрузки, выполнив действия, которые описаны в шаге 5. Балансировщик загрузки будет работать напрямую с портом 7443 на обоих компьютерах портала. В качестве имени балансировщика нагрузки нужно задать arcgis (например, https://lb.domain.com:7443/arcgis).
- Укажите свойство privatePortalURL.
- Откройте веб-браузер и войдите в ArcGIS Portal Directory в качестве администратора организации. Адрес URL в формате https://portal.domain.com:7443/arcgis/portaladmin.
- Щелкните Система > Свойства > Обновить свойства.
- В диалоговом окне Обновить свойства системы вставьте следующий JSON, заменив адрес URL для собственного балансировщика нагрузки.
{ "privatePortalURL": "https://lbprivate.domain.com:7443/arcgis" } - Щелкните Обновить свойства.
- Следуйте инструкциям раздела Интегрирование сайта ArcGIS Server с порталом для объединения сервера с вашим развертыванием портала высокой доступности.
Обновите портал с высокой доступностью
Для обновления портала высокой доступности до версии 10.4.1 выполните действия, описанные в перечисленных ниже разделах.
Удалите настройку высокой доступности
Шаги, необходимые для удаления конфигурации высокой доступности, зависят от текущей версии портала. Выполните следующие шаги для соответствующей версии портала, обновляемого до 10.4.1.
Удаление конфигурации Portal for ArcGIS 10.3.1 и 10.3
- На первом компьютере портала войдите под учетной записью Portal for ArcGIS (выбрана в Шаге 5).
- Откройте командную строку от имени администратора (Запуск от имени администратора)), перейдите к <Portal for ArcGIS installation directory>\tools\portalha и запустите инструмент portalha.bat с помощью команды -d (например, portalha.bat -d).
- Введите Y и нажмите клавишу Enter, чтобы удалить конфигурацию.
- При использовании ArcGIS Web Adaptor удалите оба Web Adaptor. Подробное описание вы найдете в разделе, посвященном деинсталляции IIS, Java (Windows), Java (Linux).
Удаление конфигурации Portal for ArcGIS 10.4
- Откройте веб-браузер и войдите в ArcGIS Portal Directory на первичном компьютере. URL-адрес имеет вид https://p1.domain.com:7443/arcgis/portaladmin.
- Перейдите к Компьютеры > Отменить регистрацию.
- Выберите резервный компьютер в ниспадающем меню и щелкните Отменить регистрацию. Подождите несколько минут, чтобы порталы перезагрузились после отмены регистрации резервного компьютера.
- При использовании ArcGIS Web Adaptor удалите оба Web Adaptor. Подробное описание вы найдете в разделе, посвященном деинсталляции IIS, Java (Windows), Java (Linux).
Обновите первый компьютер портала
- Удалите конфигурацию высокой доступности, как описано выше в разделе Удаление портала высокой доступности.
- Установка Portal for ArcGIS10.4.1. Предварительная деинсталляция этого программного обеспечения не требуется; запустите программу установки 10.4.1 на компьютере для обновления портала. Подробные инструкции см. в разделе Установка Portal for ArcGIS.
- Откройте веб-сайт портала и создайте новый портал. URL-адрес этого веб-сайта выглядит так: https://p1.domain.com:7443/arcgis/home. Это приведет к обновлению портала. Не прерывайте этот процесс. Первичная учетная запись администратора не является учетной записью операционной системы и не имеет отношения к учетной записи Portal for ArcGIS.
- По окончании обновления вы увидите сообщение, уведомляющее вас о том, что портал будет перезапущен. Щелкните ОК.
- рвиОткройте ArcGIS Portal Directory и войдите под учетной записью основного администратора. Адрес URL в формате https://p1.domain.com:7443/arcgis/portaladmin.
- Щелкните Система > Служба индексирования > Переиндексировать.
- Щелкните ниспадающий список Режим и выберите Полный.
- Щелкните Переиндексировать. Этот шаг завершает процесс обновления портала. Для завершения процесса переиндексации потребуется некоторое время, которое будет зависеть от количества пользователей и объема ресурсов на вашем портале. Не прерывайте процесс переиндексации. Вы можете следить за состоянием индексирования, открыв новое окно (или вкладку) браузера, перейдя к Система > Служба индексирования > Получить статус индексирования, и периодически обновляя страницу. Переиндексирование и обновление завершены, если значения хранение и индекс одинаковые.
Обновите второй компьютер портала
После выполнения обновления на первом компьютере портала выполните описанные ниже шаги для обновления второго компьютера портала.
- Установка Portal for ArcGIS10.4.1. Запустите установку 10.4.1 на компьютере. чтобы обновить портал. Подробные инструкции см. в разделе Установка Portal for ArcGIS.
- Откройте веб-сайт портала и присоединитесь к порталу, созданному на первом компьютере. URL-адрес этого веб-сайта выглядит так: https://p2.domain.com:7443/arcgis/home.
Установите и настройте Web Adaptor.
При использовании ArcGIS Web Adaptor выполните перечисленные ниже действия для установки и настройки новых Web Adaptor для портала.
- Установите ArcGIS Web Adaptor версии 10.4.1 на компьютере веб-сервера. Подробное описание вы найдете в разделе, посвященном инсталляции IIS, Java (Windows), Java (Linux).
- Настройте Web Adaptor для портала. Когда вы будете указывать URL-адрес портала, введите URL-адрес одного из компьютеров портала, например, https://p1.domain.com:7443. Подробные инструкции см. в разделе по настройке IIS, Java (Windows) или Java (Linux).
- Укажите свойство WebContextURL.
- Откройте веб-браузер и войдите в ArcGIS Portal Directory в качестве администратора организации. Адрес URL в формате https://portal.domain.com:7443/arcgis/portaladmin.
- Щелкните Система > Свойства > Обновить свойства.
- В диалоговом окне Обновить свойства системы вставьте следующий JSON, заменив адрес URL для собственного балансировщика нагрузки.
{ "WebContextURL": "https://lb.domain.com/arcgis" } - Щелкните Обновить свойства.
- Заново настройте первый Web Adaptor после задания свойства WebContextURL.
- Установите второй ArcGIS Web Adaptor и настройте его на работу с порталом.
Обновите остальные компоненты ArcGIS
Обновите остальные компоненты ArcGIS своей установки версии 10.4.1. Следующие компоненты необходимо обновить до версии 10.4.1 для работы в конфигурации высокой доступности. Обновите следующие компоненты:
- ArcGIS Server (для обновления запустите программу установки 10.4.1)
- ArcGIS Data Store (для обновления запустите программу установки 10.4.1)
Подсказка:
В разделе Обновление Portal for ArcGIS приведены дополнительные сведения, касающиеся обновления до версии 10.4.1.