Визуализация данных является, пожалуй, самым важным инструментом, который может донести вашу мысль до пользователей. На панели Настройка слоя можно изменить оформление слоев сцены и расставить акценты с помощью таких действий, как изменение символов или настройка прозрачности.
Чтобы открыть панель Настроить слой, выполните следующее:
- Убедитесь, что вы выполнили вход на портал, и откройте вьюер сцен.
- Нажмите кнопку Изменить сцену
 в верхнем левом углу экрана, чтобы открыть Дизайнер сцен.
в верхнем левом углу экрана, чтобы открыть Дизайнер сцен. - Откройте панель Настроить слой, щелкнув на имени слоя или задержав на нем указатель мыши, щелкнув ниспадающее меню и выбрав Настроить слой.
Настройка опций слоя
От типа слоя зависит, какие опции доступны в Настройке слоя. Например, в векторных слоях и слоях сцен можно изменять символы и настраивать всплывающие окна. Напротив, опции слоев листов и растровых слоев ограничены. В зависимости от типа слоя в Настройках слоя можно настраивать следующие опции: Символы, Режим отображения рельефа, Прозрачность, Надписи, Всплывающие окна и Легенда.
Изменение символов
Изменяя символы в слоях, можно создавать интересные и содержательные презентации данных. В Настройке слоя имеется опция изменения символов, когда данные создаются в векторном слое или в слое сцены. Кроме того, для точечных данных можно использовать атрибуты данных для управления символами, изменяя цвет, размер и поворот, если символы изменяются с помощью стилей. Если у вас слой линейных или полигональных объектов, или слой сцены 3D объектов, вы по-прежнему можете изменять символы, но без возможности применения стилей. Это связано с тем, что стили недоступны для таких типов геометрии в текущей версии Portal for ArcGIS. В будущих версиях стили можно будет применять ко всем векторным слоям, слоям 3D-объектов сцены, а также и к другим типам слоев.
Изменение символов с помощью стилей
Стили слоев используются либо для того, чтобы выделить местоположение объекта, либо для визуализации атрибутов по тематике. Используя стили, вы можете сосредоточить внимание на местоположении и выбрать для данных истинные размеры, которые будут определяться либо определенным атрибутом, либо путем указания размера вручную. Можно сделать фокус на атрибутах и выбрать стиль, при котором данные будут отображаться с помощью символов для цвета и размера, обусловленных атрибутом. Когда слои отображаются таким способом, вьюер может быстро определить диапазон значений для этого тематического атрибута.
Изменение символов с помощью стилей по местоположению
Если вы хотите, чтобы данные отображались либо однородными символами, либо на основе символов натуральной величины из атрибута, выберите стиль по местоположению. Например, если у вас данные, в которых приоритетом является увидеть, где объекты находятся географически, то лучше других будет работать стиль местоположений. Кроме того, если бы в данных был такой атрибут, как высота или ширина, вы могли бы отобразить такие объекты 3D-объектами, размер которых зависел бы от значений натуральной величины атрибута.
Откройте Настройка слоя, чтобы приступить к применению стиля к слою.
- В ниспадающем меню Выбрать основной атрибут для визуализации выберите нет.
- В меню Выбрать стиль отображения выберите один из стилей отображения, доступных в Вьюер сцен:
- Щелкните Выбрать, чтобы применить стиль к слою в сцене.
- Нажмите Опции для настройки стиля.
Примечание:
В ряде случаев Вьюер сцен выберет один из стилей отображения по умолчанию в зависимости от типа данных в слое, и этот стиль будет применен в сцене автоматически.
2D-маркер
Используйте стиль отображения 2D-маркер, если точечные данные занимают большую площадь, и приоритет отдан местоположению объектов. Для этого стиля правильным выбором будут местоположения розничных магазинов по стране или госпиталей в городе. Например, если у вас есть точечные данные местоположений госпиталей в городе, и вы перейдете на масштаб района, то размер символов на экране не изменится, и вьюер легко сможет различить местоположения госпиталей в городе.
- В меню Символ выберите из галереи 2D-формы и значки для своего символа.
- В меню Цвет щелкните значок цвета; появятся опции Заливка, Контур, Прозрачность и Толщина линии.
- Щелкните Заливка и настройте цвет заливки и прозрачность.
- Щелкните Контур и выберите цвет, толщину и прозрачность линии контура.
- В меню Размер измените размер символов; для этого вручную введите размер в пикселах.
3D-объект
Используйте стиль отображения 3D объект для использования символов реального размера на основе атрибутов. Хорошим примером в этом случае будет служить отображение деревьев в городском парке. Высота деревьев – реальная, и все объекты-деревья можно отобразить разными по высоте в зависимости от значения атрибута высоты для каждого объекта.
Примечание:
Эта функциональность добавлена в 10.5.1.
- В меню Символ выберите объект из галереи 3D-объектов в категориях Основные, Реалистичный или Тематический. Основные содержит простую геометрию, такую как цилиндры и конусы; Реалистичный содержит детализированные символы, такие как скамейки, деревья и дорожные указатели; а Тематический содержит упрощенные представления символов, такие как уличные объекты, деревья или транспорт.
- В меню Цвет выберите цвет и Прозрачность.
- В Размере в ниспадающем меню измените размер объектов на основе атрибута с реальными размерами, такими как высота строений или ширина деревьев. Единицы измерения для размера можно выбрать в ниспадающем меню. Вы также можете ввести размер вручную, выбрав Фиксированное значение. При изменении масштаба можно использовать кнопку Вписать размер символа в представление
 , чтобы настроить размер символов соответственно текущему представлению.
, чтобы настроить размер символов соответственно текущему представлению.
Дополнительно, с помощью меню Поворот можно повернуть символы по атрибуту.
- Поверните символы используя один из методов: Арифметический (по направлению движения часовой стрелки от 12) или Географический (против часовой стрелки от 3). Если вы не желаете поворачивать символы, выберите из ниспадающего меню <нет поворота>.
Информацию о других опциях настройки слоя, таких как режим отображения рельефа и всплывающие окна, см. дополнительные опции настройки слоя.
Изменение символов с помощью стилей по атрибуту
В Вьюер сцен можно использовать числовые атрибуты данных для изменения цвета, размера и поворота символов.
Откройте Настройка слоя, чтобы приступить к применению стиля к слою.
- В меню Выбрать основной атрибут для визуализации выберите из ниспадающего меню атрибут, чтобы создать пропорциональные символы.
- В меню Выбрать стиль отображения выберите один из стилей отображения, доступных в Вьюер сцен:
- Щелкните Выбрать, чтобы применить стиль к слою в сцене.
- Нажмите Опции для настройки стиля.
Примечание:
В ряде случаев Вьюер сцен выберет один из стилей отображения по умолчанию в зависимости от типа данных в слое, и этот стиль будет применен в сцене автоматически.
Числа и количества 2D
Используйте стиль Числа и количества 2D для отображения данных при любом уровне масштабирования. Демографические данные или данные, охватывающие большую площадь территорий, лучше отображать с помощью 2D маркеров. Например, для отображения скорости ветра можно использовать пропорциональные символы. Когда используются пропорциональные символы, объекты с низкой скоростью будут обозначаться символами светлых цветовых оттенков малого размера, а высокоскоростные объекты – символами темных цветовых оттенков и большого размера. Имеется коллекция цветных шкал и сплошных цветовых заливок, из которых можно выбрать наиболее подходящие для сцены.
- Перемещайте верхний и нижний маркеры бегунка для настройки визуализации пропорциональных символов по атрибуту, который вы выбрали на предыдущей панели. С помощью бегунка можно изменять и цвет, и размер.
- Значения размеров и цвета между маркерами распределяются в пропорциональной последовательности. Вы можете изменить пропорциональное распределение символов, перетаскивая верхний и нижний маркеры бегунка. Значения, расположенные ниже нижнего маркера, будут оформлены самым маленьким размером и цветом Размер и цвет всех значений выше верхней метки-манипулятора будут самыми большими. Все значения, расположенные выше верхнего маркера, будут отображены самым крупным размером и цветом.
- В примере со скоростью ветра объекты, скорость которых 60 миль в час и выше, вы обозначите одним цветом и размером 2D маркер. Для этого необходимо переместить верхний маркер вниз на значение 60 миль в час. Благодаря этому все объекты, скорость которых равна или более 60 миль в час, будут выглядеть одинаково, и вьюер быстро распознает географические признаки ураганного ветра. Поэкспериментируйте с положением маркеров, чтобы понять, как они влияют на визуализацию данных.
- В Вьюер сцен справа от бегунка выводится гистограмма, которая содержит статистику данных, в том числе количество объектов с одинаковым значением или среднее значение. Используйте эту гистограмму для просмотра распределения данных с целью более точной настройки идеи этой сцены.
- В меню Символ выберите из галереи 2D-формы и значки для своего символа.
- В меню Цвет щелкните значок цвета; появятся опции Заливка, Контур, Прозрачность и Толщина линии. Выберите из галереи цветных шкал и сплошных цветовых заливок, чтобы изменить цвет заливки.
- Щелкните Заливка, чтобы настроить цвет заливки с помощью коллекции цветовых шаблонов. Для сплошного цвета можно настроить Прозрачность.
- Щелкните Контур и выберите цвет, толщину и прозрачность линии контура.
- В разделе Размер выберите размер символов.
- Диапазон показывает диапазон размеров пикселов для объектов, которые пропорционально увеличиваются в зависимости от атрибута, который будет выбран для данного стиля. В Вьюер сцен предусмотрено автоматическое определение диапазона размеров пикселов по умолчанию. Поля Мин. и Макс. определяют минимальный и максимальный размеры диапазона символов в пикселах.
Когда выбраны Диапазон и тон, с помощью бегунка можно изменить и цвет, и размер объектов. Если отметить Сплошная заливка и выбрать цвет, бегунок переключится только на размер и позволит изменять только размер.
- Если выбрать Значение, размер объекта в пикселах может быть введен вручную, и объекты будут отображаться единообразно. Когда выбрано Значение, бегунок переключится с размера и цвета на только цвет. Теперь при перемещении бегунка будет изменяться только цветовой диапазон для объектов, а не размер пикселов.
Примечание:
Если вы хотите, чтобы одновременно и размер, и цвет для 2D-маркеров был постоянным, выберите Стиль 2D-маркер.
- Диапазон показывает диапазон размеров пикселов для объектов, которые пропорционально увеличиваются в зависимости от атрибута, который будет выбран для данного стиля. В Вьюер сцен предусмотрено автоматическое определение диапазона размеров пикселов по умолчанию. Поля Мин. и Макс. определяют минимальный и максимальный размеры диапазона символов в пикселах.
О других опциях настройки слоя, таких как режим отображения рельефа и всплывающие окна, см. дополнительные опции настройки слоя.
Числа и количества 3D
При использовании стиля Числа и количества 3D можно наблюдать взаимодействие символов с terrain в 3D в Вьюер сцен. Например, если у вас есть данные о городском имуществе, в частности о наличии гидрантов, вы можете визуализировать эти гидранты в зависимости от их вместимости. Таким образом, гидранты с большей вместимостью будут темнее и более крупные по размеру в сравнении с гидрантами меньшей вместимости. Стили с пропорциями используют интуитивно-понятную логику, когда более крупные символы и более темные цвета означают более высокие значения.
- Перемещайте верхний и нижний маркеры бегунка для настройки визуализации пропорциональных символов по атрибуту, который вы выбрали на предыдущей панели. С помощью бегунка можно изменять и цвет, и размер.
- Значения размеров и цвета между маркерами распределяются в пропорциональной последовательности. Вы можете изменить пропорциональное распределение символов, перетаскивая верхний и нижний маркеры бегунка. Значения, расположенные ниже нижнего маркера, будут оформлены самым маленьким размером и цветом Размер и цвет всех значений выше верхней метки-манипулятора будут самыми большими. Все значения, расположенные выше верхнего маркера, будут отображены самым крупным размером и цветом.
- Например, если у вас слой с атрибутом численности населения городов, то вы можете обозначить все города с населением 2 млн. человек и выше как 3D-объекты одного цвета и одинакового размера. Для этого необходимо переместить верхнюю метку-манипулятор вниз на значение два миллиона. Теперь все объекты с населением два миллиона и выше будут выглядеть одинаково, и вьюер сможет понять и определить, какие города соответствуют этому критерию. Поэкспериментируйте с положением маркеров, чтобы понять, как они влияют на визуализацию данных.
- В Вьюер сцен справа выводится гистограмма, которая содержит статистику данных, в том числе количество объектов в определенном диапазоне или среднее значение. Используйте эту гистограмму для просмотра распределения данных с целью более точной настройки идеи этой сцены.
- В меню Символ выберите объект из галереи 3D-объектов в категориях Основные, Реалистичный или Тематический. Основные содержит простую геометрию, такую как цилиндры и конусы; Реалистичный содержит детализированные символы, такие как скамейки, деревья и дорожные указатели; а Тематический содержит упрощенные представления символов, такие как уличные объекты, деревья или транспорт.
- Если выбран Диапазон в разделе Размер, вы можете изменить высоту всех типов цилиндров, конусов или кубов, не затрагивая ширину и высоту. Это удобно при отображении плотно расположенных данных и позволяет минимизировать перекрытие.
Примечание:
Если вы выбрали другие символы, в дополнении к высоким, или если Значение выбрано в разделе Размер, размер символов будет меняться пропорционально по всем осям.
- Если выбран Диапазон в разделе Размер, вы можете изменить высоту всех типов цилиндров, конусов или кубов, не затрагивая ширину и высоту. Это удобно при отображении плотно расположенных данных и позволяет минимизировать перекрытие.
- В меню Цвет выберите нужное из галереи цветовых шаблонов или сплошных цветовых заливок. С помощью тонов можно настроить Прозрачность.
- В разделе Размер выберите опцию определения размеров символов.
- Диапазон показывает диапазон размеров объектов в зависимости от атрибута, который будет выбран для данного стиля. Вьюер сцен автоматически обеспечит диапазон размеров натуральной величины для символа 3D-объекта в текущем экстенте. При изменении масштаба можно использовать кнопку Вписать размер символа в представление
 , чтобы настроить размер символов соответственно текущему представлению. Поля Мин. и Макс. определяют минимальный и максимальный размеры натуральной величины символов 3D-объектов.
, чтобы настроить размер символов соответственно текущему представлению. Поля Мин. и Макс. определяют минимальный и максимальный размеры натуральной величины символов 3D-объектов. - Так, в сцене парка при изменении масштаба вам может потребоваться изменить размер символов деревьев. Чтобы сделать это, сначала щелкните кнопку Вписать размер символа в представление
 , чтобы настроить размер символов деревьев соответственно текущему режиму просмотра, а затем выполните точную настройку размеров деревьев, изменяя значения Мин. и Макс..
, чтобы настроить размер символов деревьев соответственно текущему режиму просмотра, а затем выполните точную настройку размеров деревьев, изменяя значения Мин. и Макс.. - Когда выбраны Диапазон и тон, с помощью бегунка можно изменить и цвет, и размер объектов. Если отметить Сплошная заливка и выбрать цвет, бегунок переключится только на размер и позволит изменять только размер.
- Так, в сцене парка при изменении масштаба вам может потребоваться изменить размер символов деревьев. Чтобы сделать это, сначала щелкните кнопку Вписать размер символа в представление
- Значение показывает реальный размер объектов по атрибуту, например, высоту строения или ширину дерева, и вы можете выбрать единицу измерения для размера из ниспадающего списка меню; здесь же может отображаться размер объекта, если вручную ввести фиксированный размер. Когда выбрано Значение, бегунок переключается с размера и цвета на только цвет. Теперь при перемещении бегунка будет изменяться только цвет объектов, а не их реальный размер.
Примечание:
Если вы хотите, чтобы одновременно и размер, и цвет для 3D-объектов был постоянным, выберите Стиль 3D-объектов.
- Диапазон показывает диапазон размеров объектов в зависимости от атрибута, который будет выбран для данного стиля. Вьюер сцен автоматически обеспечит диапазон размеров натуральной величины для символа 3D-объекта в текущем экстенте. При изменении масштаба можно использовать кнопку Вписать размер символа в представление
Дополнительно, с помощью меню Поворот можно повернуть символы по атрибуту.
- Поверните символы используя один из методов: Арифметический (по направлению движения часовой стрелки от 12) или Географический (против часовой стрелки от 3). Если вы не желаете поворачивать символы, выберите из ниспадающего меню <нет поворота>.
Информацию о других опциях Настройка слоя, таких как режим отображения рельефа и всплывающие окна, см. дополнительные опции настройки слоя.
Изменение символов без стилей
Если у вас слой линейных или полигональных объектов, или слой 3D-объектов сцены, вы можете изменять символы, но вы не можете применять стили. В векторных слоях вы можете изменять форму, цвет и размер символов; в слоях 3D-объектов сцены вы можете изменять цвет и прозрачность.
Когда Настройка слоя откроется, вы увидите опцию Символы, которая изменяет символы, под другими опциями Настройки слоя. Исходные символы – используется по умолчанию. Отобразятся символы слоя, которые были заданы при последнем сохранении данной сцены. Если это новая сцена, вы увидите символы, с которыми слой был добавлен к сцене. Когда вы измените символы, исследуйте другие опции Настройки слоя и отрегулируйте, как слои будут появляться в сцене.
Изменение 2D линейных символов
- Щелкните стрелку ниспадающего списка Символы
 и выберите Изменить символы, чтобы в Типе отображалось 2D линия.
и выберите Изменить символы, чтобы в Типе отображалось 2D линия. - В опции Размер (пикс) введите размер и цвет линии.
- Установите значение Прозрачности цвета, введя значение в процентах в окне выбора цвета.
- Щелкните Готово.
Изменение символов 3D-путь
- Щелкните стрелку ниспадающего списка Символы
 и выберите Изменить символы, чтобы в Типе отображалось 3D путь.
и выберите Изменить символы, чтобы в Типе отображалось 3D путь. - В опции Размер (м) введите диаметр и выберите цвет.
- Установите значение Прозрачности цвета, введя значение в процентах в окне выбора цвета.
- Щелкните Готово.
Изменение 2D полигональных символов
- Щелкните стрелку ниспадающего списка Символы
 и выберите Изменить символы, чтобы в Типе отображалось 2D полигон.
и выберите Изменить символы, чтобы в Типе отображалось 2D полигон. - Выберите нужный цвет в опции Цвет заливки.
- Установите значение Прозрачности цвета, введя значение в процентах в окне выбора цвета.
- В опции Размер контура (пикс) введите значение толщины контура и выберите цвет контура полигона.
- Установите значение Прозрачности цвета, введя значение в процентах в окне выбора цвета.
- Щелкните Готово.
Изменение символов 3D вытягивания
Можно изменить внешний вид полигона с помощью операции вытягивания вниз или вверх, на основе заданного значения в метрах.
- Щелкните стрелку ниспадающего списка Символы
 и выберите Изменить символы, чтобы в Типе отображалось 3D вытягивание.
и выберите Изменить символы, чтобы в Типе отображалось 3D вытягивание. - Выберите нужный цвет в опции Цвет заливки.
- Установите значение Прозрачности цвета, введя значение в процентах в окне выбора цвета.
- Введите положительное значение в метрах, если вы хотите выполнить Вытягивание (м) вверх по вертикали, или отрицательное значение, если вы хотите выполнить Вытягивание вниз.
- Щелкните Готово.
Изменение символов слоя сцены 3D-объектов
- Щелкните стрелку ниспадающего списка Символы
 и выберите Изменить символы.
и выберите Изменить символы. - В раскрывающемся списке Цвет из цветовой палитры выберите цвет.
- Установите значение Прозрачности цвета, введя значение в процентах в окне выбора цвета.
- Щелкните Готово.
Дополнительные опции Настройки слоя
Помимо изменения символов в Настройке слоя, вы также можете изменить Режим высот, Прозрачность, Подписи, Всплывающие окна и Легенду.
Изменение режима отображения рельефа
- Щелкните стрелку ниспадающего списка Режим отображения рельефа
 . Появятся опции, которые определяют вертикальное позиционирование слоя и его данных.
. Появятся опции, которые определяют вертикальное позиционирование слоя и его данных.- На поверхности – драпирует слой на поверхность земли.
Примечание:
Опция Смещение рельефа (метры) в виде положительного или отрицательного целочисленного значения появляется только тогда, когда включен режим Относительно поверхности или для опции Режим отображения рельефа задан параметр Абсолютная высота.
- Относительно поверхности – выравнивает данные относительно высоты поверхности. Если применен смещение, слой выравнивается относительно поверхности и сдвинут по вертикали на величину, заданную в метрах.
- Абсолютная высота – располагает данные по высоте в зависимости от z значения геометрии объекта с учетом следующих условий:
- Если геометрия не содержит z-значения, то высота по умолчанию соответствует уровню моря.
- Если применен отступ, то слой будет отображен с отступом (в метрах) от положений z-значений или от уровня моря.
- На поверхности – драпирует слой на поверхность земли.
Настроить прозрачность
Можно настроить прозрачность слоев с помощью бегунка Прозрачность, который увеличивает или уменьшает прозрачность слоя. Значение процента прозрачности отображается над бегунком.
Применить надписи
Если на слое имеются надписи, вы увидите переключатель Надписи. Надписи в сцене служат для быстрой передачи информации о сцене с учетом атрибута, связанного с данным слоем.
- Щелкните переключатель Надписи , чтобы включить или отключить отображение надписей на слое.
- Если у слоя имеется стиль, можно настроить подписи в опциях стиля. Сделайте одно из следующего:
- Для опции Текст щелкните ниспадающее меню, чтобы выбрать атрибут для надписывания символов.
- Для опции Положение выберите положение подписей вокруг символа.
- Выберите маленький, средний или крупный размер надписи в поле Размер текста.
- С помощью опции Цвет темы можно сделать текст светлее или темнее.
- Щелкните Готово или Отмена, чтобы вернуться назад на предыдущую панель Настроить слой.
Отображение всплывающих окон
С помощью Всплывающих окон можно отображать подробные сведения о слое и сцене одним щелчком мыши по объекту. Щелкните переключатель Всплывающие окна, чтобы включить или отключить всплывающие окна на слое.
Примечание:
Функция всплывающих окон для векторных слоев по умолчанию включена.
Просмотр легенды
Легенда отображает значение символов, использованных для представления объектов сцены. Легенды состоят из 2D и 3D символов сцены с пояснительным текстом. Вы можете изменить легенду, изменив видимость слоев, символы и названия слоев.
- Щелкните переключатель Легенда, чтобы показать или скрыть слой в инструменте Слои/легенда
 .
. - Чтобы просмотреть легенду. щелкните инструмент Слои/легенда
 и выберите Легенда.
и выберите Легенда.Примечание:
В Легенде не отображаются слои, которые не попадают в текущий экстент.
Советы по настройке слоя
Бегунок стиля
Когда вы открываете стиль с атрибутами, появляется бегунок стиля. Бегунок стиля состоит из трех компонентов: бегунок, гистограмма и значения минимума и максимума. В зависимости от распределения данных основного выбранного атрибута, вьюер сцены автоматически размещает бегунки, генерирует гистограмму и определяет минимальное и максимальное значения. Более того, в Легенде отображаются цвета, размеры и значения бегунка стиля. На следующем рисунке показаны три компонента бегунка стиля и их взаимосвязь с Легендой.
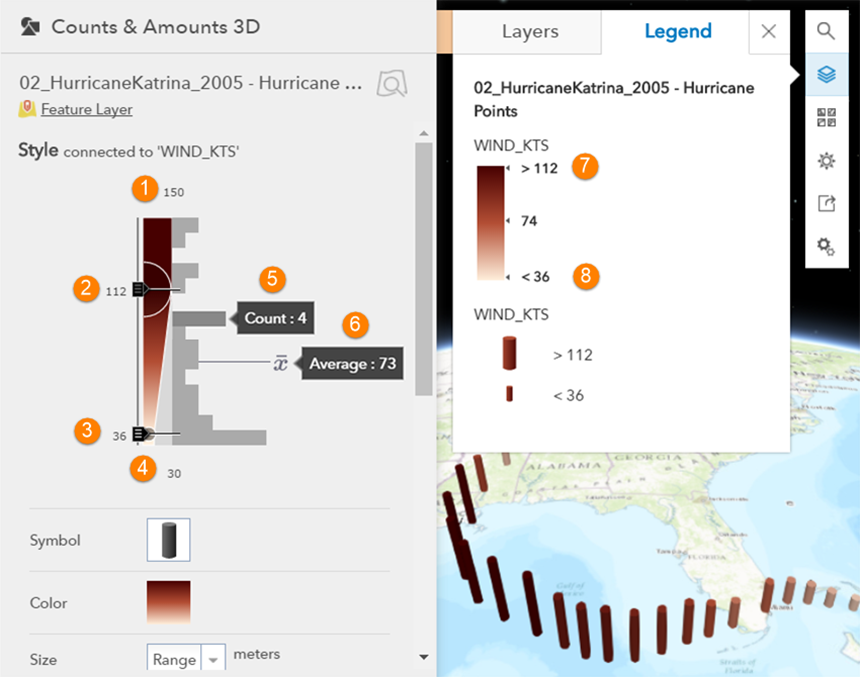
1. Максимальное значение | 5. Количество значений в интервале |
2. Управление верхним значением | 6. Среднее значение |
3. Управление нижним значением | 7. Верхнее значение в легенде |
| 4. Минимальное значение | 8. Нижнее значение в легенде |
Бегунок
Бегунок содержит верхний и нижний маркеры. С каждым маркером связаны размер, цвет и значение. Перемещение маркеров оказывает влияние на визуализацию данных в сцене. Также, при перемещении маркеров, изменения отображаются в Легенде. На следующем изображении, если вы переместите верхний маркер на 132, а нижний – на 70, размер и цвет символов в сцене и в Легенде изменятся.
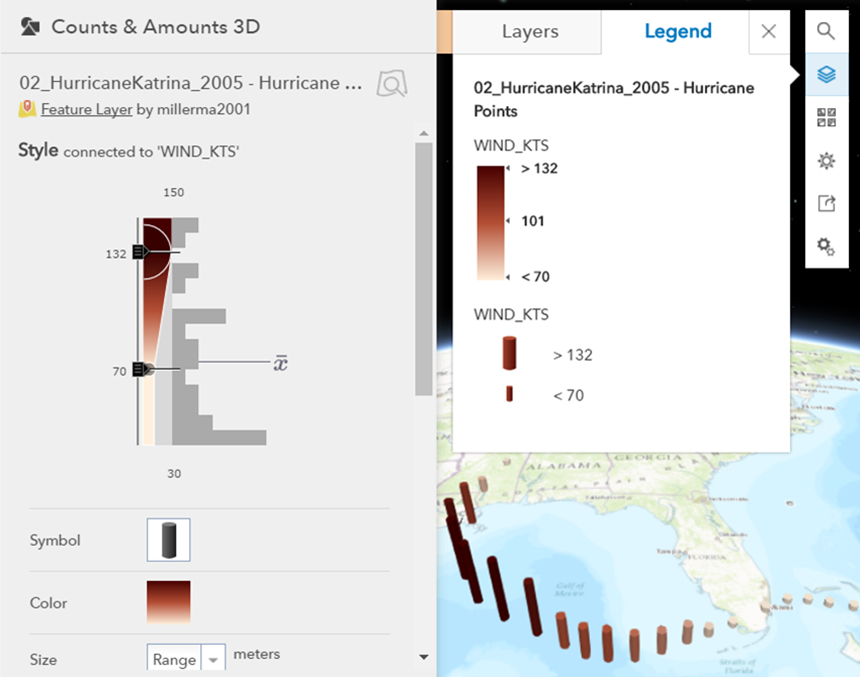
Гистограмма
На гистограмме отображается распределение данных для основного выбранного атрибута, а  является средним значением данного атрибута. В каждом столбце можно навести курсор на интервал, чтобы в поле Количество отобразилось число объектов со значениями, которые укладываются в данный интервал. Например, на первой картинке видны четыре объекта со скоростью ветра между 94 и 104 узлами, средняя скорость – 73.
является средним значением данного атрибута. В каждом столбце можно навести курсор на интервал, чтобы в поле Количество отобразилось число объектов со значениями, которые укладываются в данный интервал. Например, на первой картинке видны четыре объекта со скоростью ветра между 94 и 104 узлами, средняя скорость – 73.
Минимальное и Максимальное значения
Значения минимума и максимума определяют минимальную и максимальную границы распределения данных. Изменение этих значений влияет на вид бегунка и размер интервалов гистограммы. Однако это не отражается на распределении данных, визуализация сцены и Легенда не меняются. Настройка минимального и максимального значений удобна, если данные сконцентрированы у одного края бегунка, а вам требуется небольшая степень изменения символов при перемещении маркеров.
Примечание:
Когда вы перемещаете маркеры или настраиваете минимальное и максимальное значения, данные не скрываются и не фильтруются каким-либо образом, но это оказывает влияние на их визуализацию.