Шаблон GeoPlanner содержит подготовленные слои объектов с символами и атрибутами, относящимися к определенной сфере деятельности, или к домену. Шаблон не содержит объектов, но обеспечивает рабочую среду и символы для их создания. Esri предлагает набор шаблонов GeoPlanner. К ним относятся шаблоны для землепользования, обеспечения общественной безопасности и специальных мероприятий.
Однако вам может потребоваться схема данных и символы, отличающиеся от предоставляемых в GeoPlanner. В этом случае вы можете настроить собственные шаблоны, следуя требованиям GeoPlanner. В следующих шагах показано, как настроить новый шаблон для GeoPlanner, используя ArcMap и портал.
Шаблон GeoPlanner одновременно является группой в вашей организации, веб-картой и сервисом объектов. Чтобы создать новый шаблон, необходимо создать все вышеперечисленное и добавить собственные теги. Теги помогают приложению GeoPlanner находить ваш шаблон. В этом разделе будет рассмотрен процесс создания нового шаблона GeoPlanner. Этот процесс состоит из следующих шагов:
- Создайте группу шаблона GeoPlanner в своей организации.
- Создайте и опубликуйте веб-карту шаблона.
- Создайте один или несколько классов объектов и добавьте их в ArcMap как слои объектов.
- Присвойте слоям символы и добавьте в них шаблоны объектов.
- Опубликуйте слои объектов на портале в виде сервиса объектов.
Создание группы на портале
Каждый шаблон GeoPlanner должен иметь собственную группу. Название, описание и краткая информация об этой группе будут отображаться в окне выбора шаблона при создании нового проекта в приложении GeoPlanner.
Чтобы настроить группу шаблона GeoPlanner, выполните эти шаги:
- Войдите на ваш портал.
- Щелкните Группы.
- Щелкните Создать группу.
- На страницах свойств группы введите ее имя. В тегах необходимо указать geodesignTemplate. Важно использовать точно такое имя, поскольку приложение GeoPlanner использует этот тег для поиска групп. Группы без этого тега не будут найдены.
- На странице свойств группы, установите отметку Организация в разделе Статус.
- Щёлкните Сохранить.
Создана новая группа Land Use Template. В этой группе еще нет опубликованных элементов.
- Щелкните Группы, чтобы увидеть только что созданную группу.
Создание папки на портале
Папка является директорией в разделе Мои ресурсы на портале. Хотя папка шаблона GeoPlanner для приложения GeoPlanner не требуется, ее рекомендуется использовать для хранения всех ресурсов шаблона GeoPlanner. Папка шаблона GeoPlanner облегчает управление ресурсами на портале, особенно если в Моих ресурсах имеется большое число элементов. Чтобы создать папку шаблона GeoPlanner, выполните следующие шаги:
- Войдите на ваш портал.
- Щелкните Мои ресурсы.
- На левой панели щелкните Новый в разделе Папки, чтобы создать новую папку.
- Введите имя папки и щелкните Создать. Создана папка с указанным именем.
Создание веб-карты шаблона
После создания группы и папки, необходимо создать веб-карту. Веб-карта шаблона GeoPlanner содержит рабочие слои и базовую карту. Она используется приложением GeoPlanner для создания и управления проектом. Не добавляйте сервис объектов шаблона GeoPlanner к веб-карте шаблона, поскольку он будет автоматически добавлен в веб-карту проекта при создании нового проекта. Добавление сервиса объектов шаблона к веб-карте шаблона приведет к удвоению слоев объектов шаблона в веб-карте проекта.
Выполните следующие шаги, чтобы создать веб-карту шаблона и опубликовать ее в группе шаблона GeoPlanner:
- Перейдите на страницу Мои ресурсы портала.
- Щелкните папку шаблона и выберите Создать карту.
Откроется новая карта.
- Щелкните кнопку Базовая карта и выберите базовую карту.
Используйте базовую карту в проекции Web Mercator.
- Дополнительно щелкните Добавить и добавьте на карту рабочие слои.
- Щелкните Сохранить и выберите Сохранить как. В диалоговом окне Сохранить карту введите тег geodesignTemplateWebMap. Это тег, который будет искать приложение GeoPlanner, он должен быть введен в точности так, как показано. Введите имя и краткие сведения для карты, выберите папку шаблона для сохранения и щелкните Сохранить карту.
Созданная веб-карта сохранена в папке шаблона в Моих ресурсах.
- Щелкните Опубликовать. В диалоговом окне Общий доступ отметьте свою организацию и группу шаблона, созданную в разделе Создание группы на портале.
- Щелкните Закрыть.
Создание нового класса объектов
Шаблон GeoPlanner содержит один или несколько размещенных слоев объектов. Эти слои предоставляют типы объектов, доступные для создания и настройки. Эти типы задаются как шаблоны объектов с символами и значениями по умолчанию. Слои также содержат атрибуты, использующиеся для отображения в индикаторах GeoPlanner. Ниже описано, как можно использовать ArcMap для создания шаблонов объектов и атрибутов в классе объектов:
- Откройте ArcMap и создайте новую пустую карту.
- Откройте окно Каталога, щелкнув кнопку Каталог на панели Инструменты.
- В окне Каталог выберите папку и создайте в ней новую файловую базу геоданных.
- Выберите базу геоданных, щелкните ее правой кнопкой мыши и выберите Новый > Класс пространственных объектов.
- Введите имя и псевдоним класса объектов. Выберите тип объекта из ниспадающего списка. Щелкните Далее.
- Разверните Системы координат проекции и выберите WGS 1984 Web Mercator (Auxiliary Sphere). Эту проекцию можно найти, развернув Системы координат проекции и группу World.
- После выбора систем координат, щелкните Далее.
- Оставьте допуск XY и разрешение, предложенные по умолчанию, и щелкните Далее.
- Примите ключевое слово конфигурации default и щелкните Далее.
- Добавьте поля, перечисленные в следующей таблице. Поля Geodesign_ProjectID и Geodesign_ScenarioID являются атрибутами, обязательными для GeoPlanner, и должны присутствовать в каждом слое шаблона. При создании в GeoPlanner нового проекта, эти атрибуты проверяются. В класс объектов также можно добавить и другие атрибуты. В следующей таблице показаны примеры атрибутов, заданные для класса объектов землепользования:
Имя поля Тип поля Длина поля LanduseType
Текст
30
Geodesign_ProjectID
Текст
50
Geodesign_ScenarioID
Текст
50
Название
Текст
50
Описание
Текст
250
Floor_Area_Ratio
Число двойной точности
LanduseType - пример текстового поля, необходимый в следующем разделе для демонстрации задания набора символов, его можно заменить вашим собственным именем поля; Description - пример поля, которое будет отображаться с помощью текстовой области, вместо однострочного поля в окне Атрибуты в GeoPlanner; а Floor_Area_Ratio - пример поля, которое будет использоваться для демонстрации задания значений атрибутов, использующихся по умолчанию для каждого подкласса в пределах класса объектов.
- Щелкните Готово после добавления этих полей.
Ваш новый класс пространственных объектов создан и автоматически добавлен в Таблицу содержания.
- Чтобы создать дополнительный класс объектов, повторите шаги с 4 по 11.
- Сохраните документ ArcMap, но не закрывайте его. Он потребуется в следующем разделе.
Присвоение символов слоям объектов
В предыдущем разделе вы создали новый класс объектов. Теперь в него надо добавить символы. Эти символы будут доступны в GeoPlanner при создании скетча.
- В ArcMap добавьте класс объектов, созданный в разделе Создание нового класса объектов, на карту.
- Дважды щелкните на слое в Таблице содержания, чтобы открыть диалоговое окно Свойства слоя.
- Выберите вкладку Символы.
- На левой панели щелкнитеКатегории и выберите Уникальные значения.
- Выберите LanduseType (или ваше собственное поле для задания подтипов) в качестве значения поля на панели справа.
- Щелкните Добавить значения.
Откроется диалоговое окно Добавить значения.
- Введите значение в поле Новое значение и щелкните Добавить в список.
Значение будет добавлено в список.
- Повторите шаги 6 и 7, чтобы добавить дополнительные значения.
- Выберите все значения в списке и щелкните OK. Эти значения добавляются на вкладку Символы, каждому значению присваивается символ.
- Чтобы удалить значение из списка, выберите его и щелкните Удалить.
- Снимите отметку у символа, связанного со <всеми другими значениями>.
- Введите надпись для каждого значения.
- Нажмите на кнопку ОК, чтобы закрыть диалоговое окно Свойства слоя. Теперь символы отображаются в окне Таблица содержания.
- Чтобы отредактировать символ, щелкните его в окне Таблицы содержания, чтобы открыть диалоговое окно Выбор символа.
В следующей таблице показаны типы символов, которые можно использовать в шаблоне:
Тип геометрии Тип символа Точки
Стрелочный маркерный символ
Шрифтовой маркерный символ
Символ маркера–рисунка
Простой маркер
Линии
Простая линия
Полигоны
Символ штриховки
Заполнение рисунком
Простая заливка
- Нажмите OK после завершения.
В окне Таблица содержания теперь отображаются новые символы.
- Чтобы присвоить символы другому классу объектов, повторите шаги с 1 по 15.
- Сохраните документ ArcMap в соответствующей директории, но не закрывайте его.
Задание для шаблонов объектов атрибутивных значений по умолчанию
В предыдущем разделе вы присваивали объектам символы. теперь вы создадите шаблоны объектов и выберите значения по умолчанию для скетчей различных типов в GeoPlanner.
- В ArcMap щелкните правой кнопкой мыши один из слоев объектов в таблице содержания. В контекстном меню выберите Редактировать объекты, а затем Организовать шаблоны объектов.
- В диалоговом окне Организовать шаблоны объектов щелкните ниспадающий список Новый шаблон и выберите Новый шаблон.
- В Мастере создания новых шаблонов отметьте слои, в которых вы хотите создать шаблоны объектов. Щелкните Далее и затем Готово, чтобы закрыть мастер.
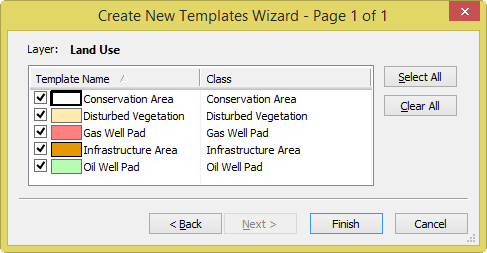
- В диалоговом окне Организовать шаблоны объектов дважды щелкните один шаблон, чтобы открыть диалоговое окно Свойства шаблона.
- В ячейках справа от списка атрибутов введите значения по умолчанию. При создании новых объектов эти значения будут выбираться по умолчанию.
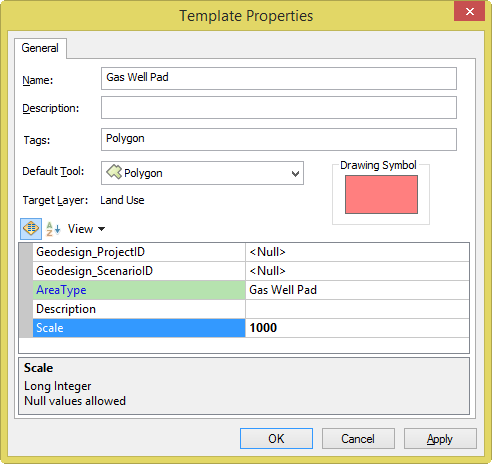
Примечание:
Не задавайте значение по умолчанию для полей Geodesign_ProjectID или Geodesign_ScenarioID.
- Щелкните OK, чтобы сохранить изменения и закрыть окно свойств.
- Повторите шаги с 1 по 6, чтобы задать атрибутивные значения по умолчанию для других шаблонов.
- В диалоговом окне Организовать шаблоны объектов щелкните Закрыть.
- Сохраните документ ArcMap.
Публикация сервиса объектов для шаблона
В предыдущих разделах вы создали один или несколько классов объектов. Вы добавили эти классы объектов в ArcMap. Вы создали шаблоны объектов и задали для них значения по умолчанию. Теперь вы опубликуете на портале слои объектов из документа ArcMap в виде сервиса объектов. Публикация сервиса объектов на портале создает на нем элемент слоя объектов. Вы также опубликуете размещенный слой объектов в группе шаблона GeoPlanner.
Дополнительные сведения о связах между размещенным слоем объектов и сервисом объектов см. в разделе Отношения между элементами веб-сервисов и портала.
Примечание:
Группа шаблона GeoPlanner должна содержать только один сервис объектов. Если в группе шаблона GeoPlanner опубликовано более одного сервиса, только первый из них будет определяться приложением GeoPlanner.
- Откройте документ ArcMap, который вы использовали в разделе Задание для шаблонов объектов атрибутивных значений по умолчанию.
- Щелкните меню Файл и выберите Войти, чтобы войти на портал.
- В меню Файл выберите Опубликовать как и нажмите Сервис.
- Выберите Опубликовать сервис.
- Выберите Мои размещенные сервисы (имя организации), введите название сервиса и щелкните Продолжить.
- В окне Редактор сервиса на левой панели щелкните Функции. На правой панели, отметьте опцию Доступ к объектам и снимите отметку с опции Кэшированный сервис.
- На левой панели щелкните Доступ к объектам. В разделе Разрешенные операции на правой панели отметьте опции Создать, Удалить, Запрос и Обновить.
- На левой панели щелкните Описание элемента. Введите краткую информацию и описание. В тегах введите geodesignTemplateFeatureService. Это тег, который будет искать приложение GeoPlanner при поиске шаблонных сервисов объектов, он должен быть введен в точности так, как показано.
- Щелкните Публикация на панели слева. В списке всех групп отметьте свою организацию и группу шаблона GeoPlanner, созданную в разделе Создание группы на портале.
- Щелкните Анализ и исправьте все ошибки.
- Щелкните Опубликовать. Появится диалоговое окно с индикатором выполнения. После публикации данные копируются в область Мои ресурсы портала.
Перемещение сервиса объектов в папку шаблона
Этот раздел не является обязательным, но рекомендуется. Войдите на портал и щелкните Мои ресурсы. Вы увидите размещенный слой объектов, опубликованный из ArcMap, но находящийся в папке Home портала. Теперь следует переместить этот слой объектов в папку, созданную в разделе Создание папки на портале.
- Войдите на ваш портал.
- Щелкните Мои ресурсы, чтобы открыть страницу.
- Щелкните размещенный слой объектов, который вы опубликовали в разделе Публикация сервиса объектов для шаблона, чтобы отобразить страницу его свойств.
- Щелкните Переместить и выберите свою папку шаблонов.
- Вернитесь на страницу Мои ресурсы и щелкните папку шаблонов на левой панели. Теперь размещенный слой объектов находится здесь.
Проверьте свой шаблон в GeoPlanner.
Таким образом, вы создали группу, веб-карту и опубликовали один или несколько слоев объектов. Вы почти закончили создание нового шаблона. Теперь следует проверить ваш новый шаблон и убедиться, что он настроен правильно. Для этого выполните следующие шаги:
- Войдите в GeoPlanner на портале. URL-адрес имеет вид http://my-web-adaptor.my-company.com/<webadaptorname>/apps/geoplanner.
- В диалоговом окне GeoPlanner for ArcGIS – Начало работы щелкните Создать новый проект.
- В окне GeoPlanner for ArcGIS – Выберите шаблон щелкните Моя организация и выберите созданный шаблон.
- Щелкните Предварительный просмотр.
Откроется диалоговое окно Предварительный просмотр палитры символов с шаблонами объектов, созданными ранее.
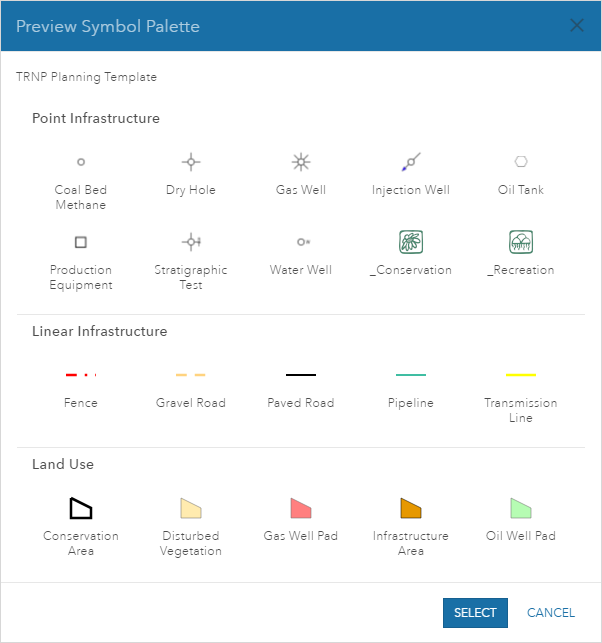
- Щелкните Выбрать, чтобы создать новый проект.
Поздравляем! Вы успешно создали новый шаблон. В этом рабочем процессе вы создали новый шаблон GeoPlanner, создав и опубликовав группу, веб-карту и сервис объектов. Вы проверили шаблон, создав по нему новый проект. Вы можете начать работу в GeoPlanner, выполнить учебное руководство, или включить некоторые дополнительные свойства шаблонного сервиса объектов. Эти свойства позволяют экспортировать данные и вложения объектов. Дополнительные сведения приведены в разделе Свойства сервиса пространственных объектов.