Далее приведено краткое руководство по просмотру 2D и 3D географических ресурсов в во вьюере сцен – приложении, встроенном в веб-сайт портала. Вьюер сцен работает с настольными веб-браузерами, поддерживающими WebGL, стандартную веб-технологию для отображения 3D-графики, встроенную в большинство современных браузеров. Войдя в свою учетную запись, вы также можете использовать вьюер сцен для создания собственных сцен.
Примечание:
Перед открытием вьюера сцен убедитесь, что ваш интернет-браузер поддерживает сцены.
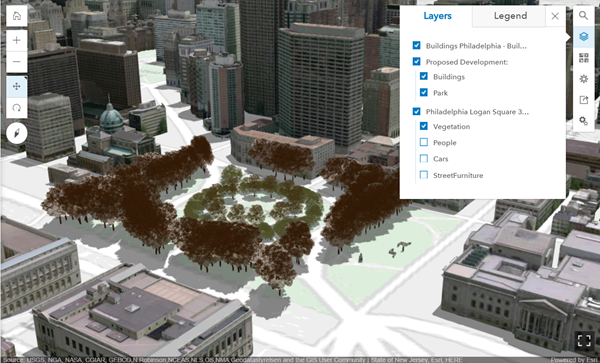
Навигация по сцене
В верхнем левом углу вашей сцены находятся элементы для навигации.
- Щелкните Исходный вид
 , чтобы вернуться к исходному положению камеры.
, чтобы вернуться к исходному положению камеры. - Нажмите +, чтобы приблизить.
- Нажмите -, чтобы отдалить.
- Также вы можете использовать мышь и колесо прокрутки для масштабирования, или нажать и удерживать среднюю кнопку мыши и перемещать ее вверх или вниз для увеличения или уменьшения изображения.
- Щелкните кнопку Переместить
 для перемещения по виду. Нажмите и удерживайте левую кнопку мыши и перетащите сцену в нужном направлении. Для перемещения также можно пользоваться клавишами со стрелками на клавиатуре.
для перемещения по виду. Нажмите и удерживайте левую кнопку мыши и перетащите сцену в нужном направлении. Для перемещения также можно пользоваться клавишами со стрелками на клавиатуре. - Для поворота щелкните кнопку Поворот
 . Нажмите и удерживайте левую кнопку мыши и перетащите сцену в направлении поворота.
. Нажмите и удерживайте левую кнопку мыши и перетащите сцену в направлении поворота. Подсказка:
Черный треугольник в правом верхнем углу инструмента показывает, какой инструмент выбран
- Если вы используете двухкнопочную мышь, левую кнопку можно использовать для основного режима навигации, а правую – для вторичного. Например, если вы щелкнули кнопку Поворот
 , левая клавиша мыши используется для поворота, а правая – для перемещения.
, левая клавиша мыши используется для поворота, а правая – для перемещения. - Если у вас планшет или монитор с сенсорным экраном, используйте для масштабирования два пальца, а для перемещения один палец. Так же можно дважды коснуться экрана для приближения к выбранному местоположению. Для поворота сцены передвигайте два пальца в направлении по или против часовой стрелки. Для поворота сцены вверх или вниз передвиньте два пальца вверх или вниз по экрану.
Примечание:
Переключение элементов управления навигации Переместить/Повернуть и настройки 3D-навигации не доступны при использовании сенсорного экрана.
- Компас
 позволяет ориентироваться по сцене. Щелкните кнопку Компас
позволяет ориентироваться по сцене. Щелкните кнопку Компас , чтобы сориентировать сцену в направлении севера.
, чтобы сориентировать сцену в направлении севера.
Ниже приведены несколько горячих клавиш для навигации:
| Клавиши быстрого доступа | Описание |
|---|---|
| B+щелчок левой кнопкой мыши (ЛКМ) | Просмотр вокруг текущего положения камеры. |
| P | Настроить сцену перпендикулярно земле. |
| С | Сориентировать сцену в направлении севера. |
| Ctrl+S | Сохранить сцену. |
| Ctrl+E | Запустить и остановить анимацию солнца в течение дня. |
Поиск местоположений
Щелкните кнопку Поиск и введите местоположение в поле поиска. Инструмент Поиск вернет результаты, соответствующие запросу. Можно щелкнуть одно из местоположений в списке или нажать Enter, чтобы перейти к этому месту на карте.
и введите местоположение в поле поиска. Инструмент Поиск вернет результаты, соответствующие запросу. Можно щелкнуть одно из местоположений в списке или нажать Enter, чтобы перейти к этому месту на карте.
Просмотр слоев
Используйте Слои для управления, какие из перечисленных в Содержании будут показаны в сцене. Поставьте отметку рядом со слоями, чтобы включить или отключить их в сцене.
- Щелкните кнопку Слои
 , чтобы открыть Слои и просмотреть слои сцены.
, чтобы открыть Слои и просмотреть слои сцены. - Щелкните кнопку Приблизить к
 , чтобы масштабировать вашу сцену к экстенту слоя в районе Области просмотра.
, чтобы масштабировать вашу сцену к экстенту слоя в районе Области просмотра. - Щелкните Легенда, чтобы увидеть условные обозначения слоев.
- Щелкните Слои
 или другой инструмент, чтобы закрыть.
или другой инструмент, чтобы закрыть.
Выберите базовую карту
Щелкните кнопку Базовая карта , чтобы переключить базовую карту для сцены.
, чтобы переключить базовую карту для сцены.
Настроить дневное освещение
Откройте Дневное время , чтобы настроить, как дневной свет и тени будут влиять на сцену в разное время дня и года.
, чтобы настроить, как дневной свет и тени будут влиять на сцену в разное время дня и года.
Бегунок Солнечный свет
Перетащите бегунок Солнечный свет влево или вправо, чтобы настроить освещение и тени сцены в разное время дня. Также можно настроить время дня, указав его вручную или щелкнув на бегунке времени. Чтобы изменить временные зоны, щелкните на текущей зоне справа от окна времени и выберите нужную зону из ниспадающего списка.
влево или вправо, чтобы настроить освещение и тени сцены в разное время дня. Также можно настроить время дня, указав его вручную или щелкнув на бегунке времени. Чтобы изменить временные зоны, щелкните на текущей зоне справа от окна времени и выберите нужную зону из ниспадающего списка.
Щелкните Воспроизведение  , чтобы посмотреть анимацию освещения сцены в течение дня.
, чтобы посмотреть анимацию освещения сцены в течение дня.
Календарь
Щелкните Календарь , чтобы изменить положение солнца в зависимости от времени года.
, чтобы изменить положение солнца в зависимости от времени года.
Щелкните Воспроизвести  , чтобы посмотреть анимацию освещения сцены в зависимости от времени года.
, чтобы посмотреть анимацию освещения сцены в зависимости от времени года.
Тени
Поставьте отметку для Показать тени, чтобы отобразить тени в сцене. Можно изменить эффекты теней, настроив бегунок Солнечный свет , временную зону и Календарь
, временную зону и Календарь .
.
Публикация сцены
Щелкните Общий доступ , чтобы обеспечить общий доступ к сцене с помощью электронной почты, социальных сетей или встраивания ее в веб-сайт.
, чтобы обеспечить общий доступ к сцене с помощью электронной почты, социальных сетей или встраивания ее в веб-сайт.
Изменение настроек
Настройки  содержат инструменты для настройки соотношения качество/производительность и навигацию с помощью мыши в браузере.
содержат инструменты для настройки соотношения качество/производительность и навигацию с помощью мыши в браузере.
Производительность/Качество
Выберите настройку для оптимизации отображения 3D графики:
- Качество – высокое качество визуализации, близкое к реальности.
- Баланс – качество и производительность оптимально сбалансированы
- Производительность – повышенная стабильность и скорость при сокращенной загрузке данных
Навигация в 3D
Выберите, какая 3D-навигация будет наиболее удобна для работы: навигация вьюера сцен по умолчанию или навигация с помощью мыши в ArcGIS Pro.
Отображение сцены в полноэкранном режиме
Щелкните кнопку Полноэкранный режим в нижнем правом углу, чтобы включить полноэкранный режим. Выход из полноэкранного режима можно осуществить, щелкнув Выход из полноэкранного режима (Esc) или нажав клавишу Esc на клавиатуре.
в нижнем правом углу, чтобы включить полноэкранный режим. Выход из полноэкранного режима можно осуществить, щелкнув Выход из полноэкранного режима (Esc) или нажав клавишу Esc на клавиатуре.