Пример сервиса геообработки: выбор данных
В этом разделе
- Об этих сервисах
- Дата
- Обзор моделей
- Подключение к ArcGIS for Server
- Предоставление общего доступа к картографическому сервису
- Предоставление общего доступа к сервису геообработки
- Использование карты и сервиса геообработки
Папка | SelectingData |
Цель | Демонстрирует различные способы выбора данных по запросу атрибута или запросу расположения. |
Сервисы |
|
Задачи геообработки | SelectAndMail, SelectAndPrint |
Входные | Зависит от модели, как правило, строка запроса или набор объектов |
Выход | Класс объектов выбранных данных, текстовый и PDF-файлы |
Дата | Использует набор данных участка в городе Манхеттен, Канзас |
Дополнительные модули | Нет |
Об этих сервисах
Общей задачей для сервисов геообработки является выбор поднабора данных на основе запроса атрибута или пространственного запроса. Другой общей задачей является печать выходных данных сервиса в различных форматах, чтобы результат был наглядным и удобочитаемым. Модели в этом примере демонстрируют сочетание этих двух задач. Основными инструментами геообработки в этих моделях являются Выбрать в слое по атрибуту и Выбрать в слое по расположению. Инструменты используют слои как входные данные. Их выходными данными является обновленный слой входа, содержащий выбранные объекты. Два инструмента-скрипта используются для печати выбранных объектов: один печатает выбранные атрибуты таблицы объектов и их значения в виде текстового файла, другой печатает карту выбранных объектов в виде PDF-файла.
В этом примере вы будете работать с набором инструментов SelectParcel.tbx. SelectParcel.tbx содержит две группы инструментов: SelectScripts и SelectModels. SelectScripts содержит два инструмента-скрипта:
- MailTable принимает слой участка в качестве входного и печатает идентификатор и адрес участка для каждого выбранного объекта в текстовом файле.
- PrintMap принимает в качестве входных данных документ ArcMap, фрейм данных, имя слоя, источник слоя и экспортирует содержимое документа карты в PDF-файл.
- SelectAndMail демонстрирует выбор всех участков в радиусе поиска от входного идентификатора участка и использует инструмент-скрипт MailTable для печати выходных данных в виде текстового файла.
- SelectAndPrint объединяет модель SelectAndMail и инструмент-скрипт PrintMap для выбора и печати выбранных объектов в PDF-файл.
Дата
Используются данные небольшой области в городе Манхеттен, Канзас. Данные для этого примера можно загрузить с сайта ArcGIS.com. После завершения загрузки распакуйте zip-файл в папку C:\arcgis\ArcTutor. База геоданных, использованная в данном примере: GP Service Examples\SelectingData\ToolData\ManhattanKS.gdb.
Обзор моделей
Модель SelectAndMail
Первые несколько процессов модели SelectAndMail приведены ниже. Модель содержит переменную проецирования данных Земельные участки и переменную ID участка, параметр модели, который используется в параметре Выражение для Выбрать в слое по атрибуту . Этот параметр использует заменитель переменной для создания выражения, выбирающего объекты, атрибут PID которых соответствует значению ID участка переменной.
Хотя это и не является необходимым, рекомендуется подготавливать переменные, которые будут использоваться в качестве заменителей переменных, к этой процедуре. Чтобы подготовить переменные, выполните следующие действия.
- В ModelBuilder щелкните правой кнопкой мыши инструмент и выберите команду Свойства.
- Перейдите на вкладку Входные условия.
- Выберите переменную или переменные, которые следует подготовить к выполнению инструмента.
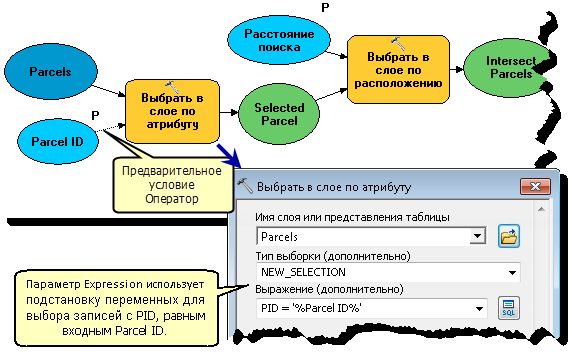
Оба инструмента Выбрать в слое по атрибуту и Выбрать в слое по расположению имеют ряд опций для выбора. Например, инструмент Выбрать в слое по атрибуту использует значение NEW_SELECTION по умолчанию. Можно использовать другие типы выборки, такие как удаление объектов из текущей выборки.
Инструмент Выбрать в слое по расположению позволяет установить пространственные отношения, такие как CONTAINS, WITHIN и INTERSECT. Модель SelectAndMail использует INTERSECT, как показано ниже.

Остальные процессы модели SelectAndMail приведены ниже. Выходные данные инструмента Выбрать в слое по расположению (Select Layer By Location) копируется в класс пространственных объектов Выбранные участки использование Копировать объекты. Выбранные участки используется как входные данные для инструмента-скрипта MailTable, который выводит ID участка и адрес в текстовой файл Output.txt.
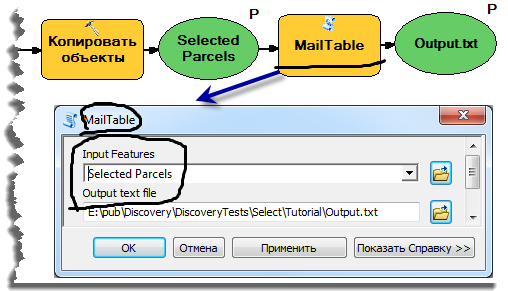
Модель SelectAndPrint
Модель SelectAndPrint объединяет модель SelectAndMail и инструмент-скрипт PrintMap для выбора и печати выбранных объектов в PDF-файл. Выходные данные модели SelectAndMail это Выбранные участки, которые используется как входные данные для инструмента-скрипта PrintMap. PrintMap нуждается в предоставлении значений для входных параметров Map, DataFrame, Layer, DataSource, WorkspaceType и выходного параметра OutputPDF, как показано ниже.
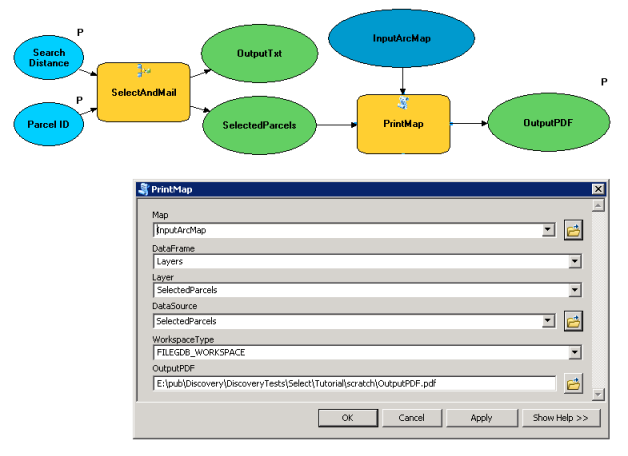
Подключение к ArcGIS for Server
Убедитесь, что у вас есть разрешения на публикацию содержимого на сервере. Если таковые имеются, выполните приведенные ниже действия для создания подключения публикации или управления сервером.
- В окне Каталог перейдите к пункту ГИС серверы > Добавить ArcGIS Server, чтобы открыть мастер ArcGIS for Server.
- Отметьте Опубликовать ГИС сервисы или Администрировать ГИС-сервер, затем нажмите кнопку Далее для открытия окна Общие.
- В окне Общие введите значение для параметра URL-адрес для администратора сервера и предоставьте значения для параметров Имя пользователя и Пароль в целях прохождения аутентификации.
- Щелкните Готово, чтобы завершить создание подключения.
Подключение к серверу должно появиться в разделе ГИС-серверы.
Предоставление общего доступа к картографическому сервису
Выполните приведенные ниже пошаговые инструкции для создания картографического сервиса, который будет использоваться в качестве базовой карты:
- В окне Каталог, перейдите в папку C:\arcgis\ArcTutor\GP Service Examples\SelectingData.
- Откройте ParcelBaseMap.mxd.
- В раскрывающемся меню ArcMap выберите Файл > Опубликовать как > Сервис. Открывается мастер Опубликовать как сервис.
- Щелкните переключатель Опубликовать сервис, затем нажмите кнопку Далее.
- Предоставьте подключение к ArcGIS for Server. Назовите сервис ParcelBaseMap. Щелкните Далее.
- Выберите корневую папку по умолчанию или укажите другую папку и щелкните Продолжить для открытия редактора сервисов.
- В окне Редактор сервисов щелкните Функции для отображения всех опций. Параметры Картография и KML установлены по умолчанию. Снимите отметку KML.
- Перейдите на вкладку Описание элемента и предоставьте значения для требуемых полей Общая информация и Теги.
- Щелкните Анализировать
 .
. - Если вы видите предупреждения
 или ошибки
или ошибки  в окне Подготовка, их можно исправить, щелкая правой кнопкой мыши строку с ошибкой или предупреждением и выбирая выделенное сообщение.
в окне Подготовка, их можно исправить, щелкая правой кнопкой мыши строку с ошибкой или предупреждением и выбирая выделенное сообщение. - Если все готово, щелкните Опубликовать
 , чтобы опубликовать сервис.
, чтобы опубликовать сервис.
При успешной публикации появится сообщение об успешной публикации. После обновления подключения к серверу, которое было создано в предыдущем разделе, вы сможете увидеть картографический сервис под этим подключением.
Предоставление общего доступа к сервису геообработки
Запуск инструмента SelectAndMail и предоставление доступа к результату
- В окне Каталог, перейдите в папку C:\arcgis\ArcTutor\GP Service Examples\SelectingData. Если нет необходимости запускать файл из этого каталога, скопируйте его в локальный каталог.
- Откройте SelectAndMail.mxd.
- В окне Каталога перейдите к папке Home
 . Разверните группу инструментов Models.tbx из SelectParcel.tbx и дважды щелкните SelectAndMail, чтобы открыть соответствующее диалоговое окно.
. Разверните группу инструментов Models.tbx из SelectParcel.tbx и дважды щелкните SelectAndMail, чтобы открыть соответствующее диалоговое окно. - Для первого параметра Идентификатор участка можно указать идентификатор, который следует выбрать, или использовать значение по умолчанию.
- Для параметра Расстояние поиска можно указать расстояние и единицу измерения или использовать значение по умолчанию.
- Для параметра Выбранные участкиможно задать собственный выходной путь или использовать значение по умолчанию. Здесь будет сохраняться класс объектов для выбранных участков.
- Для параметра OutputTxtможно задать собственный выходной путь текстового файла или использовать значение по умолчанию. Сюда будет сохраняться текстовый файл, содержащий значения идентификаторов и адресов участков.
- Щелкните OK, чтобы запустить инструмент.
- Если окно Результаты не открыто, щелкните Геообработка > Результаты в раскрывающемся меню ArcMap.
- В узле Текущий сеанс окна Результаты просмотрите результат SelectAndMail, созданный на более ранних этапах.
В результатах должен отображаться значок модели
 . Если отображается сообщение об ошибке
. Если отображается сообщение об ошибке  , необходимо развернуть результат, прочитать сообщение об ошибке, содержащееся в узле Сообщения, затем повторно запустить инструмент с внесенными изменениями, пока не будет достигнут надлежащий результат.
, необходимо развернуть результат, прочитать сообщение об ошибке, содержащееся в узле Сообщения, затем повторно запустить инструмент с внесенными изменениями, пока не будет достигнут надлежащий результат.Чтобы изучить содержимое выходного текстового файла, разверните результат в окне Результаты и дважды щелкните файл Output.txt, чтобы открыть его в текстовом редакторе по умолчанию.
- Чтобы предоставить общий доступ к задаче модели в качестве сервиса геообработки, выполните следующие действия.
- В окне Результаты щелкните результат и выберите Опубликовать как > Сервис геообработки.
- В открывшемся окне Опубликовать как сервис доступны три опции. Выберите опцию Опубликовать сервис, затем нажмите кнопку Далее.
- Выберите подключение для администрирования сервера, которое было создано на этапе Выбор подключения и предоставьте имя сервиса с поле Имя сервиса. Щелкните Далее.
Если при указании значения Имя сервиса оставить имя по умолчанию SelectAndMail, тогда имя сервиса и задачи будет одинаковым. Если необходимо, чтобы имя сервиса отличалось от имени задачи, укажите другое имя сервиса.
- Выберите Использовать существующую папку или Создать новую папку, затем нажмите кнопку Продолжить для открытия окна Редактор сервиса.
- В левой панели редактора сервисов щелкните Параметры. В правой панели Редактора сервисов перейдите к параметру Максимальное число записей, возвращаемое сервером, который расположен в разделе Свойства. Измените значение по умолчанию 1000 на 2000, так как количество выходных объектов может превысить 1000.
- Щелкните Опубликовать в правом верхнем углу редактора сервисов. Открывается окно Копирование данных на сервер со слоем Участок, который будет загружен на сервер. Щелкните ОК.
- Появится два окна: Выполняется упаковка и Пакетов в сервисе. После завершения публикации откроется окно Успешно с сообщением Сервис успешно опубликован. Щелкните ОК, чтобы завершить процесс публикации.
Запуск инструмента SelectAndPrint и предоставление доступа к результату
- В окне Каталог перейдите по пути C:\arcgis\ArcTutor\GP Service Examples\SelectedParcelMap. Если нет необходимости запускать файл из этого каталога, скопируйте его в локальный каталог.
- Откройте SelectAndPrint.mxd.
- В окне Каталога перейдите к папке Home
 . Разверните группу инструментов Models.tbx из SelectParcel.tbx и дважды щелкните SelectAndPrint, чтобы открыть соответствующее диалоговое окно.
. Разверните группу инструментов Models.tbx из SelectParcel.tbx и дважды щелкните SelectAndPrint, чтобы открыть соответствующее диалоговое окно. - Для первого параметра Идентификатор участка можно указать идентификатор, который следует выбрать, или использовать значение по умолчанию.
- Для параметра Расстояние поиска можно указать расстояние и единицу измерения или использовать значение по умолчанию.
- Для параметра Выбранные участкиможно задать собственный выходной путь или использовать значение по умолчанию. Здесь будет сохраняться класс объектов для выбранных участков.
- Для параметра OutputPDFможно задать собственный выходной путь PDF-файла или использовать значение по умолчанию. Здесь будут сохранены выбранные участки в виде файла карты в формате PDF.
- Щелкните OK, чтобы запустить инструмент.
- Если окно Результаты не открыто, щелкните Геообработка > Результаты в главном меню ArcMap.
- В узле Текущий сеанс окна Результаты просмотрите результат SelectAndPrint, созданный на более ранних этапах.
В результатах должен отображаться значок модели
 . Если отображается сообщение об ошибке
. Если отображается сообщение об ошибке  , необходимо развернуть результат, прочитать сообщение об ошибке, содержащееся в узле Сообщения, затем повторно запустить инструмент с внесенными изменениями, пока не будет достигнут надлежащий результат.
, необходимо развернуть результат, прочитать сообщение об ошибке, содержащееся в узле Сообщения, затем повторно запустить инструмент с внесенными изменениями, пока не будет достигнут надлежащий результат.Чтобы изучить содержимое выходного PDF-файла, разверните результат в окне Результаты и дважды щелкните файл OutputPDF.pdf, чтобы открыть его.
- Чтобы предоставить общий доступ к задаче модели в качестве сервиса геообработки, выполните следующие действия.
- Щелкните правой кнопкой мыши значок инструмента модели, который был запущен на предыдущем этапе, и выберите Опубликовать как > Сервис геообработки.
- В открывшемся окне Опубликовать как сервис доступны три опции. Выберите опцию Опубликовать сервис, затем нажмите кнопку Далее.
- Выберите подключение для администрирования сервера, которое было создано на этапе Выбор подключения и предоставьте имя сервиса с поле Имя сервиса. Щелкните Далее.
Если при указании значения Имя сервиса оставить имя по умолчанию SelectAndPrint, тогда имя сервиса и задачи будет одинаковым. Если необходимо, чтобы имя сервиса отличалось от имени задачи, укажите другое имя сервиса.
- Выберите Использовать существующую папку или Создать новую папку, затем нажмите кнопку Продолжить для открытия окна Редактора сервиса.
- Щелкните Опубликовать в правом верхнем углу редактора сервисов. Открывается окно Копирование данных на сервер со слоем Участок и файлом карты SelectAndPrint.mxd, которые будут загружены на сервер. Щелкните ОК.
- Появится два окна: Выполняется упаковка и Пакетов в сервисе. После завершения публикации откроется окно Успешно с сообщением Сервис успешно опубликован. Щелкните ОК, чтобы завершить процесс публикации.
Использование карты и сервиса геообработки
В приведенных ниже пошаговых инструкциях показано, как использовать картографический сервис ParcelBaseMap и два сервиса геообработки SelectAndMail и SelectAndPrint, которые были опубликованы ранее.
Использование сервиса SelectAndMail
- Откройте новый документ ArcMap.
- В окне Каталог
- перейдите к подключению к серверу в разделе ГИС серверы, выберите картографический сервис ParcelBaseMap и перетащите его в таблицу содержания ArcMap.
- Разверните картографический сервис в таблице содержания для просмотра слоя Участки (Parcels).
- В окне Каталогперейдите к подключению к серверу в разделе ГИС серверы, найдите сервис геообработки SelectAndMail, который был опубликован на предыдущем этапе. Разверните сервис для просмотра задачи SelectAndMail.
- Дважды щелкните задачу SelectAndMail для открытия диалогового окна задачи.
- Сохраните значение параметров по умолчанию или предоставьте собственные значения, затем щелкните ОК, чтобы запустить задачу.
- Выходной файл Output будет добавлен в таблицу содержания в качестве таблицы.
- Просмотрите окно Результаты. В разделе сеанса Текущий сеанс и задачи SelectAndMail должен находиться текстовый файл Output.txt.
- Откройте файл Output.txt, дважды щелкнув файл в результате. Можно просмотреть содержимое с включенными в него атрибутами и значениями идентификатора и адреса выбранных участков.
Использование сервиса SelectAndPrint
- Откройте новый документ ArcMap.
- В окне Каталог
- перейдите к подключению к серверу в разделе ГИС-серверы, выберите картографический сервис ParcelBaseMap и перетащите его в таблицу содержания ArcMap.
- Разверните картографический сервис в таблице содержания для просмотра слоя Участки (Parcels).
- В окне Каталогперейдите к подключению к серверу в разделе ГИС-серверы, найдите сервис геообработки SelectAndPrint, который был опубликован на предыдущем этапе. Разверните сервис для отображения задачи SelectAndPrint.
- Дважды щелкните задачу SelectAndPrint для открытия диалогового окна задачи.
- Сохраните значение параметров по умолчанию или предоставьте собственные значения, затем щелкните ОК, чтобы запустить задачу.
- Просмотрите окно Результаты. В разделе сеанса Текущий сеанс и задачи SelectAndPrint должен находиться выходной файл OutputPDF.pdf.
- Откройте файл OutputPDF.pdf, дважды щелкнув его в результате. Откроется файл карты в формате PDF, где можно просмотреть выбранные пакеты.