Использование сервисов геообработки в ArcGIS Explorer for Windows Desktop
В этом разделе
- Что такое ArcGIS Explorer for Windows Desktop?
- Руководство по добавлению и выполнению инструмента Анализ
- Добавление инструмента анализа
- Запуск задачи анализа
- Общий доступ к пакету слоев
Что такое ArcGIS Explorer for Windows Desktop?
ArcGIS Explorer – это бесплатный, доступный для загрузки вьюер географической информационной системы, который предоставляет простой способ просмотра и визуализации картографических слоев, выполнения и предоставления общего доступа к ГИС информации. ArcGIS Explorer дополняет любую систему ГИС, так как способствует предоставлению авторизованных данных более широкой аудитории. Благодаря ArcGIS Explorer доступны следующие возможности.
- Доступ к готовым базовым картам и слоям ArcGIS.
- Объединение локальных данных с картографическими сервисами для создания пользовательских карт.
- Добавление фотографий, отчетов, видео и другой информации на карты.
- Выполнение пространственного анализа (например, видимость, моделирование, поиск близлежащих объектов).
- Сохранение результатов на локальном диске или предоставление их другим пользователям по электронной почте или через ArcGIS Online.
Доступ к сервисам геообработки, которые публикуются в ArcGIS for Server, можно получить в ArcGIS Explorer. ArcGIS Explorer предоставляет удобный интерфейс для ввода параметров в задачи геообработки и добавляет результаты задач на текущую карту.
Руководство по добавлению и выполнению инструмента Анализ
Следующие пошаговые инструкции помогут подключить примерный сервер Esri, добавить сервисы геообработки, запустить задачу из диалогового окна и вернуть результаты в виде пакета слоев (.lpk) в ArcGIS Explorer. В этом руководстве также показано, как предоставлять общий доступ к файлу пакета слоев в ArcGIS Online. Сервис, использующийся в качестве примера, Elevation/ESRI_Elevation_World содержит одну задачу Видимость (Viewshed), которая вычисляет приемлемые области в 15-километровом буфере.
Добавление инструмента анализа
В следующих пошаговых инструкциях показано, как подключить примерный сервер Esri, добавить сервис и просмотреть задачу в ArcGIS Explorer.
- Откройте ArcGIS Explorer Desktop. Если это приложение не установлено, загрузите его из ArcGIS Explorer Desktop.
- Щелкните в меню инструмент Карта (Map) -->Базовая карта (Basemap) и выберите Улицы (Streets), чтобы показать глобальную карту улиц.
- Увеличивайте карту, пока не увидите всей площади города Сан-Франциско в Калифорнии.
- Щелкните инструмент Анализ (Analysis) на панели меню и выберите пункт Добавить из URL (Add from a URL) в диалоговом окне Добавить ГИС сервис.
- Для параметра Сервер (Server) введите http://sampleserver1.arcgisonline.com/ArcGIS/Services/. Щелкните Далее.
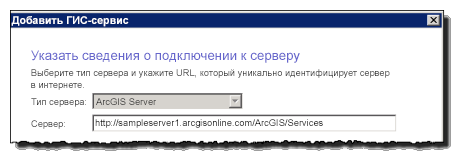
- В этом же диалоговом окне имеется панель Выбрать сервис (Choose a service). На этой панели присутствует несколько папок, каждая из которых содержит сервис. Найдите папку Elevation, разверните ее и выберите сервис ESRI_Elevation_World, который включает задачу Видимость (Viewshed). Выберите задачу Видимость (Viewshed).
- Щелкните кнопку Добавить сервис (Add Service). Откроется диалоговое окно Видимость (Viewshed).
- Если снова щелкнуть в меню инструмент Анализ (Analysis) и использовать полосу прокрутки для просмотра содержимого раздела Мои инструменты (My Tools), можно заметить, что задача Видимость (Viewshed) добавлена в это содержимое.
Запуск задачи анализа
В следующих пошаговых инструкциях показано, как выполнить задачу Видимость (Viewshed) в ArcGIS Explorer.
- В диалоговом окне Видимость (Viewshed) нажмите кнопку Добавить объект (Add Feature). Вид курсора изменится со стрелки на крест.
- Переместите крест на карту и выберите любое место в городе, для которого следует выполнить задачу Видимость (Viewshed). Щелкните выбранное место. Это место будет помечено булавкой.
- В диалоговом окне Видимость (Viewshed) установите флажок Возвращать результаты в пакете слоев (Return results as layer package). Щелкните кнопку Запустить (Run), чтобы выполнить задачу.
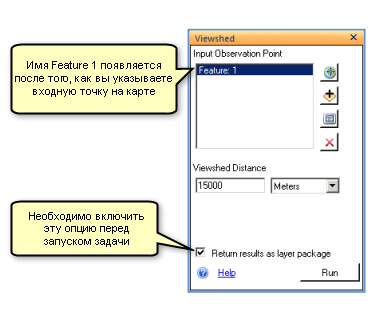
- При успешном выполнении результата соответствующие выходные данные будут добавлены на карту. Кроме того, задача Видимость (Viewshed) будет добавлена в раздел Содержание ArcGIS Explorer, как показано ниже. Эта задача содержит папки Inputs и Results, как показано ниже. Папка Inputs содержит параметры Входная точка наблюдения (Input Observation Point) и Расстояние области видимости (Viewshed Distance). Папка Результаты содержит выходной файл пакета слоев.
Общий доступ к пакету слоев
В следующих шагах показано, как предоставить общий доступ к результату как к пакету слоев в ArcGIS Online.
- Перейдите в папку Results задачи Видимость (Viewshed). Щелкните правой кнопкой мыши пункт Результаты и выберите Общий доступ (Share) для открытия диалогового окна Общий доступ (Sharing).
- Выберите Пакет слоев (Layer Package) в качестве формата предоставления общего доступа, затем щелкните Далее.
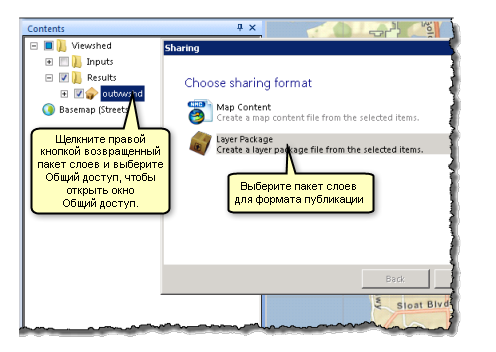
- Выберите ArcGIS Online для предоставления общего доступа к пакету как к пакету слоев, затем щелкните Далее.
- Если вход в ArcGIS Online не выполнен, появится диалоговое окно Подключиться к ArcGIS Online (ArcGIS Online Sign in). Чтобы выполнить вход, укажите свое имя и пароль.
- После выполнения входа появится экран Отправить (Upload). Введите текст в обязательных для заполнения полях Имя (Name), Общая информация (Summary) и Теги (Tags), затем выберите группу, к которой следует предоставить доступ, и щелкните Отправить (Upload).
- Чтобы убедиться в успешной загрузке на сервер пакета слоев, перейдите на закладку Мои ресурсы в ArcGIS Online. Здесь будет отображаться ранее загруженный пакет слоев.
Подсказка:
Можно упорядочить записи в разделе Мои ресурсы по дате и времени, щелкнув столбец Изменен (Modified).