“态势感知”微件用于在地图上定位事件并分析特定的事件区域内不同要素图层的信息。
配置“态势感知”微件
可将“态势感知”微件设置为应用程序启动时自动打开。为此,请单击微件上的黄点,以将其变为绿色。
- 将鼠标悬停在微件上方,然后单击小编辑图标
 。随即打开此微件的配置窗口。
。随即打开此微件的配置窗口。 - 或者,单击更改微件图标按钮,然后将其替换为自己的图像。随即将打开文件浏览器窗口,供您选择可用作微件图标的本地图像文件。
- 单击添加选项卡。每个选项卡均可以使用以下选项指定地图中的要素图层和分析类型:
- 汇总 - 所选图层的数值字段汇总。
- 邻近 - 特定事件区域内图层的要素列表。
- 最近要素 - 距离事件最近的要素。
- 或者,也可为每个选项卡指定标注。
- 要指定希望包含在分析内的字段,单击操作下的编辑工具以打开选择字段窗口。
- 也可以选择更改选项卡顺序或删除操作下的选项卡。
- 在配置窗口的常规设置部分,您可指定以下选项:
- 距离单位 - 选择用于邻近性和最近要素分析的单位,以及为分析提供缓冲距离时使用的单位。
- 启用路径 - 选中该选项以启用从事件到要素的路径。还需要使用“方向”微件且该微件必须是应用程序头控制器的一部分才能生成路径。
- 最近要素的最大距离 - 搜索最近要素时使用的最大距离。
- 缓冲区标注 - 缓冲距离的可选标注。
- 最小缓冲距离 - 缓冲事件允许的最小距离。
- 最大缓冲距离 - 缓冲事件允许的最大距离。
- 在天气选项下,如果您要显示事件位置处当前的或预测的天气状况,请选中包括天气信息选项。当选择天气选项卡后,您还可以使用选择天气图层按钮以选择当前所选 Web 地图(需显示在地图上)的任意相关天气图层,例如,雷达或降雨量。
- 在保存选项下,默认情况下将选中启用保存。这使您能够从要素服务中添加或删除事件要素。
- 默认情况下,只有选择字段窗口中为汇总或邻近性分析配置的字段才能导出为 CSV 文件。如果想要导出图层中的所有字段,可在 CSV 选项下选择导出图层中的所有字段。
- 如果希望在选中相应汇总分析选项卡的情况下显示这些要素,请在显示选项下选择显示汇总要素。
使用“态势感知”微件
- 单击“态势感知”微件图标将其打开。微件显示在地图底部。
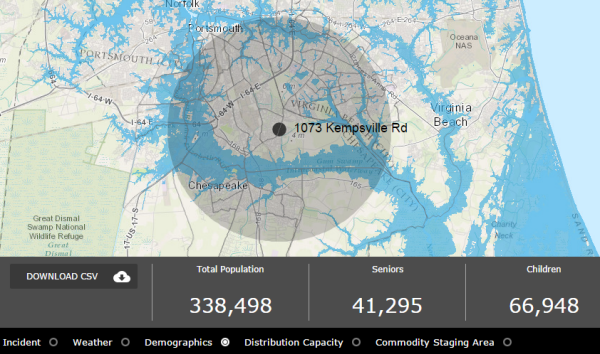
- 默认情况下,事件选项卡处于选中状态。
- 采用以下任一方式定义事件:
- 单击现有要素并在要素的弹出窗口中选择设置为事件。
- 在微件的“事件”选项卡上使用“绘制”工具创建新事件。
- 指定事件的缓冲距离(对于面事件为可选)。
- 要将活动事件保存至要素服务,请单击保存图标
 。
。 - 单击图层选项卡以查看指定图层的分析信息。您可以水平滚动微件面板以查看其他结果。
- 也可以单击下载 CSV 以将分析数据下载为 CSV 文件。
- 或者,如果路径已启用且方向微件已添加到应用程序的头控制器中,请单击方向图标以获取从事件到要素的方向。对于线事件和面事件,可直接在方向微件中输入相应的起点。
- 要清除活动事件,请单击清除事件图标
 。
。 - 要关闭该微件,请单击微件右下角的关闭按钮。