数据的可视化可能是您拥有的最为重要的工具,因为它可以将您的消息传达给受众。配置图层窗格可用于更改场景中图层的外观,通过执行诸如更改符号或调整透明度等操作聚焦您的故事。
要打开配置图层窗格,请执行以下操作:
- 验证您是否已登录到门户,并打开场景查看器。
- 单击屏幕左上方的修改场景按钮
 可打开场景设计器。
可打开场景设计器。 - 通过单击图层名称打开配置图层窗格;或将鼠标悬停在图层上方,单击下拉菜单,然后选择配置图层。
配置图层选项
图层类型确定配置图层中的可用选项。例如,对于要素图层和场景图层,可更改符号并启用弹出窗口。另一方面,栅格图层和切片图层的可用选项有限。根据图层类型,可在配置图层中修改的选项包括符号、高程模式、透明度、标签、弹出窗口和图例。
更改符号
您可以更改图层的符号,为数据创建既引人注目,又具有意义的表示。如果数据是在要素图层或场景图层中创建的,可在配置图层中更改符号。此外,对于点数据,在更改带样式的符号时,可使用数据的属性来驱动符号系统,例如颜色、尺寸和旋转。如果您拥有线或面要素图层,或者 3D 对象场景图层,仍可更改符号,但是无法应用样式。这是因为在当前 Portal for ArcGIS 版本中,这些几何类型不支持样式。 在未来的版本中,可向所有要素图层、3D 对象场景图层和其他图层类型应用样式。
更改带样式的符号
您可以向图层应用样式,以强调要素位置或按主题对属性进行可视化。借助样式,您可以集中于位置并设置数据的大小,可使用由特定属性确定的真实尺寸,也可手动输入大小。您也可以集中于属性并选择一种样式,利用颜色和大小由属性确定的符号对数据进行可视化。使用这种方式显示图层时,查看者可快速评估该专题属性的值范围。
按位置更改带样式的符号
如果您想要使用统一的符号系统显示数据,或以属性中符号的实际尺寸为基础,请根据位置选择样式。例如,如果您数据优先考虑的是要素在地理上位于何处,那么位置样式将是最佳选择。此外,如果您的数据中有诸如高度和宽度的属性,您可以基于属性真实尺寸值的大小显示要素 3D 对象。
打开配置图层开始设置图层的样式。
2D 标记
如果点数据涵盖大面积并且优先考虑要素位置,则使用 2D 标记绘制样式。此样式适用于整个国家/地区的零售店位置或某个城市的医院位置。例如,如果您拥有整个城市内医院位置的点数据,在缩小至某一区域视图时,屏幕上的符号大小将保持不变,查看者可轻松确定城市中的医院位置。
- 在符号中,从库中为您的符号选择 2D 形状和图标。
- 在颜色中,单击颜色选取器可查看填充、轮廓、透明度和线宽选项。
- 单击填充可调整填充颜色和透明度。
- 单击轮廓可调整轮廓颜色、线宽和透明度。
- 在大小下方,以像素为单位手动输入大小来更改符号的大小。
3D 对象
如果想要根据属性对真实尺寸进行符号化,则使用 3D 对象绘制样式。显示城市公园中的树木是阐述此绘制样式的一个很好很好的例子。树木拥有实际高度,可根据各个要素的高度属性值以不同的高度显示各个树要素。
注:
已在 10.5.1 中添加此功能。
- 在符号中,从基本、逼真或专题类别的 3D 对象扩展库中进行选择。基本含有简单几何,如圆柱和圆锥;逼真包含精细符号,如公园长椅、松树和交通锥;专题显示符号的简化表示,如街道设施、树或交通。
- 在颜色中,选择颜色和透明度。
- 在大小下方,单击下拉菜单以使用实际尺寸更改基于属性的要素大小,例如建筑高度或树木宽度。您可以从下拉菜单中选择尺寸的单位。此外,您还可以选择固定值手动输入尺寸。在缩放时,可单击适应视图的符号按钮
 来调整符号,以在当前视图下设置适当的尺寸。
来调整符号,以在当前视图下设置适当的尺寸。
您还可以单击旋转下拉菜单旋转基于属性的符号。
- 按照算术法(从 12 点钟方向顺时针)或地理法(从 3 点钟方向逆时针)旋转要素。如果不希望旋转符号,请从下拉菜单中选择 <无旋转>。
按属性更改带样式的符号
在 场景查看器 中,可在数据中使用数值属性来更改符号的颜色、大小和旋转。
打开配置图层开始设置图层的样式。
2D 计数和数量
如果您希望以任意缩放级别显示数据,请使用 2D 计数和数量样式。如果您拥有人口统计数据或数据涵盖大区域范围,那么您可能希望使用 2D 标记可视化数据。例如,您可以对风速使用比例符号。使用比例符号后,低风速的要素颜色较浅、符号较小,而高风速的要素颜色较深、尺寸较大。可选择最适合您场景的色带和单色。
- 移动顶部和底部滑块控点可基于在上一窗格中选择的属性调整比例符号的可视化。可通过滑块更改颜色和大小。
- 边界控点间值的大小和颜色以比例顺序进行绘制。您可以拖动顶部和底部滑块控点来修改比例符号分布。底部控点下的值以相同的最小尺寸和颜色显示。所有顶部控点上的值使用相同的最大尺寸和颜色绘制。
- 以风速为例,对于 60 mph 及更高的风速,您可能希望采用相同的符号和尺寸 2D 标记对要素进行符号化。为此,将顶部控点向下拖动到 60 mph 值。这将使所有风速 60 mph 及以上的要素外观相同,因此查看者可基于地理快速了解风暴模式。体验了控点的位置,并了解它们如何对数据可视化造成影响。
- 场景查看器 在滑块的右侧提供一个直方图,显示关于数据的统计信息,例如值相同的要素计数或平均值。使用直方图查看数据分布以微调场景消息。
- 在符号中,从库中为您的符号选择 2D 形状和图标。
- 在颜色中,单击颜色选取器可查看填充、轮廓、透明度和线宽选项。从库中选择色带和单色来修改填充颜色。
- 单击填充可从一系列色带和单色中进行选择,以调整填充颜色。如果使用单色,可调整透明度。
- 单击轮廓可调整轮廓颜色、线宽和透明度。
- 在大小下方,选择希望如何调整符号的大小。
- 范围根据为此样式选择的属性,显示按比例增长的要素像素大小范围。场景查看器 会自动为像素大小提供默认范围。最小值和最大值字段确定符号范围的最小尺寸和最大尺寸(以像素为单位)。
如果选择范围和某一色带,可以使用滑块更改要素的颜色和大小。如果选择单色和某一颜色,则滑块将切换为调整大小,仅允许您更改大小。
- 如果选择值,可手动输入要素大小(以像素为单位),以便统一显示要素。选择值后,滑块将从大小和颜色更改为调整颜色。如果此时移动滑块,仅调整要素的颜色范围,而不会调整像素大小。
注:
如果您希望将 2D 标记的大小和颜色同时保持恒定,请选择 2D 标记样式。
- 范围根据为此样式选择的属性,显示按比例增长的要素像素大小范围。场景查看器 会自动为像素大小提供默认范围。最小值和最大值字段确定符号范围的最小尺寸和最大尺寸(以像素为单位)。
3D 计数和数量
使用 3D 计数和数量样式可显示 场景查看器 中符号和地形在 3D 模式下的交互方式。例如,如果您拥有城市资产的数据(如消火栓),则可以根据水量对消火栓进行可视化。因此,水量越大的消火栓颜色越深,尺寸越大。带比例的样式使用直观的逻辑,即值越大,符号越大,颜色越深。
- 移动顶部和底部滑块控点可基于在上一窗格中选择的属性调整比例符号的可视化。可通过滑块更改颜色和大小。
- 边界控点间值的大小和颜色以比例顺序进行绘制。您可以拖动顶部和底部滑块控点来修改比例符号分布。底部控点下的值以相同的最小尺寸和颜色显示。所有顶部控点上的值使用相同的最大尺寸和颜色绘制。
- 例如,如果您图层的属性为城市人口,那么您可能希望使用相同颜色和尺寸的 3D 对象对人口为两百万及以上的城市进行符号化。为此,将顶部控点向下拖动到两百万的值处。现在,人口在两百万及以上的所有要素外观均相同,因此查看者可以了解并评估哪些城市符合条件。体验了控点的位置,并了解它们如何对数据可视化造成影响。
- 场景查看器 在右侧提供一个直方图,显示关于数据的统计信息,例如特定范围内的要素计数或平均值。使用直方图查看数据分布以微调场景消息。
- 在符号中,从基本、逼真或专题类别的 3D 对象扩展库中进行选择。基本含有简单几何,如圆柱和圆锥;逼真包含精细符号,如公园长椅、松树和交通锥;专题显示符号的简化表示,如街道设施、树或交通。
- 如果已在大小选项下选择范围,则可以更改宽度和深度保持常量而高度突出的高型圆柱、圆锥或立方体的大小。这在显示密集数据时非常有用,并且可以最小化重叠。
注:
如果除高型以外还选择了其他符号,或者已在大小下选择值,则符号将沿两个轴按比例确定大小。
- 如果已在大小选项下选择范围,则可以更改宽度和深度保持常量而高度突出的高型圆柱、圆锥或立方体的大小。这在显示密集数据时非常有用,并且可以最小化重叠。
- 在颜色中,从一系列色带和单色中进行选择。如果使用单色,则可调整透明度。
- 在大小下方,选择希望用来调整符号大小的选项。
- 范围根据为此样式选择的属性,显示要素的大小范围。场景查看器 将根据当前范围,自动为 3D 对象符号提供默认的真实大小范围。在缩放时,可单击适应视图的符号按钮
 来调整符号,以在当前视图下设置适当的尺寸。最小值和最大值字段确定 3D 对象符号的最小和最大实际尺寸。
来调整符号,以在当前视图下设置适当的尺寸。最小值和最大值字段确定 3D 对象符号的最小和最大实际尺寸。- 例如,如果您拥有含树木的公园场景,您可能需要随着缩放更改树木符号的尺寸。为此,先单击适应视图的符号按钮
 对当前视图下的树木符号进行比例化,然后更改最小值和最大值来微调树木大小。
对当前视图下的树木符号进行比例化,然后更改最小值和最大值来微调树木大小。 - 如果选择范围和某一色带,可以使用滑块更改要素的颜色和大小。如果选择单色和某一颜色,则滑块将切换为调整大小,仅允许您更改大小。
- 例如,如果您拥有含树木的公园场景,您可能需要随着缩放更改树木符号的尺寸。为此,先单击适应视图的符号按钮
- 值根据属性(例如建筑高度或树木宽度)显示要素的真实尺寸,可从下拉菜单选择尺寸单位,否则将以手动输入固定尺寸显示要素尺寸。选择值后,滑块将从大小和颜色切换为仅颜色。如果此时移动滑块,仅更改要素颜色,而不会更改实际大小。
注:
如果您希望将 3D 对象的大小和颜色同时保持恒定,请选择 3D 对象样式。
- 范围根据为此样式选择的属性,显示要素的大小范围。场景查看器 将根据当前范围,自动为 3D 对象符号提供默认的真实大小范围。在缩放时,可单击适应视图的符号按钮
您还可以单击旋转下拉菜单旋转基于属性的符号。
- 按照算术法(从 12 点钟方向顺时针)或地理法(从 3 点钟方向逆时针)旋转要素。如果不希望旋转符号,请从下拉菜单中选择 <无旋转>。
更改无样式的符号
如果您拥有线或面要素图层,或 3D 对象场景图层,可更改符号,但无法应用样式。对于要素图层,可更改符号的形状、颜色和大小;对于 3D 对象场景图层,可更改颜色和透明度。
打开配置图层后,您将在其他配置图层选项下方,看到可用于更改符号的符号选项。默认情况下将选择原始符号。这将显示上次保存场景时图层的符号系统。如果是新场景,您将看到最初添加到场景的图层符号系统。更改符号后,请浏览到其他配置图层选项来调整图层在场景中的显示方式。
更改 2D 线符号
- 单击符号下拉箭头
 并选择更改符号,随即类型将显示 2D 线。
并选择更改符号,随即类型将显示 2D 线。 - 在大小 (px) 选项中,输入线大小并选择一种颜色。
- 在颜色选取器中,通过输入百分比值来设置颜色的透明度。
- 单击完成。
更改 3D 路径符号
- 单击符号下拉箭头
 并选择更改符号,随即类型将显示 3D 路径。
并选择更改符号,随即类型将显示 3D 路径。 - 在大小(米)选项中,输入直径大小并选择一种颜色。
- 在颜色选取器中,通过输入百分比值来设置颜色的透明度。
- 单击完成。
更改 2D 面符号
- 单击符号下拉箭头
 并选择更改符号,随即类型将显示 2D 面。
并选择更改符号,随即类型将显示 2D 面。 - 在填充颜色选项中更改填充颜色。
- 在颜色选取器中,通过输入百分比值来设置颜色的透明度。
- 在轮廓大小 (px) 选项中,输入轮廓大小并选择面的轮廓颜色。
- 在颜色选取器中,通过输入百分比值来设置颜色的透明度。
- 单击完成。
更改 3D 拉伸符号
根据所给出的值(以米为单位)向上或向下拉伸面,从而修改面的外观。
- 单击符号下拉箭头
 并选择更改符号,随即类型显示 3D 拉伸。
并选择更改符号,随即类型显示 3D 拉伸。 - 在填充颜色选项中更改填充颜色。
- 在颜色选取器中,通过输入百分比值来设置颜色的透明度。
- 在拉伸(米)选项中,如果您想垂直向上拉伸,则输入正值(以米为单位),如果您想向下拉伸,则输入负值。
- 单击完成。
更改 3D 对象场景图层符号
- 单击符号下拉箭头
 并选择更改符号。
并选择更改符号。 - 在颜色中,单击颜色选取器以选择一种构建颜色。
- 在颜色选取器中,通过输入百分比值来设置颜色的透明度。
- 单击完成。
其他配置图层选项
除在配置图层中更改符号外,您还可以更改高程模式、透明度、标注、弹出窗口和图例。
更改高程模式
- 单击高程模式下拉箭头
 。将出现可以确定图层与其数据垂直放置位置的选项。
。将出现可以确定图层与其数据垂直放置位置的选项。- 地面上 - 在地面上叠加图层。
注:
高程偏移(米)选项,采用正整数或负整数输入,仅在相对于地面或绝对高度被选为高程模式选项时出现。
- 相对于地面 - 相对于地面高程放置数据。如果应用了偏移,图层会与地面对齐,并与基于高度值(输入单位为米)的地面垂直偏移。
- 绝对高度 - 根据要素的几何 z 值位置垂直放置数据,并满足以下条件:
- 如果几何不包括 z 值,则默认高程为海平面。
- 应用偏移时,您将看到图层显示为自 z 值位置或海平面位置偏移 {偏移} 米。
- 地面上 - 在地面上叠加图层。
调整透明度
您可以通过滑动透明度滑块来增加或减少透明度,以达到调整图层透明度的目的。滑块上显示百分比。
应用标注
如果图层含有标注,您将会看到标注开关。通过在场景中显示标注,您可以立即根据图层中的相关属性传达有关场景的信息。
- 单击标注切换以在图层中打开和关闭标注。
- 如果图层中具有可用样式,则可在样式选项中配置标注。执行以下任一操作:
- 对于文本,请单击下拉菜单选择用于标注符号的属性。
- 对于位置,请在符号周围选择标注的定位。
- 在文本大小下,选择标注大小(小、中或大)。
- 对于配色方案,您可选择浅色或深色文本。
- 单击完成或取消可返回到之前的配置图层窗格。
显示弹出窗口
通过弹出窗口,仅需用鼠标单击要素,即可显示有关图层和场景的详细信息。单击弹出窗口切换以在图层中打开和关闭弹出窗口。
注:
默认情况下,要素图层的弹出窗口为打开状态。
查看图例
图例显示用于表示场景中要素的符号的含义。场景中的图例由 2D 和 3D 符号组成,并附有说明文本。通过更改图层的可见性、符号系统和图层命名,可以修改图例。
- 单击图例开关可在图层/图例工具中显示或隐藏图层
 。
。 - 要查看图例,请单击图层/图例工具
 ,然后单击图例。
,然后单击图例。注:
图例将隐藏不在当前范围内的图层。
配置图层注意事项
样式滑块
使用属性打开样式时,会显示样式滑块。样式滑块由三个组件组成:滑块、直方图以及最小值和最大值。基于所选主要属性对应的数据分布,场景查看器会自动放置滑块控点、生成直方图以及确定最大值和最小值。此外,图例会反映样式滑块的颜色、大小和值。下图显示了样式滑块的三个组件及其与图例的关系:
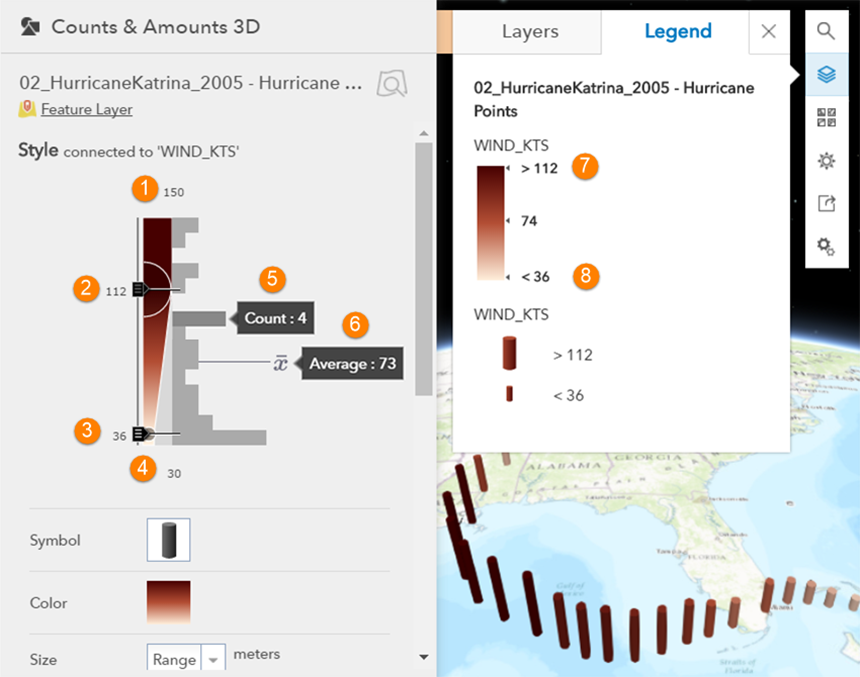
1. 最大值 | 5. 某个间隔范围内的值计数 |
2. 高值控点 | 6. 平均值 |
3. 低值控点 | 7. 图例高值 |
| 4. 最小值 | 8. 图例低值 |
滑块
滑块包含顶部和底部控点。存在与每个控点关联的大小、颜色和值。调整控点时,会影响场景中数据的可视化。移动控点时,更改同样会反映在图例中。在下图中,如果将顶部控点拖动到 132 并将底部控点拖动到 70,则会更改场景和图例中符号的大小和配色。
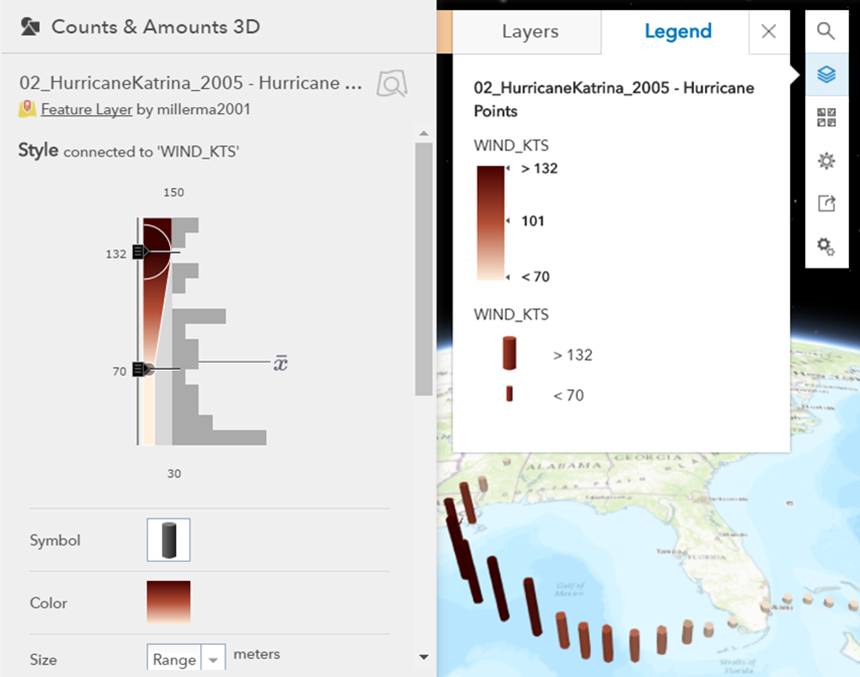
直方图
直方图显示所选主要属性对应的数据分布,其中  是该属性的平均值。对于每个条形,可将鼠标悬停在区间上方,之后,计数将显示该区间内要素的数量和值。例如,在第一幅图中存在四个要素,其中风速在 94 和 104 KTS 之间,而平均速度为 73。
是该属性的平均值。对于每个条形,可将鼠标悬停在区间上方,之后,计数将显示该区间内要素的数量和值。例如,在第一幅图中存在四个要素,其中风速在 94 和 104 KTS 之间,而平均速度为 73。
最小值和最大值
最小值和最大值确定数据分布的最小边界和最大边界。更改这些值时,会影响滑块的外观以及直方图中区间的大小。但是,不会更改数据分布,且场景可视化与图例同样保持不变。调整最小值和最大值对于数据位于滑块一端以及希望在调整控点时符号仅发生小幅更改的情况非常有用。
注:
移动控点或调整最小值和最大值时,不会以任何方式隐藏或过滤数据,但会更改可视化。