Nachdem ArcGIS Enterprise Builder die Installation der Software abgeschlossen hat, wird ein Browser mit dem ArcGIS Enterprise-Konfigurationsassistenten angezeigt. Sie können den Konfigurationsassistenten zum Implementieren von ArcGIS Enterprise verwenden oder den Browser schließen und das Befehlszeilendienstprogramm configurebasedeployment verwenden, um Ihre Basisbereitstellung abzuschließen.
Wenn Sie die Software noch nicht mit ArcGIS Enterprise Builder installiert haben, finden Sie detaillierte Schritte unter Installieren mit ArcGIS Enterprise Builder, bevor Sie den Vorgang fortsetzen.
Hinweis:
ArcGIS Enterprise-Konfigurationen erfordern die Aktivierung von HTTPS auf dem Computer, auf dem die Basisbereitstellung installiert ist. Bevor Sie die Konfiguration durchführen, müssen Sie ein Domänenzertifikat erstellen und HTTPS aktivieren.
Verwenden des Konfigurationsassistenten
Führen Sie nach der Installation der Software mit ArcGIS Enterprise Builder die folgenden Schritte mit dem Konfigurationsassistenten aus, um die Basisbereitstellung abzuschließen:
- Navigieren Sie zur URL des Konfigurationsassistenten (http://mymachine.mydomain.com:6080/arcgis/enterprise), sofern sie nicht bereits geöffnet ist. Sie können den Computer auch nach dem ArcGIS Enterprise-Konfigurationsassistenten durchsuchen und über die Verknüpfung starten.
- Zuerst wird eine Landing Page angezeigt, auf der erläutert wird, dass der Assistent eine sichere Verbindung benötigt. Klicken Sie dort auf Weiter. Sie werden an den sicheren Port 6443 weitergeleitet. Wenn Sie zum ersten Mal auf den sicheren Assistenten zugreifen, wird in Ihrem Browser eine Sicherheitswarnung angezeigt. Nach der Sicherheitswarnung können Sie fortfahren (dies variiert je nach Browser).
- Navigieren Sie im Fenster Lizenzdatei zur Lizenzdatei Ihres Portals (.json). Diese Datei enthält den Benutzertyp und die Lizenzinformationen zur App werden von My Esri abgerufen. Klicken Sie auf Weiter.
- Geben Sie im Bereich Initiales Administratorkonto die Anmeldeinformationen für das initiale Administratorkonto an. Wählen Sie einen Benutzertyp aus dem Dropdown-Menü aus. Die Dropdown-Liste enthält alle Benutzertypen aus der Lizenzdatei, die mit dem initialen Administratorkonto kompatibel sind. Dieses Konto wird für die erstmalige Anmeldung bei Ihrer ArcGIS Enterprise-Bereitstellung und für anfängliche Verwaltungsaufgaben wie die Erstellung zusätzlicher Konten verwendet. Dieses Konto gilt für die Server- und Portal-Komponenten. Klicken Sie auf Weiter.
- Geben Sie im Bereich Zusätzliche Kontoinformationen zusätzliche Informationen zum initialen Administratorkonto ein, und klicken Sie auf Weiter.
- Geben Sie im Bereich Stamminhaltsverzeichnis einen Speicherort für das Inhaltsverzeichnis ein, in dem Protokolle und Konfigurationsdateien gespeichert werden sollen. Da Ihre Bereitstellung weiter wachsen wird, sollten Sie ein Verzeichnis mit mindestens 10 GB freiem Speicherplatz angeben. Das Standardverzeichnis ist /home/linux/arcgis.
Hinweis:
Außerhalb des von Ihnen angegebenen Stamminhaltsverzeichnisses werden zusätzliche Systemverzeichnisse erstellt.
- Geben Sie im Bereich Web Adaptor-URLs die URLs für die Web Adaptor-Instanzen (https://webadaptorhost.domain.com/webadaptorname) ein, die mit den Portal- und Serverkomponenten Ihrer Bereitstellung konfiguriert werden. Diese Web Adaptor-Instanzen müssen bereits auf demselben Computer installiert und gespeichert sein, auf dem ArcGIS Enterprise Builder ausgeführt wird, damit sie in den Konfigurationsschritten nach der Installation referenziert werden können. Eine umfassende Anleitung zur Installation von Web Adaptor finden Sie in der Installationsanweisung für Web Adaptor. Nachfolgend sind die Installationsschritte für Web Adaptor kurz zusammengefasst.
- Führen Sie das Web Adaptor-Installationsprogramm aus.
- Stellen Sie die Datei arcgis.war über den Installationsort der neu installierten Web Adaptor-Instanz auf Ihrem Java Web-Anwendungsserver bereit. Sie müssen eine WAR-Datei für ArcGIS Server und eine für Portal for ArcGIS bereitstellen. Wenn Sie beispielsweise Tomcat verwenden, legen Sie die WAR-Dateien im Ordner ./webapps als server.war und portal.war ab.
Der Name der WAR-Datei, die in den Ordner "webapps" kopiert wurde, besteht aus dem Namen der Webanwendung und dem entsprechenden URL-Pfad, unter dem sie verfügbar ist. Für server.war lautet der Pfad beispielsweise https://webadaptorhost.domain.com/server. Auf die Datei "portal.war" kann über https://webadaptorhost.domain.com/portal zugegriffen werden. Serverspezifische Bereitstellungsdetails finden Sie auf Ihrem Java-Anwendungsserver.
- Überprüfen Sie das initiale Administratorkonto, den Benutzertyp, den Speicherort des Inhaltsverzeichnisses und die Web Adaptor-URLs im Bereich Konfigurationszusammenfassung. Klicken Sie auf Fertig stellen.
Zu Beginn der Konfiguration wird neben einer Reihe von Konfigurationsschritten auch eine Statusanzeige eingeblendet, die bei Abschluss des Vorgangs ein grünes Häkchen anzeigt.
Hinweis:
Wenn Sie in Schritt 3 des Konfigurationsassistenten zum Erstellen der GIS-Server-Site eine Fehlermeldung erhalten, die darauf hinweist, dass die Erstellung der ArcGIS-Server-Site nicht erstellt werden konnte, finden Sie weitere Informationen in den Protokollen des Ordners /home/linux/arcgis/server/usr.
Nachdem die Komponenten vollständig konfiguriert wurden, wird der ArcGIS Enterprise-Bereich Konfigurationsstatus mit dem Hinweis angezeigt, dass alle Komponenten erfolgreich konfiguriert wurden.
Verwenden des Befehlszeilendienstprogramms
Nachdem Sie mit ArcGIS Enterprise Builder die Software installiert haben, schließen Sie mit dem Befehlszeilendienstprogramm die Konfiguration Ihrer Basisbereitstellung ab. Das Befehlszeilendienstprogramm müssen Sie als Administrator ausführen.
Wenn Sie das Dienstprogramm zum Konfigurieren Ihrer ArcGIS Enterprise-Portal-Site verwenden, haben Sie zwei Möglichkeiten zur Angabe der Parameter und Werte:
- Angeben der Parameter direkt in der Befehlszeile: <location of utility>\configurebasedeployment -fn <first name> -ln <last name> -u <user name> -p <password> -e <email> -qi <question> -qa <answer> -ws <server web adaptor> -wp <portal web adaptor> -d <directory> -lf <license file> -ut <user type ID>
- Angeben der Parameter in einer Eigenschaftendatei: <location of utility>\configurebasedeployment -f <properties file>
Im Befehlszeilendienstprogramm werden die folgenden Parameter verwendet:
- -fn: Ihr Vorname
- -ln: Ihr Nachname
- -u: Der Benutzername Ihres Kontos mit Administratorrechten für das ArcGIS Enterprise-Portal. In der Regel verwenden Sie das primäre Site-Administratorkonto zum Erstellen der Site.
- -p: Kennwort für das Konto, das Sie mit dem Parameter für den Benutzernamen angegeben haben. In der Regel verwenden Sie das primäre Site-Administratorkonto zum Erstellen des Portals.
- -e: Dies ist die E-Mail-Adresse Ihres Kontos mit Administratorrechten für das ArcGIS Enterprise-Portal.
- -qi: Dies ist die Indexnummer für die Frage, die Sie verwenden möchten. Diese Frage wird verwendet, um ein vergessenes Kennwort abzurufen. Jede Frage ist mit genau einer Indexnummer verknüpft. In der folgenden Liste ist die Indexnummer mit der zugehörigen Frage aufgeführt:
- 1 - In welcher Stadt wurden Sie geboren?
- 2 - Welches Maskottchen hatte Ihre Schule?
- 3 - Wie lautet der Mädchenname Ihrer Mutter?
- 4 - Von welchem Hersteller war Ihr erstes Auto?
- 5 - Welche Schule haben Sie besucht?
- 6 - Wie lautet der Nachname Ihres besten Freundes/Ihrer besten Freundin?
- 7 - Wie lautet der zweite Vorname Ihres jüngsten Bruders/Ihrer jüngsten Schwester?
- 8 - Wie lautet der Name der Straße, in der Sie aufgewachsen sind?
- 9 - Wie lautet der Name Ihrer Lieblingsromanfigur?
- 10 - Wie lautet der Name Ihres Lieblingshaustiers?
- 11 - Wie lautet der Name Ihres Lieblingsrestaurants?
- 12 - Welchen Titel hat Ihr Lieblingsbuch?
- 13 - Was ist Ihr Traumberuf?
- 14 - Wo fand Ihre erste Verabredung statt?
- -qa: Dies ist die Antwort auf die geheime Frage, die Sie mit dem Parameter qi ausgewählt haben.
- -ws: Dies ist Ihre Web Adaptor-URL für die Konfiguration mit dem Server.
- Beispiel: https://webadaptorhost.domain.com/<webadaptorname>
- -wp: Dies ist Ihre Web Adaptor-URL für die Konfiguration mit dem Portal.
- Beispiel: https://webadaptorhost.domain.com/<webadaptorname>
- -d: Dies ist der absolute Pfad und der Name des Inhaltsverzeichnisses zum Speichern der Daten- und Konfigurationsdateien.
- -lf: Die ist der Pfad zur Portal-Lizenzdatei.
- -ut: Dies ist die Benutzertyp-ID für den initialen Administrator. Dieser Parameter ist optional. Die Benutzertyp-ID entspricht dem Namen des Benutzertyps, dem UT angehängt wird. Für einige Standard-Benutzertypen lautet die Benutzertyp-ID beispielsweise viewerUT, editorUT, fieldworkerUT, creatorUT, GISProfessionalBasicUT, GISProfessionalStdUT und GISProfessionalAdvUT.
Hinweis:
Um eine Liste kompatibler Benutzertypen zu generieren, die für Ihre Organisation für den Parameter -ut verfügbar sind, führen Sie das Dienstprogramm "listadministratorusertypes" aus. Wird keine Benutzertyp-ID angegeben und enthält die Portal-Lizenzdatei nur einen kompatiblen Benutzertyp, wird dieser Benutzertyp zugewiesen. Enthält die Lizenzdatei mehrere kompatible Benutzertypen, wird ein temporärer Benutzertyp zugewiesen und der initiale Administrator muss nach dem Anmelden einen Benutzertyp auswählen. - -f: Die Eigenschaftendatei für das Dienstprogramm configurebasedeployment.
Hinweis:
Standardmäßig befindet sich die Datei configurebasedeployment.properties im Verzeichnis /home/linux/arcgis/server/tools/configurebasedeployment.
- -h: Die Hilfemeldung für dieses Dienstprogramm anzeigen und beenden.
Beispiel für die Verwendung von Parametern
- Öffnen Sie eine Befehlszeile.
- Wechseln Sie in der Befehlszeile zum Arbeitsverzeichnis des Dienstprogramms configurebasedeployment.
Beispiel: <ArcGIS Server installation directory>\tools\configurebasedeployment.
- Geben Sie den Befehl configurebasedeployment mit Parametern und Werten in der Eingabeaufforderung ein.
configurebasedeployment -fn jane -ln smith -u jsmith -p mIpassword -e jsmith@myemail.com -qi 1 -qa Redlands -ws https://jsmith.myemail.com/server -wp https://jsmith.myemail.com/portal -d home/linux/arcgis/usr -lf home/linux/arcgis/usr/MyFile.json -ut creatorUTBeispiel für die Verwendung einer Datei
Statt Parameter und Werte an der Eingabeaufforderung einzugeben, können Sie den Inhalt der Datei configurebasedeployment.properties anpassen und diese Datei beim Ausführen des Dienstprogramms configurebasedeployment angeben.
- Navigieren Sie zum Speicherort der configurebasedeployment.properties-Datei. Standardmäßig wird die Datei configurebasedeployment.properties im Verzeichnis /home/linux/arcgis/server/tools/configurebasedeployment installiert.
- Öffnen Sie die Datei configurebasedeployment.properties in einem Texteditor, und geben Sie Werte für jeden Parameter an:
Bereitstellungseigenschaften zum Konfigurieren einer Basisbereitstellung
# First name for initial administrator account WEBGIS_ADMIN_FIRSTNAME = # Last name for initial administrator account WEBGIS_ADMIN_LASTNAME = # Username for initial administrator account # Can only have the numbers 0-9, the ASCII letters a-z, A-Z, and the dot character (.) WEBGIS_ADMIN_USERNAME = # Password for primary site administrator # Can only have the numbers 0-9, the ASCII letters a-z, A-Z, and the dot character (.) WEBGIS_ADMIN_PASSWORD = # Initially, leave PORTAL_ADMIN_PASSWORD_ENCRYPTED set to false. # When you run the tool the first time, the password will be # encrypted and PORTAL_ADMIN_PASSWORD_ENCRYPTED will change to true. WEBGIS_ADMIN_PASSWORD_ENCRYPTED = false # Email address for initial administrator account # for example, username@domain.com WEBGIS_ADMIN_EMAIL = # This is the index of the secret questions to retrieve a forgotten password. # The list of questions with their respective index numbers is as follows: # 1, What city were you born in? # 2, What was your high school mascot? # 3, What is your mother's maiden name? # 4, What was the make of your first car? # 5, What high school did you go to? # 6, What is the last name of your best friend? # 7, What is the middle name of your youngest sibling? # 8, What is the name of the street on which you grew up? # 9, What is the name of your favorite fictional character? # 10, What is the name of your favorite pet? # 11, What is the name of your favorite restaurant? # 12, What is the title of your favorite book? # 13, What is your dream job? # 14, Where did you go on your first date? WEBGIS_ADMIN_SECURITY_QUESTION_INDEX = # Answer to the secret question # e.g \"My Answer\" WEBGIS_ADMIN_SECURITY_QUESTION_ANSWER = # AcGIS Enterprise content directory for storing data and configuration files. # By default, the content directory will be created locally. # e.g./<ArcGIS Enterprise Builder installation directory>/usr WEBGIS_CONTENT_DIRECTORY = # Specify the Portal Web Adaptor URL on Linux only. # Example: https://webadaptorhost.domain.com/<webadaptorname> WEBGIS_PORTAL_WEBADAPTOR_URL = # Specify the Server Web Adaptor URL on Linux only. # Example: https://webadaptorhost.domain.com/<webadaptorname> WEBGIS_SERVER_WEBADAPTOR_URL = # The path to the Portal license file PORTAL_LICENSE_FILE = # The id of the user type for the Initial Administrator PORTAL_USER_TYPE_ID = - Speichern Sie die Datei configurebasedeployment.properties.
- Öffnen Sie eine Befehlszeile.
- Wechseln Sie in der Befehlszeile zum Arbeitsverzeichnis des Dienstprogramms configurebasedeployment.
Beispiel: /home/linux/arcgis/server/tools/configurebasedeployment.
- Geben Sie den Befehl configurebasedeployment ein und geben Sie die Datei configurebasedeployment.properties an.
configurebasedeployment -f configurebasedeployment.properties
Hinweis:
Bei einigen Parametern, wie zum Beispiel -fn, -ln oder –qa, bestehen die Antworten aus mehreren Wörtern. In diesen Fällen müssen Sie die Parameter in Anführungszeichen setzen.
Bei einem Kennwort sollten Sie bestimmte Sonderzeichen, wie &, \ usw., nicht verwenden, da diese in der Eingabeaufforderung eine besondere Bedeutung haben können.
Nachdem die Komponenten vollständig konfiguriert wurden, wird die Meldung angezeigt, dass die ArcGIS Enterprise Builder-Site erfolgreich erstellt wurde.
Verwenden des Befehlszeilendienstprogramms "listadministratorusertypes" zum Identifizieren kompatibler Benutzertypen
Um eine Liste mit Benutzertyp-IDs zu identifizieren, die für Ihre Organisation lizenziert sind und mit der Rolle "Administrator" kompatibel sind, führen Sie das Befehlszeilendienstprogramm listadministratorusertypes aus, das sich am selben Speicherort befindet wie das Dienstprogramm configurebasedeployment. Es wird eine Liste mit Eingaben für den Parameter -ut im Werkzeug configurebasedeployment generiert. Führen Sie das Werkzeug listadministratorusertypes mithilfe von -la und der Portal-Lizenzdatei als Eingabe aus.
Konfigurierte Komponenten
Nach Abschluss des ArcGIS Enterprise-Konfigurationsassistenten verfügen Sie über Folgendes:
- eine Portal- und eine ArcGIS Server-Site, die mit demselben initialen Administratorkonto konfiguriert sind
- eine ArcGIS Server-Site, die als GIS Server lizenziert ist
- Data Stores vom Typ "relational" und "Kachel-Cache", die bei der ArcGIS Server-Site registriert sind
Hinweis:
Der Builder installiert zwei Web Adaptors mit den Standardnamen "portal" und "server". Wenn Sie während der Installation andere Namen für die Web Adaptors angeben, werden diese für die konfigurierten Komponenten verwendet.
Die GIS-Server-Site wird mit dem Portal verbunden und als Hosting-Server des Portals festgelegt.
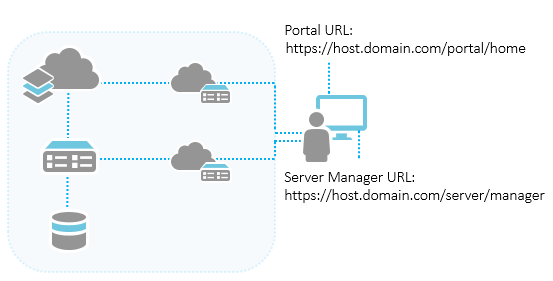
Mithilfe der in der Konfigurationsübersicht bereitgestellten Links können Sie Ihr Portal anpassen, Mitglieder und Inhalte hinzufügen sowie Sicherheit konfigurieren. Verwenden Sie Server Manager außerdem zum Verwalten veröffentlichter Services. Verwenden Sie nach Abschluss des Builders für den Zugriff auf ArcGIS Server Manager die vollständige URL im Format https://gisserver.domain.com:6443/arcgis/manager/.
Tipp:
Es empfiehlt sich, mit den Skripten serverScan.py und portalScan.py zu überprüfen, ob es Sicherheitsempfehlungen für die neue Installation des ArcGIS Server- und ArcGIS Enterprise-Portals gibt.