Darstellung der Benutzeroberfläche
In diesem Thema
Anpassen der Darstellung der Benutzeroberfläche
Eine einfache Möglichkeit, das Geoportal anzupassen, besteht darin, den Text, die Grafiken oder das Farbschema zu ändern. Anweisungen finden Sie in den nachfolgenden Abschnitten.
- Anpassen des Texts der Geoportal-Benutzeroberfläche
- Ändern des standardmäßigen Farbdesigns in ein vordefiniertes Farbdesign
- Erstellen eines benutzerdefinierten Designs
- Wechseln des standardmäßigen Favicons
Anpassen des Texts der Geoportal-Benutzeroberfläche
Der Großteil des Texts für die Geoportal-Benutzeroberfläche wird in der Datei gpt.properties im Ordner \\geoportal\WEB-INF\classes\gpt\resources verwaltet. Der auf der Benutzeroberfläche angezeigte Text ist mit einer eindeutigen Identifizierungs-Bean verknüpft, die ihn wiederum dem Text in der Datei gpt.properties zuordnet. Es ist wichtig, den Text in der Datei gpt.properties zu überprüfen und ihn entsprechend Ihrer Geoportal-Implementierung zu aktualisieren. Gehen Sie wie folgt vor, um zu ermitteln, welcher Text der Benutzeroberfläche welcher Textzeichenfolge in der Datei "gpt.properties" zugeordnet ist:
- Öffnen Sie die Datei body.jsp, die mit der zu ändernden Webseite verknüpft ist, in einem Texteditor. Diese Dateien sind im Ordner \\geoportal\catalog\content gespeichert. In diesem Beispiel öffnen wir die Datei aboutBody.jsp und ändern Text auf der Seite Info.
- Beachten Sie, wo sich der Beantext befindet. Oft wird er durch die vorangestellte Zeichenfolge 'value="#{gptMsg' angegeben. In unserer Datei aboutBody.jsp wird auf zwei Beans verwiesen. In diesem Beispiel wird die zweite Bean aktualisiert. Diese Bean, catalog.content.about.statement, enthält Text, der auf der Seite Info angezeigt wird und die Geoportal-Implementierung Ihrer Organisation beschreibt.
- Navigieren Sie zum Ordner \\geoportal\WEB-INF\classes\gpt\resources, und öffnen Sie die Datei gpt.properties in einem Texteditor.
- Suchen Sie die Bean catalog.content.about.statement. Sie sollten einen Eintrag ähnlich dem folgenden sehen:
catalog.content.about.statement = \ <p>\ customize this text to describe your organization's Geoportal implementation </p>
- Ändern Sie den Text nach dem Gleichheitszeichen (=) mit dem für das Geoportal Ihrer Organisation passenden Text.
- Speichern Sie die Datei gpt.properties.
- Aktualisieren Sie die Webseite und klicken Sie oben auf den Link Info. Sie sehen, dass die Seite aktualisiert wurde. Falls noch andere JSP-Seiten auf die catalog.content.about.statement-Bean verweisen, werden auch diese Seiten auf der Geoportal-Benutzeroberfläche mit dem neuen Text aktualisiert. Die Beanverweise eignen sich für eine schnelle und unkomplizierte Aktualisierung von Text, der in der gesamten Geoportal-Benutzeroberfläche verwendet wird.
- Stellen Sie sicher, dass Sie den mit den Seiten Datenschutz und Haftungsausschluss verknüpften Text aktualisiert haben. Diese Seiten können leicht übersehen werden.
Hinweis:
Sie werden feststellen, dass alle Beans in der Datei gpt.properties mit dem Wort "catalog" beginnen. Wenn Sie der Datei gpt.properties neue Beans hinzufügen, sollten Sie sicherstellen, dass auch diesen das Wort "catalog" vorangestellt ist. Anderenfalls wird die mit der Bean verknüpfte Textzeichenfolge nicht in der Geoportal-Benutzeroberfläche angezeigt.
Ändern des standardmäßigen Farbdesigns in ein vordefiniertes Farbdesign
Das Verzeichnis \\geoportal\catalog\skins\themes enthält zwei Unterordner: blue und red. Das aktive Farbdesign wird in der Datei \\geoportal\catalog\skins\lookAndFeel.jsp referenziert. Standardmäßig ist das aktive Design das rote Design (red). Die einfachste Anpassung besteht darin, von einem vordefinierten Farbdesign in ein anderes zu wechseln, beispielsweise von rot zu blau.
- Navigieren Sie zum Ordner \\geoportal\catalog\skins.
- Öffnen Sie die Datei lookAndFeel.jsp in einem Texteditor.
- Beachten Sie, dass hier drei <link rel="stylesheet" …>-Tags vorhanden sind.
- Das erste Tag (...\tundra.css) definiert die Stylesheet-Referenz für die Registerkarte "Durchsuchen" und einige andere Funktionen in der Geoportal-Webanwendung. Es besteht kein Bedarf, das Verzeichnis \tundra.css zu ändern.
- Das zweite <link rel="stylesheet" …>-Tag legt den Speicherort der Datei "main.css" fest, durch die das Farbschema für die Geoportal-Benutzeroberfläche definiert wird.
- Das dritte <link rel="stylesheet" …>-Tag legt den Speicherort der Datei "preview.css" fest, durch die das Farbschema für die Funktion "Vorschau" definiert wird.
- Standardmäßig ist das Haupt-Stylesheet und das Vorschau-Stylesheet so eingestellt, dass sie auf Stylesheets im Designordner red verweisen. Wenn Sie dies ändern, sodass auf den Ordner blue verwiesen wird, so werden die Geoportal-Benutzeroberfläche und die Vorschau-Funktion gemäß den Styles im Designordner blue angezeigt. Ändern Sie diese Verweise wie im Folgenden dargestellt, sodass Sie auf den blauen Ordner verweisen:
<link rel="stylesheet" type="text/css" href="<%=request.getContextPath()%>/catalog/skins/themes/blue/main.css"/> <link rel="stylesheet" type="text/css" href="<%=request.getContextPath()%>/catalog/skins/themes/blue/preview.css"/>
- Speichern Sie die Datei lookAndFeel.jsp.
- Starten Sie die Geoportal-Webanwendung neu, damit die Änderungen wirksam werden.
Erstellen eines benutzerdefinierten Designs
Die einfachste Möglichkeit zum Erstellen Ihres eigenen Farbdesigns besteht darin, ein vordefiniertes Design als Grundlage zu verwenden und dieses zu bearbeiten. Erstellen Sie eine Kopie eines vordefinierten, standardmäßig verfügbaren Designs, und ändern Sie dessen Bilder und Klassendefinitionen wie in den Schritten unten beschrieben.
- Navigieren Sie zum Ordner \\geoportal\catalog\skins\themes.
- Kopieren Sie den Ordner red in dasselbe Verzeichnis, wobei Sie ihm einen neuen Namen geben (z. B. "green").
- Öffnen Sie in dem von Ihnen umbenannten Ordner die Datei main.css, und ändern Sie diese, um den neuen Style zu definieren.
- Öffnen Sie die Datei preview.css, und ändern Sie in dieser ebenfalls den Style. Mit der Datei "preview.css" werden die Styles für die Live-Dienste-Vorschauseite des Geoportals definiert.
- Öffnen Sie das Bilderverzeichnis in dem neu erstellten Ordner, und ersetzen Sie beliebige der dort vorhandenen Bilder durch Ihre eigenen Bilder.
Tipp:
Um das Banner zu ändern, gehen Sie wie folgt vor:
- Nennen Sie Ihr Bannerbild "banner.jpg", und kopieren Sie es in den oben erwähnten Bilderordner, wobei Sie die standardmäßige Datei banner.jpg überschreiben.
- Wenn Ihr Bannerbild einen anderen Namen hat, können Sie den Verweis auf die Dateibanner.jpg in der Datei main.css finden und entsprechend dem Namen Ihres Bannerbildes ändern.
- Befolgen Sie die Schritte im Thema Ändern des standardmäßigen Farbdesigns in ein vordefiniertes Farbdesign (oben), um Ihr neues Design in der Datei lookAndFeel.jsp zu referenzieren.
Wechseln des standardmäßigen Favicons
Ein Favicon hilft den Benutzern, die Geoportal-Webseite in einer Liste mit Favoriten oder Registerkarten schnell und mühelos von anderen Webseiten zu unterscheiden, die noch in einem Browser geöffnet sind. Die meisten Webbrowser verwenden Favicons, die je nach Browser an verschiedenen Stellen angezeigt werden.
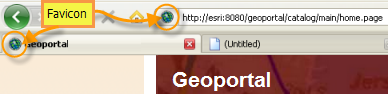
Standardmäßig verwendet das Geoportal ein Favicon in Form des Globus-Logos von Esri. Wahrscheinlich möchte Ihre Organisation ein eigenes Favicon einsetzen. Verfahren Sie folgendermaßen, um das Favicon durch ein speziell zu Ihrer Organisation passendes Favicon zu ersetzen.
- Navigieren Sie zum Verzeichnis \\geoportal\catalog\skins, und öffnen Sie die Datei lookAndFeel.jsp in einem Texteditor.
- In der Datei gibt es zwei Parameter, durch die das Favicon definiert wird und die beide weiter unten dargestellt sind. Sie müssen diese Zeilen nicht ändern. Beachten Sie jedoch, dass das Geoportal nach einem Favicon mit der Bezeichnung favicon.ico sucht. Falls Ihr neues Favicon-Bild einen anderen Namen hat, können Sie entweder den Namen Ihres Bildes in favicon.ico ändern oder den Namen in der Datei lookAndFeel.jsp entsprechend Ihrem Bild ändern.
<link rel="icon" type="image/x-icon" href="<%=request.getContextPath()%>/catalog/images/favicon.ico" /> <link rel="shortcut icon" type="image/x-icon" href="<%=request.getContextPath()%>/catalog/images/favicon.ico" />
- Navigieren Sie zum Ordner \\geoportal\catalog\images.
- Ersetzen Sie die Datei favicon.ico in diesem Ordner durch Ihr Bild.
- Starten Sie die Geoportal-Webanwendung neu.
- Die meisten Browser speichern Favicons in einem Cache. Benutzer müssen ihren Browser-Cache leeren, damit das neue Favicon angezeigt wird.